

Add a new ticket in Freshdesk when someone completes your typeform
By:Typeform
When someone completes your typeform, this integration create a new ticket in Freshdesk. Gather all the information you need to provide top rate customer support.
__What you need:__
- A free Typeform account
- A Freshdesk account
__To integrate with Freshdesk, your typeform needs:__
__An email question__, to collect customer contact details set to required.
One or two Short or Long text questions, __set to required__.
__Setup:__
1. Click the __Use this integration__ button, on the left of this text, to get started.
2. Now you'll be prompted to give access to your Freshdesk account, or to choose an account you've previously connected to Typeform:
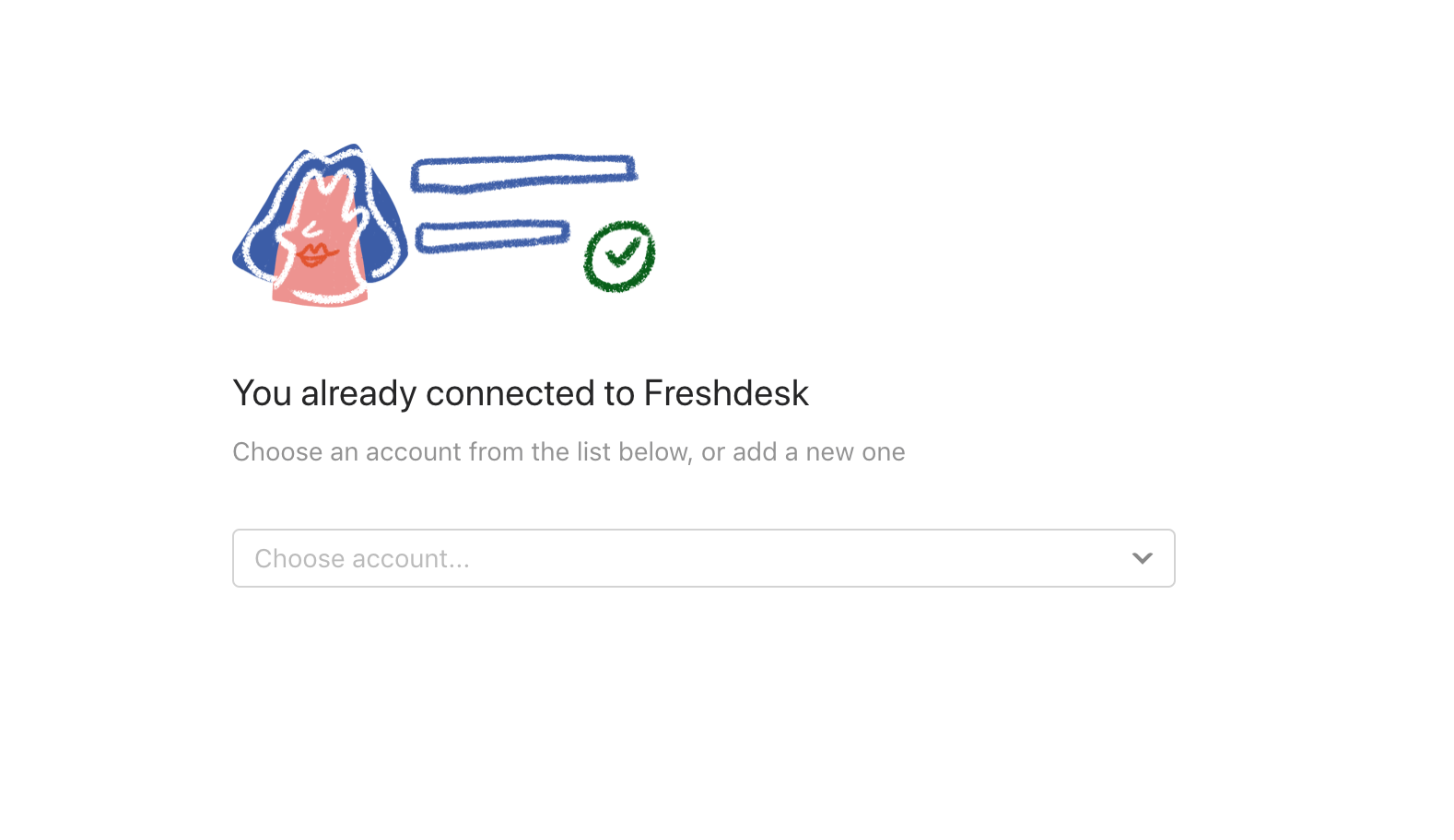
3. When connecting a new Freshdesk account, we'll ask you for your Freshdesk API key, and the URL of your Freshdesk helpdesk.
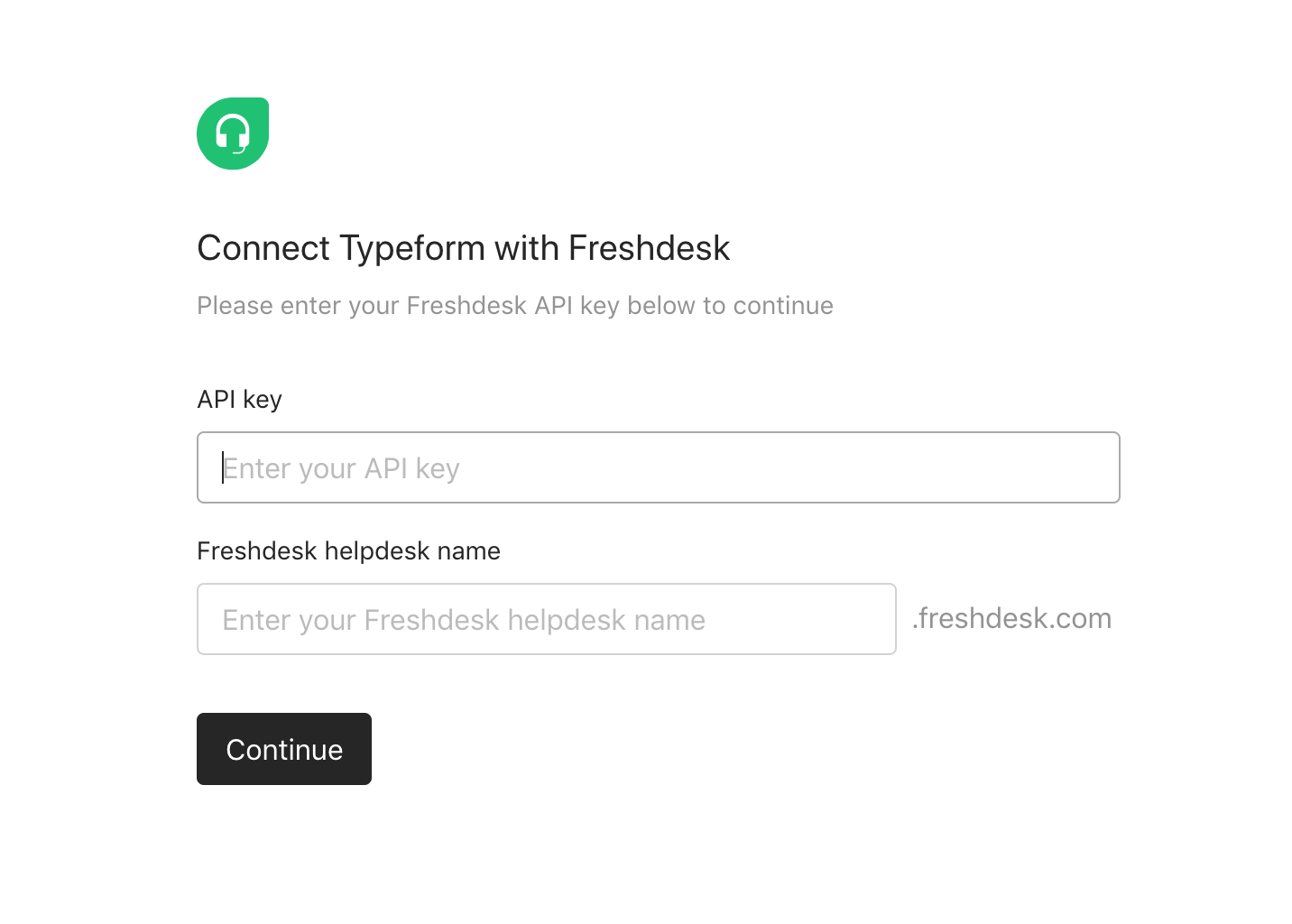
Tip: [This article](https://help.typeform.com/hc/en-us/articles/360040071151-Find-your-Freshdesk-API-key-and-helpdesk-URL) explains how to find them. Click __Continue__ once you've entered them.
4. Now we'll set up the integration, starting with choosing the question that Freshdesk should take the ticket subject from. Click on an option from the dropdown menu.
5. Next, choose a question for the ticket description. This should be the main body of your ticket, where you ask customers to describe their problems:
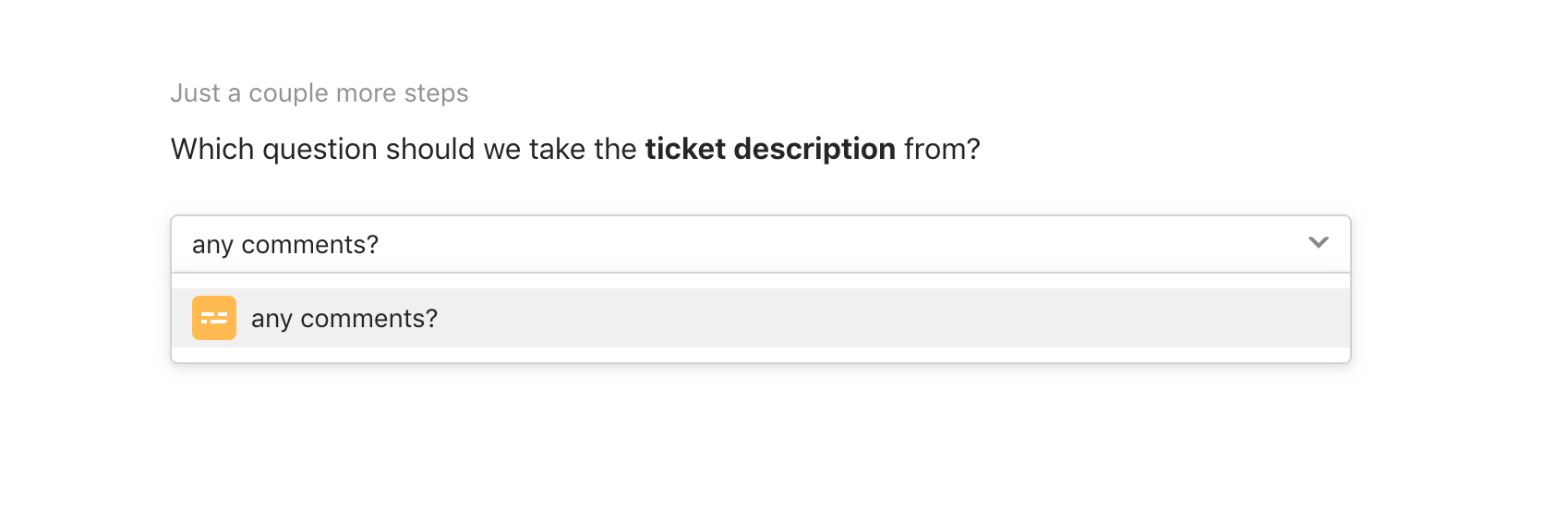
6. Now select the email question, which Freshdesk will use as the contact for your customer:
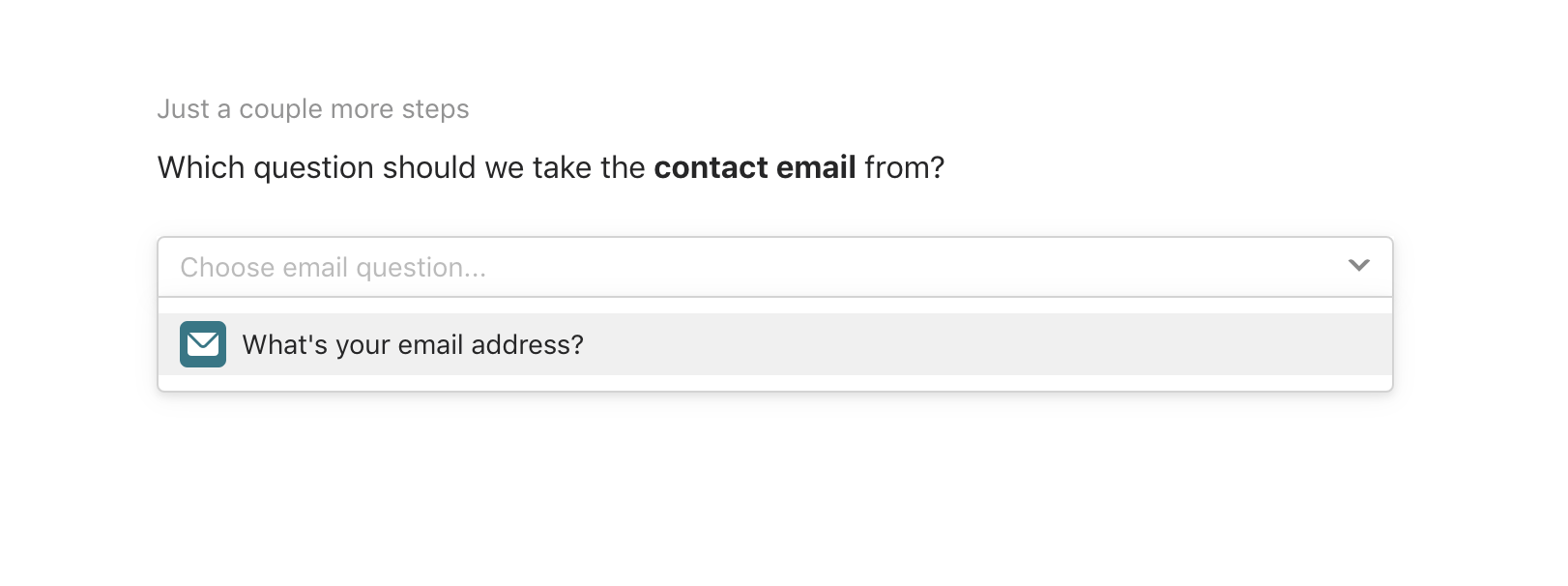
7. Lastly, choose a ticket type. You can only choose one type for all requests coming through your typeform:
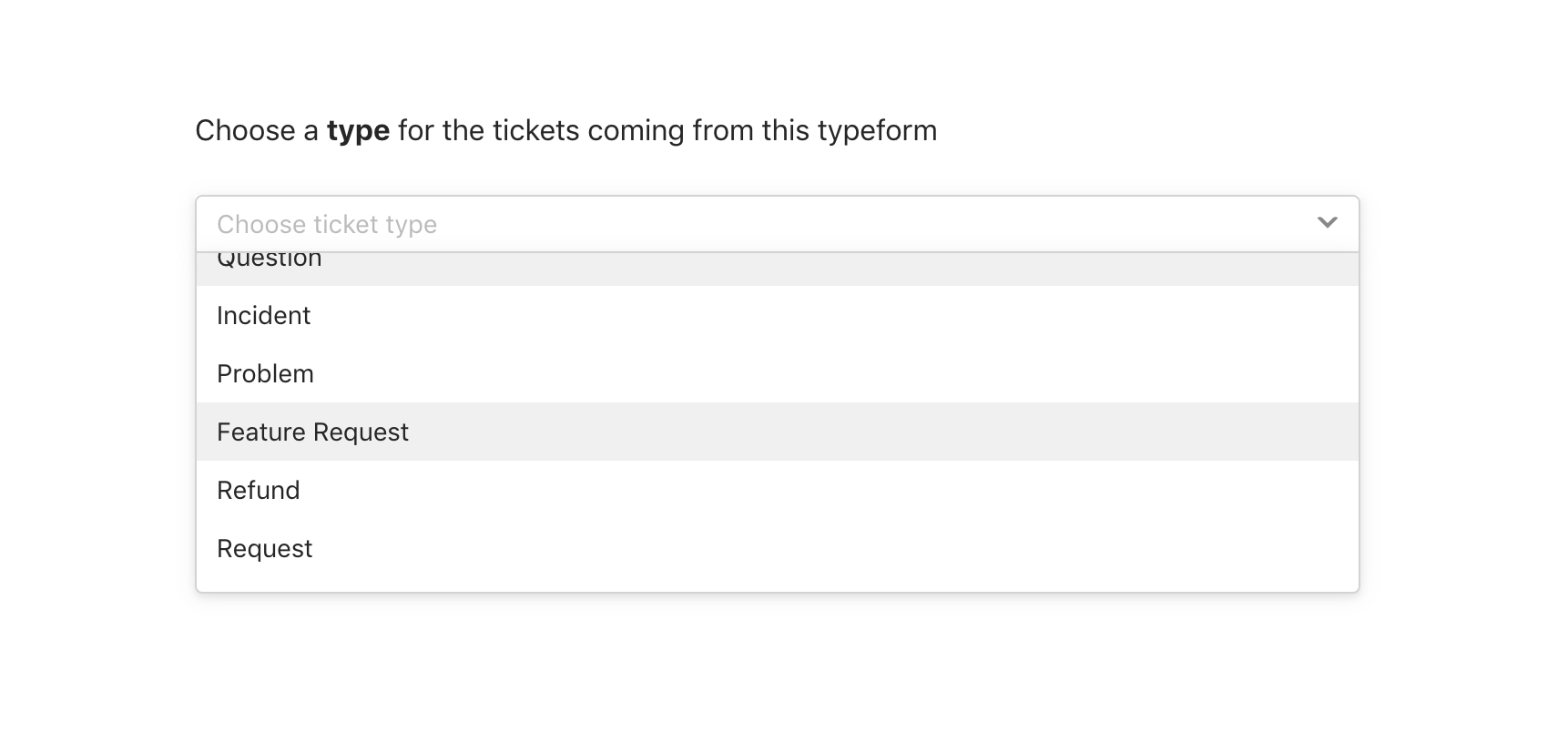
8. Now setup is complete. If you want to make any changes now, you can scroll back. Otherwise click __I'm done__.
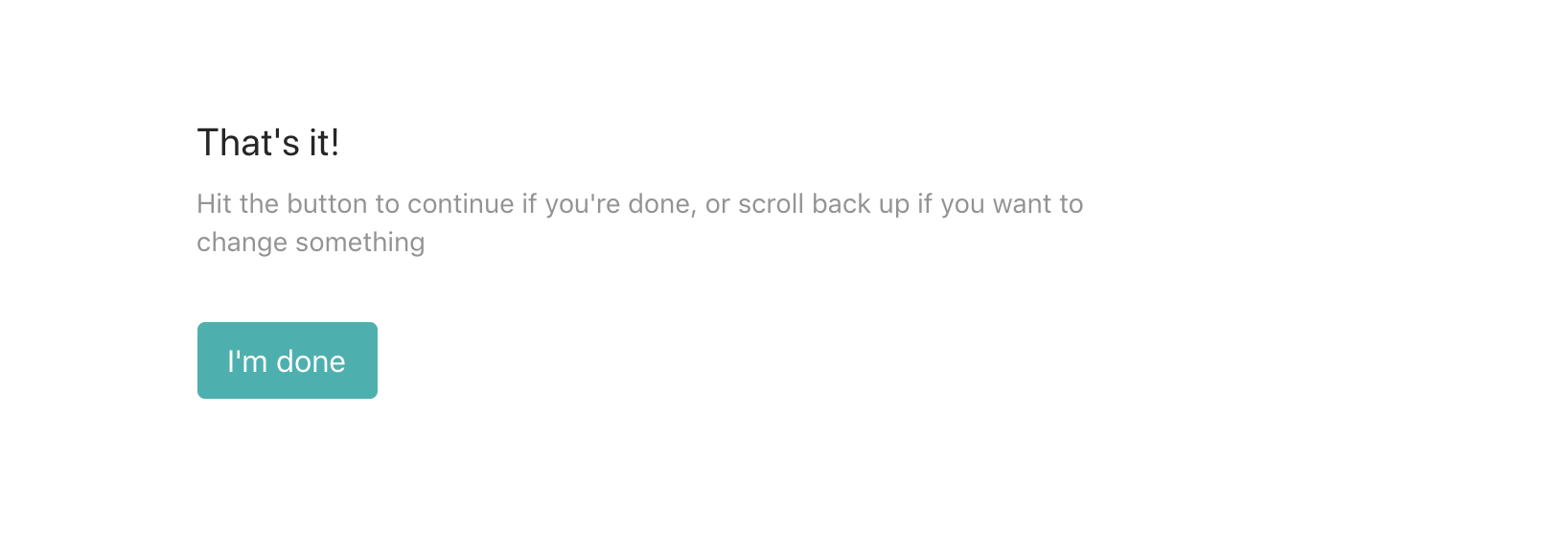
9. Finally. click __Activate integration__ on the next screen, and your integration is now live!
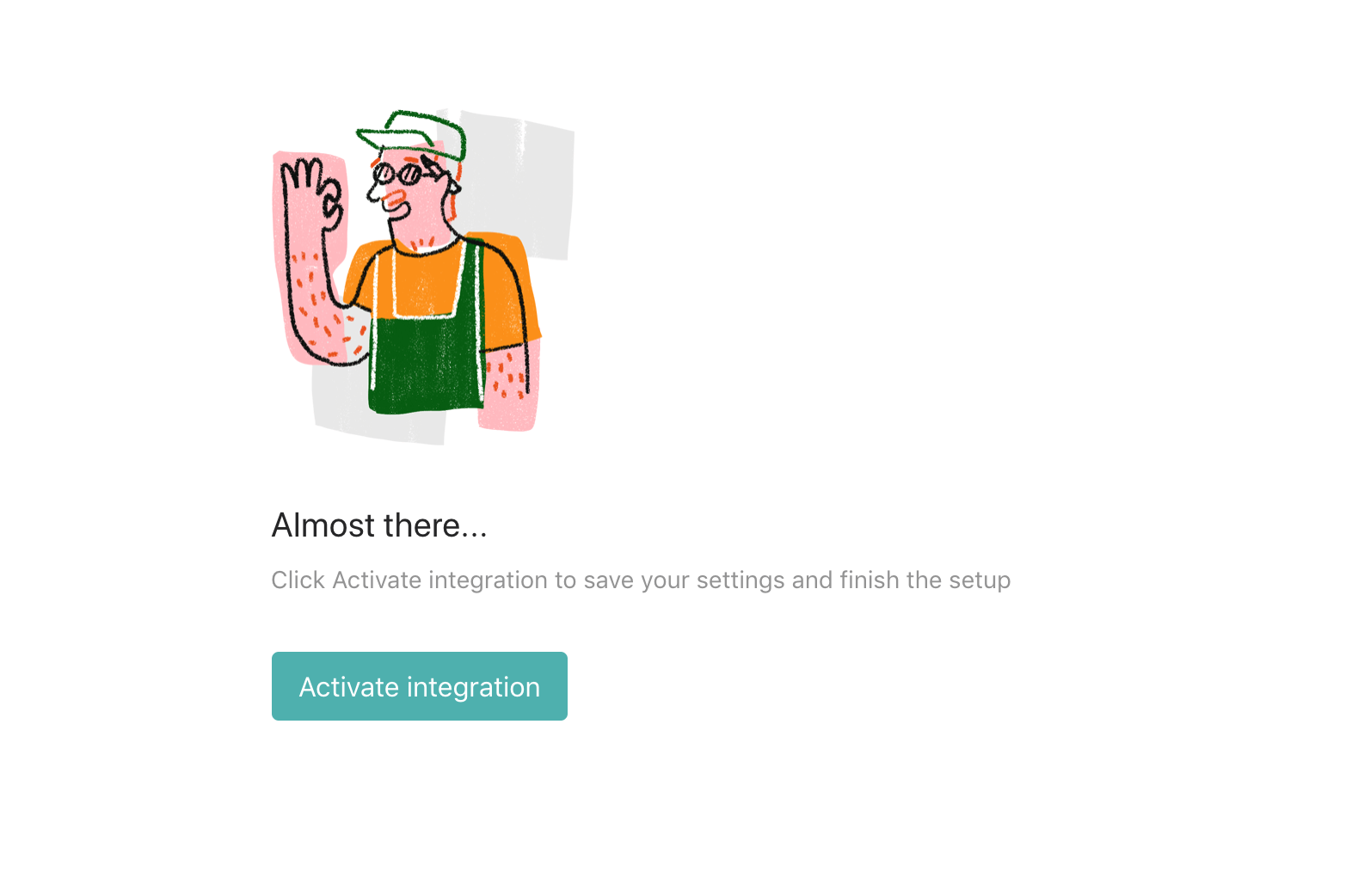
Make interactive forms, surveys, quizzes, and more
Engage your audience → get better data