

Automatically send typeform responses as notifications to Microsoft Teams channels
By:Typeform
With the Typeform integration for Microsfot Teams, just choose what Microsoft Teams channel you want to automatically send your typeform’s responses to and every time a new response is submitted, the team members in that channel will get notified.
You can even select multiple channels to share the typeform’s results with and even specify which particular question responses you want to share. It’s customization at your fingertips and an easy, automatic way to keep your teams informed!
__What you need:__
- A Typeform account with at least one active typeform
- An Microsoft Teams account
A few notes before you get started:
- Just a friendly reminder that you'll need a Microsoft Teams account to get started. If you want to sign up for a Microsoft Teams account you can do so [here](https://signup.microsoft.com/create-account/signup?products=CFQ7TTC0K8P5:0004&culture=en-us&country=US&lm=deeplink&lmsrc=FreePageWeb&cmpid=FreemiumSignUpHero&ali=1 "Sign up for a Microsoft Teams account")
- You can only send notifications to channels within Teams with this integration. Sending messages to personal or group chats is not supported
- You'll need to publish your typeform first in order for this integration to work
There are two ways to set up the Microsoft Teams integration:
- From the Typeform Connect Panel
- From the Typeform Create panel with Notifications
To set up the integration from the Connect Panel:
1 In the Connect panel, scroll down to or search for Microsoft Teams, then click __Connect__
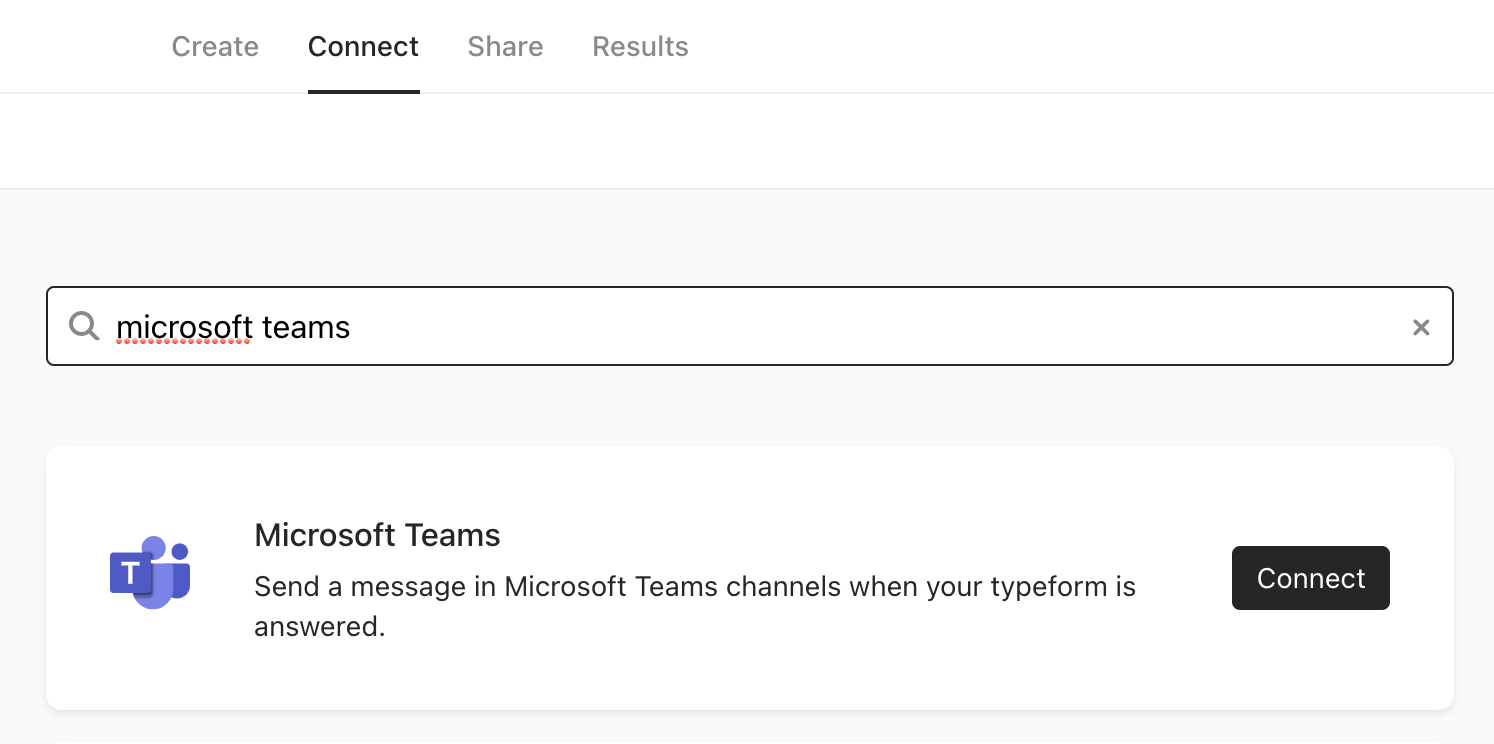
2 Click __Authenticate__ to grant Tyepform access to your responses
3 Click __Accept__
4 Click __Authenticate__ to connect your Microsoft account to Typeform
5 Click __Yes__ to let Typeform access your Microsoft Teams info
6 Select a Microsoft team from the dropdown list
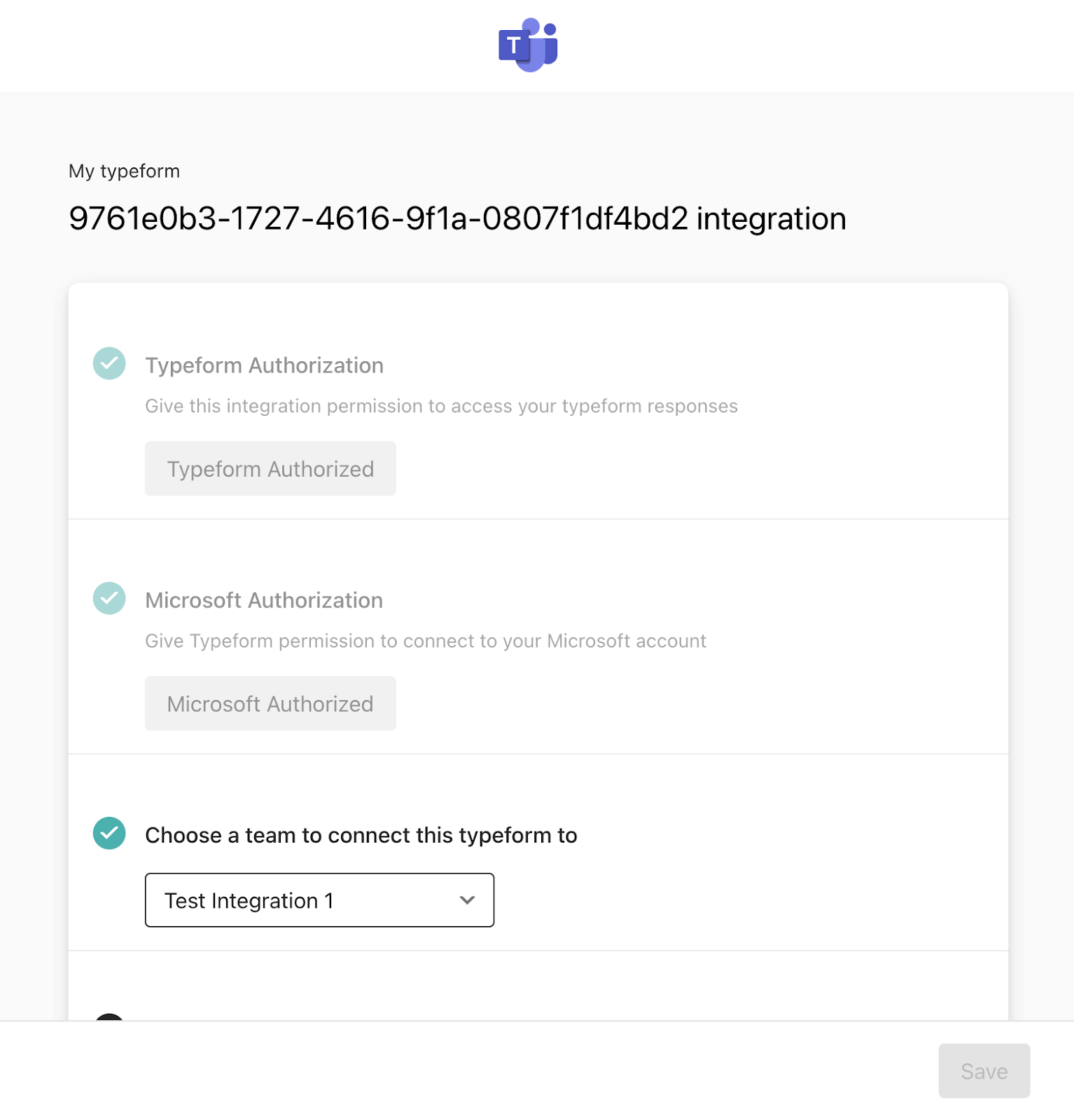
7 Select a Microsoft Teams channel to send the typeform responses to from the dropdown list
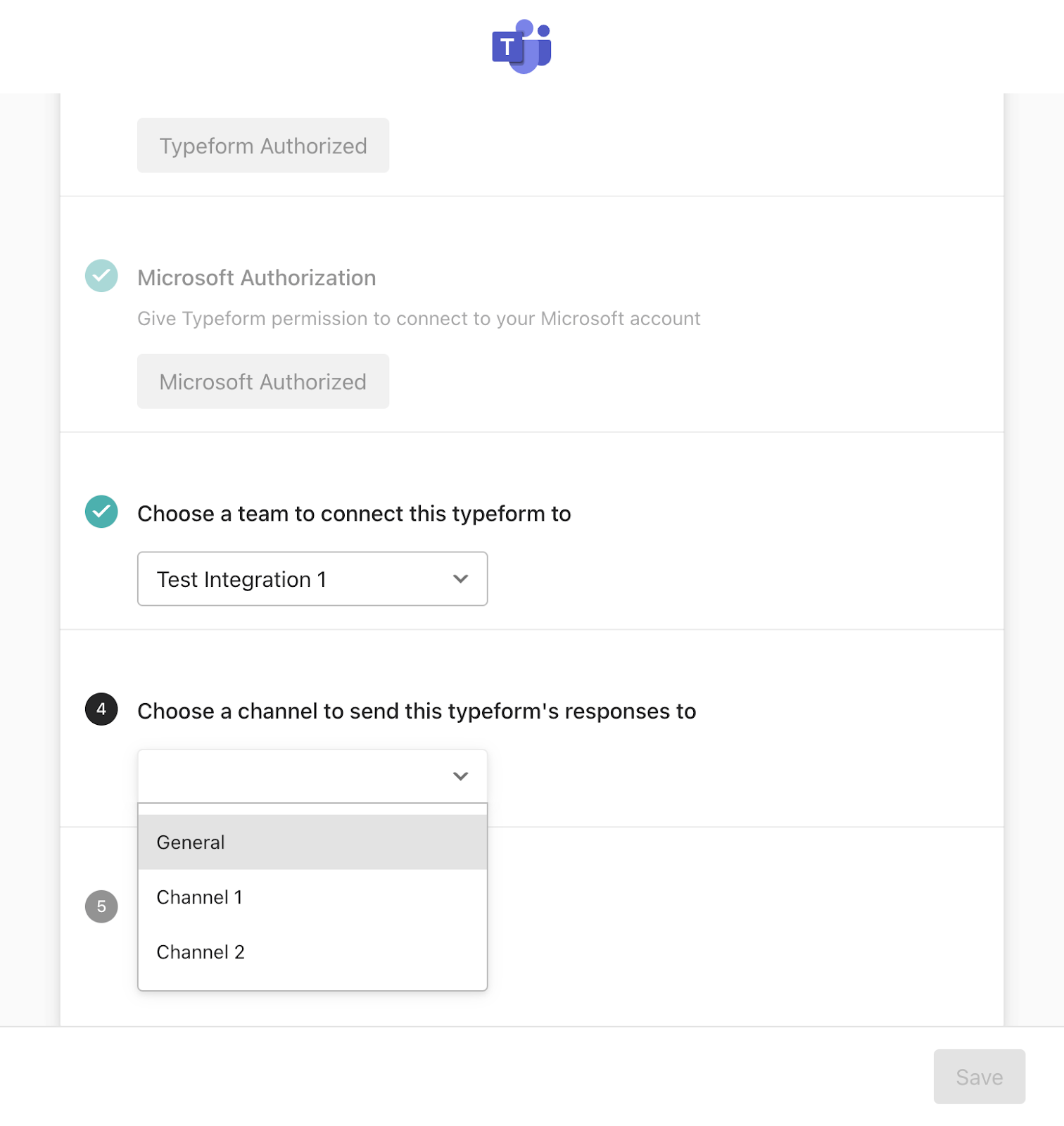
8 Use the checkboxes to select which typeform responses will be sent to the integration, then click __Save questions__
9 When you're happy with your settings, click Save
10 That's it! Your integration is now active in the Connect panel. You can toggle the switch to deactivate it, or click the three dots to Delete it
Make interactive forms, surveys, quizzes, and more
Engage your audience → get better data