

Add new leads to your Streak pipeline
By:Streak
Our native Typeform integration means you can automatically add survey results, contact information, and more to Streak when someone fills out one of your typeforms.
Use typeforms to capture leads at the top of your funnel or to collect more information from existing customers or partners. Once they complete your form, you can add or update boxes in Streak, create contacts, and record survey results in your pipelines.
Here are just a few things you can accomplish with our Typeform <> Streak Integration:
Lead capture: Collect interest on your site or in newsletters and add leads’ contact information directly to your pipeline.
Newsletter signups: add contacts to your pipeline and instantly send a confirmation or a welcome email using Streak's mail merge.
Feedback and surveys: Find an existing box in your pipeline and add a comment with your customer’s feedback or survey responses.
Customer onboarding: Gather information about new customers and move them to a new stage when they’re ready for onboarding.
What you need:
A Streak Pro+ or Enterprise account with a pipeline created
A Typeform account
Connecting Typeform to Streak
When creating an automation using a Typeform trigger for the first time, Streak will ask you to connect your Typeform account.
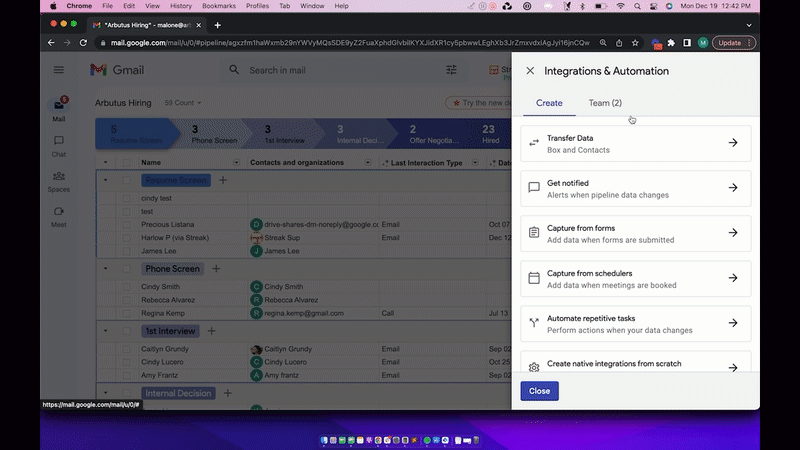
What triggers and actions are available?
The trigger will start the automation when someone fills out your Typeform.
Typeform completed
The actions available are:
- Create a box: Create or update a box within a specific Streak pipeline
-
- Add contact to a box: Add a contact to a box or create a new one
-
- Add comment to box: Create a comment in the box every time the trigger occurs
-
- Add task to box: Create a task in the box
How do I create a Typeform flow?
1. Access “Integrations & Automation”:
Open the pipeline where you wish to set up the integration.
Click the three dots in the top right hand corner.
Click “Integrations & Automation”.
Click the option “Capture from forms”.
Click on the template “Capture from Typeform submissions”.
2. Set up your trigger step:
Click “Connect account” to authenticate your Typeform account with Streak. If you’ve already connected your account, you can move on to the next step.
Click “Choose a form” and from the drop down, select the form you’d like to trigger off of.
Optional: Click through the arrows, <>, to select the test data you’d like to work with as you build the rest of the integration.
3. Set up your “Create a box” step:
Double click into the required “Name” field, choose the dynamic “From Typeform” option, and choose the option that represents your box name. For Typeform, the most common use case is to use the full name of the person submitting the form.
Optional: Double click into the “Stage” field to choose the stage of your pipeline that these boxes should enter. If you leave “Stage” blank, these boxes will always enter the first stage in your pipeline.
Optional: Double click into the “Assigned To” field to choose your Streak teammate(s) that should be assigned to these boxes. If you leave “Assigned To” blank, these boxes will be assigned to the user that created the integration.
Pro tip: If your Typeform asks for first and last name in two separate questions, you can enter the below formula in the “Name field” to combine them.
> {{typeform.q1}} {{typeform.q2}}
>
4. Set up your “Add a contact to box” step:
Double click into the “Given name” field, choose the dynamic “From Typeform” option, choose the question that equals the first name.
Double click into the “Family name” field, choose the dynamic “From Typeform” option, choose the question that equals the last name.
Double click into the “Email” field, choose the dynamic “From Typeform” option, choose the question that equals the email address.
Click Create.
Pro tip: If your Typeform only asks for a full name, you can enter the below formulas in the “Given name” and “Family name” fields to split out their first and last names.
Make interactive forms, surveys, quizzes, and more
Engage your audience → get better data