

Add a Calendly scheduling question directly into your typeform
By:Typeform
With the Calendly app for Typeform, booking appointments, scheduling meetings with customers and candidates, and capturing leads just got simpler—and more personalized. Add Calendly as a question block directly to your typeform, and make it even easier to collect information, qualify potential leads, and enable your respondents to book time with you, all in the course of answering a typeform.
Remove hassles and get more leads: now respondents can book a meeting with you from the comfort of the typeform they’re already answering, no toggling to a different browser window or additional steps necessary. Once the meeting is booked, the event will be added to both of your respective calendars, and you’ll be able to see all of the details you collected via the typeform in your Results panel. Now you have more time to focus on the most important aspect: the conversation.
Here’s a few ways Calendly and Typeform work better, together:
- __Capture, qualify, convert, and meet with the most-qualified leads, quickly:__ Create a Typeform quiz to score and qualify leads, and use logic jumps to ensure that only the best qualified leads are able to book a meeting or demo with your team
- __Better context for candidate calls:__ Create more context for a candidate screening call with a typeform that collects qualifying information, and provide candidates with a seamless way to book time to chat with a recruiter
- __Location-based booking:__ Create a typeform that properly routes people to the right person to speak with, based on the respondent’s location and/or time zone. Include multiple Calendly questions in your typeform and use logic lumps to guide respondents to the right person to meet with, based on their location
Your browser does not support the video tag.
__What you need:__
- A Typeform account with at least one active typeform
- A typeform with an Appointments question block, and Calendly as the selected appointment provider
- A Calendly account
A few notes before you get started:
- Just a friendly reminder that you'll need a Calendly account to get started. If you want to sign up for a Calendly account, you can do so [here](https://calendly.com/signup "Sign up for a Calendly account")
- This integration supports your events ("My Calendly") and shared event types
- You'll need to publish your typeform first in order for this integration to work
__Getting Started__
1 Open your typeform from your __Workspace__, then click the __+__ icon to __Add new question__. Scroll down to the __Appointments__ question type, and select __Calendly__
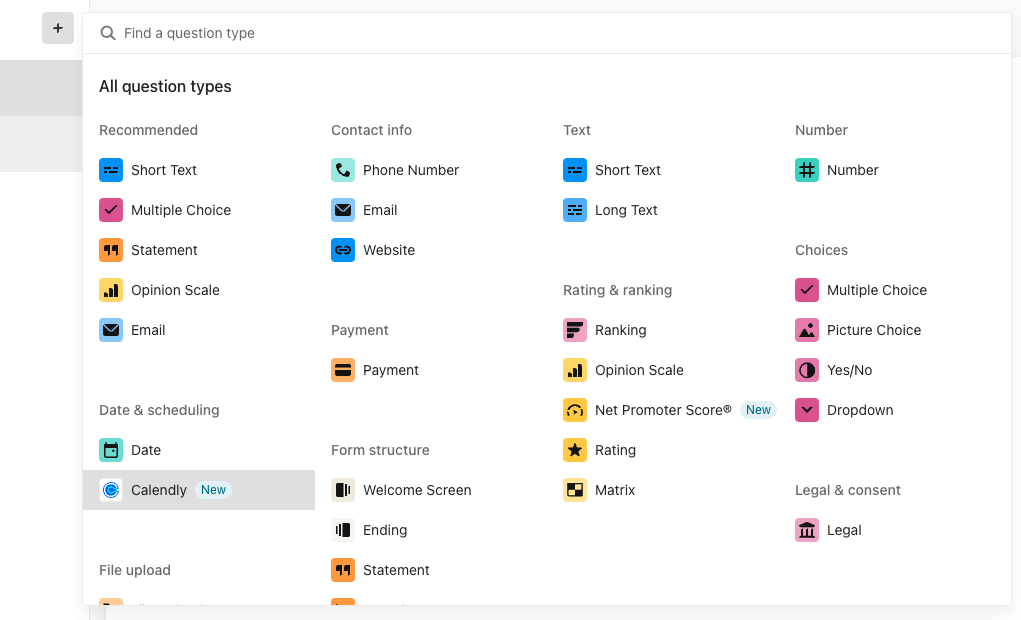
2 You'll be prompted to set up your Calendly flow. First click the __Authenticate__ button to connect your Calendly account to your Typeform account.
3 Next you'll choose your Calendly event type. You can choose from your events or from shared events, for example if this meeting will be with you and someone else on your team.

4 Lastly, you'll decide whether or not you want to show the event intro. If you click __Yes!__ then respondents will see an introductory screen before they get to the step of booking time with you. If you select __No, just the calendar___ then your calendar will be directly visible when respondents arrive at that question.

5 Click __Save__ and your Calendly question block is ready to go!
6 Calendly will automatically collect details like __Name__ and __Email__ but if you've already asked these questions earlier in the typeform, you can use the __Autofill recall info__ option to add those details so that your respondents don't have to fill them in twice.

7 You're all set. You can edit the Calendly integration from your Workspace and once your typeform is ready to go, click __Publish__ and wait to see the responses and scheduled meetings come rolling in!
Make interactive forms, surveys, quizzes, and more
Engage your audience → get better data