

Send responses to Google Sheets
By:Typeform
Send your typeform responses straight to Google Sheets to manage your data in one place and transform it into colorful charts and graphs. Automatically syncs as results come in.
If you're running a survey, taking a poll, or collecting any type of feedback, you might want to get immediate insights from your data so you and your team can act quickly. That's when Google Sheets really ex*cells* (sorry).
With this integration, your data appears in a spreadsheet as soon as someone completes your typeform. You can then use formulas and conditional formatting to create graphs, transforming raw data into digestible insights that will brighten up any meeting.
Plus, it's great for collaboration. Anyone can jump in to your typeform's results to edit, comment, or debate who sung the best rendition of Bohemian Rhapsody at last night's karaoke party.
__What you need:__
- A free Typeform account
- A free Google account
Click the __Use this integration__ button, on the left of this text, to get started.
__If you already have a Typeform account__, you’ll be asked to log in, and then to either choose an existing typeform, or create a new one to connect with Google Sheets.
__If you don’t yet have a Typeform account__, we’ll get you signed up, and then take you through creating a typeform to connect with Google Sheets.
1. To connect your typeform to a Google Sheet, open it from your Workspace, then click on __Connect__. Now you can see our integrations, so click on __Connect__ in the __Send responses to Google Sheets__ box.
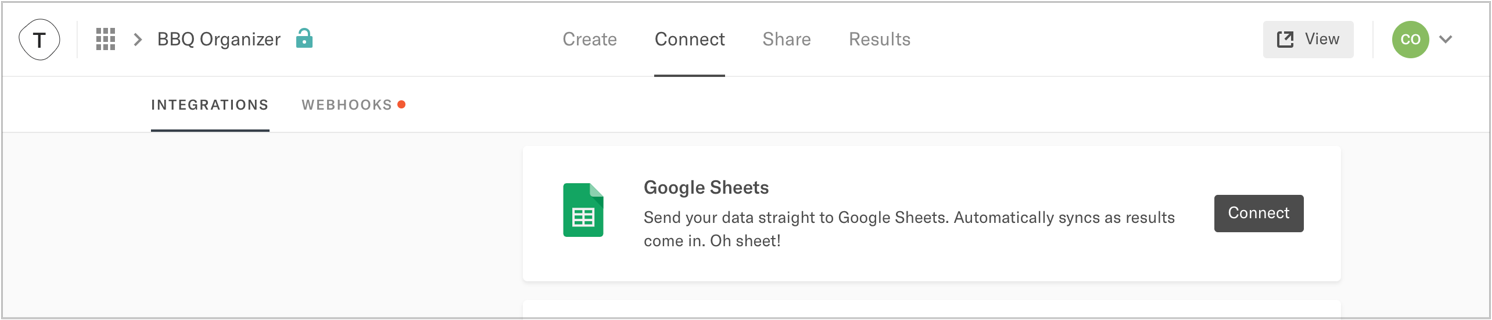
2. A message will pop up asking you to connect your Google account, or choose one you previously connected to Typeform. Choose an account, or follow the prompts to sign in to Google.
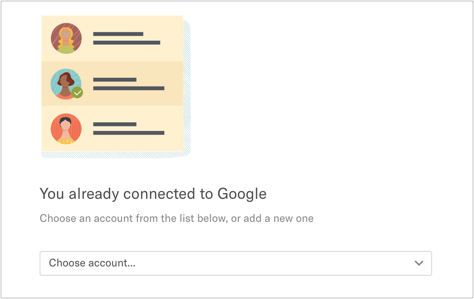
3. Click the Log in to Google button, which will open a new browser tab from Google. This is an example – I have three different Google accounts to choose from – what you see depends on your Google history.
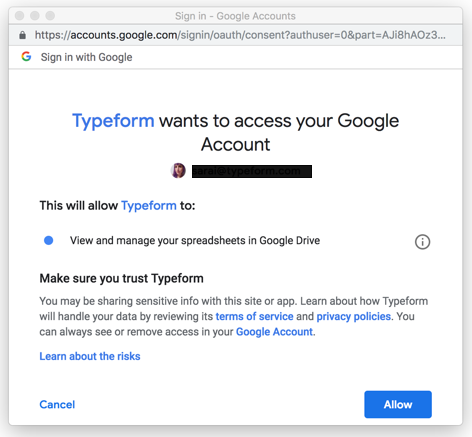
4. Choose the account you want to connect to your typeform, and you’ll see the following screen:
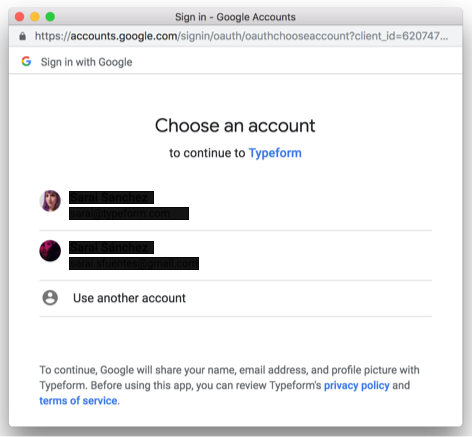
Click Allow to connect your account, and return to your typeform.
5. Now we’re back, you can decide whether to connect your typeform to a brand new Google Sheet, or one you already have:
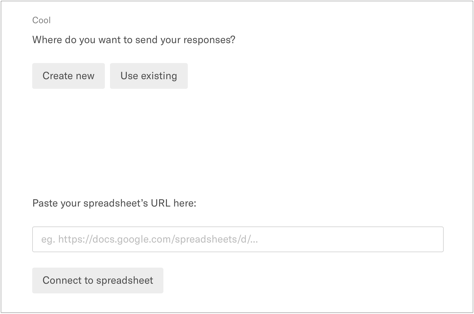
6. If you want to connect an existing sheet, click Use existing. Paste in the URL of your sheet and hit Connect to spreadsheet.
7. Alternatively, click Create new. Now just give your new sheet a name, and click Create Sheet to get going.
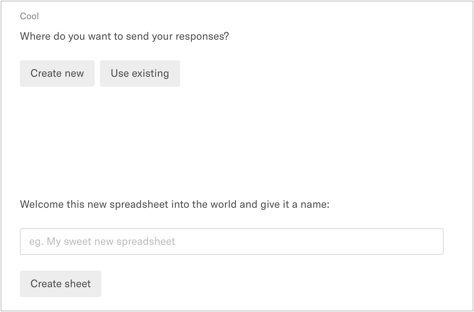
__Tip!__ Your sheet will be created in the default Drive of your Google account. You can move it to whichever folder you like in that account without affecting the integration.
8. If your typeform already has some results, you can choose to also send them to your Google Sheet. This currently works for typeforms with up to 1000 results:
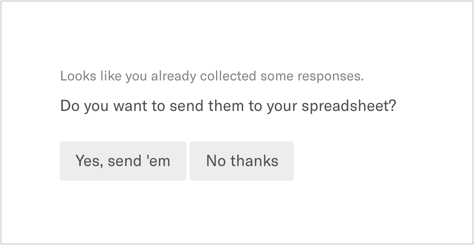
9. You’ll now see the message below, so just click Save & Close to complete your integration!
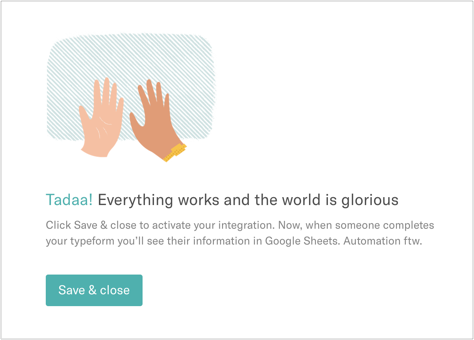
10. The Connect panel will now look a little different:
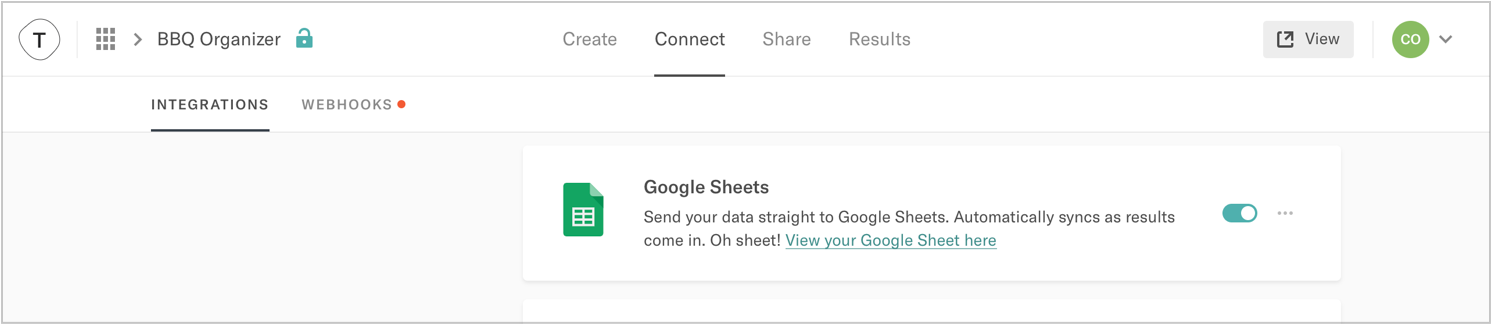
11. Click __View your Google Sheet here__ to open it in a new tab. Every time someone completes your typeform, the results will automatically be sent here.
If you want to stop results being sent there, you can toggle the green switch. You can turn it back on whenever you want.
Your Google Sheet will have a column for each question of your typeform, plus one for the time of submission, __Submitted At__, and another called __Token__. This is a unique identifier for every submission to your typeform.
__Note__! Yes/no blocks will be recorded as 1 for Yes and 0 for No in your Google Sheet
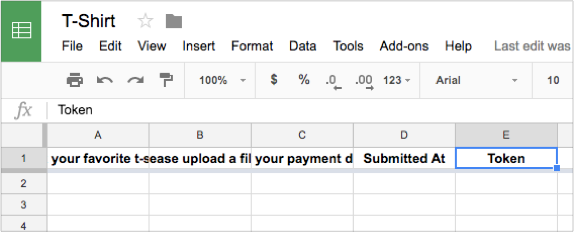
12. If you want to remove this integration completely, click the three dots, where you can delete the integration. This will allow you to integrate with a different Google account or spreadsheet:

__Warning__! Google’s API has a limit of 2 million cells per Sheet. If you exceed this, the integration will be deactivated. This limit includes cells from other tabs, and any existing cells when you start the integration.
[Read more](https://www.typeform.com/help/google-sheets-for-typeform/)
__Warning__! Google's Sheets API limits you to 500 requests per 100 seconds per project, and 100 requests per 100 seconds per user. Integrations that exceed this will be deactivated. __Good news:__ This is unlikely to affect most users, but if you are expecting thousands of typeform responses to come in simultaneously, you'll need to change your Google API settings. You can read more [here](https://developers.google.com/sheets/api/limits "Usage Limits with Google Sheets").
Make interactive forms, surveys, quizzes, and more
Engage your audience → get better data