Create and share your responses report
Want an easy way to share the results of your typeform? Head to your Response summary, and you’ll find a beautifully presented, automatically generated report you can share with ease. You can even print it out if you like!
You can generate reports and download responses regardless of your workspace role, so you'll have access to this feature with Can view workspace permissions.
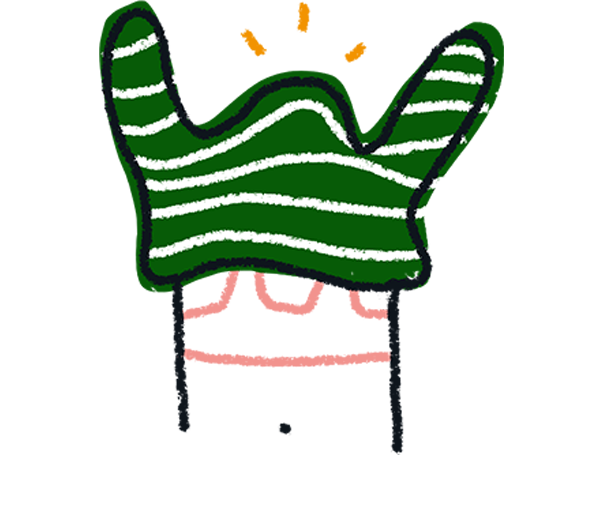
Note! Partial responses, Question Group headers, and Statements are not shown in the report.
Where to find your report
1. Open your form from your Workspace, and click on the Results panel, and then Summary.
2. Now click Generate a report.
3. A new screen will open, where you can see and share your report.
You can view and scroll through your report on the right – this is what people will see when you share it.
You can keep your report private with the Access toggle. By default it's on, so people can see your report, and you can turn it off at any time. Click the toggle next to Enable link to turn access to your report on and off.
4. When scrolling through your report, click Show question or Hide question to select which questions you want to include.
5. Show answers to open-ended questions in your report by clicking the toggle on the left.
The following open-ended question types are supported: Email, Phone Number, Website, Long Text, Short Text, Number, and Video.
The following open-ended question types are not supported: Multi-Question Page, Contact info and Address.
The transcript and open-ended Text from the Video question type will appear in the report when you toggle on Show open-ended questions.
Turning this on adds a new panel to your report, one for each open-ended question, where you can scroll through all your responses.
Click the arrows to view different responses.
6. Apply design settings by clicking the Theme dropdown menu next to Design. You can design your own theme, apply the same theme you've used in your form, or choose from a list of themes.
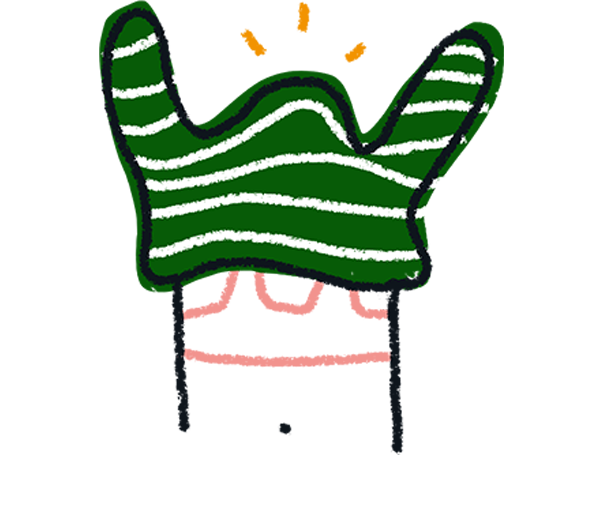
Note! Reports do not currently support Background images. If you apply the same theme you've used in your form and it has a Background image, the report won't display the background image but will instead have the background color you've selected in your theme.
7. Click the Cover and Logo buttons under Content to upload images and create a fully customized report like the one below.
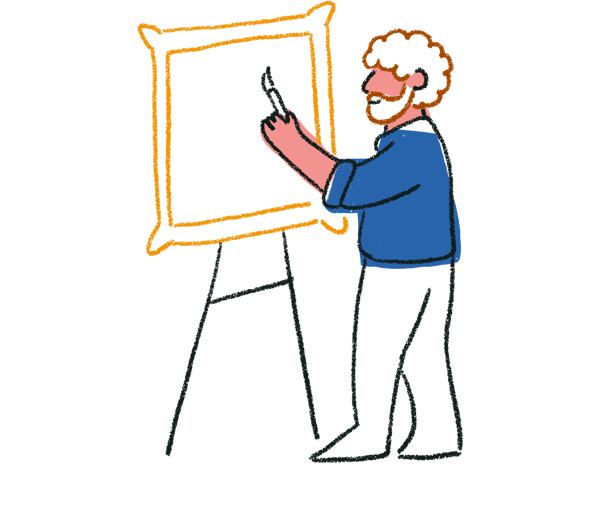
Tip! For your cover image, we recommend dimensions of 1920px by 500px. For logos, 144px by 144px, although any square image up to 2MB will work.
Use the Remove button to delete or replace the images you uploaded.
8. To share your report, click the Copy button to copy the URL of this report to your clipboard. Anyone you share this link with will now be able to see your report.
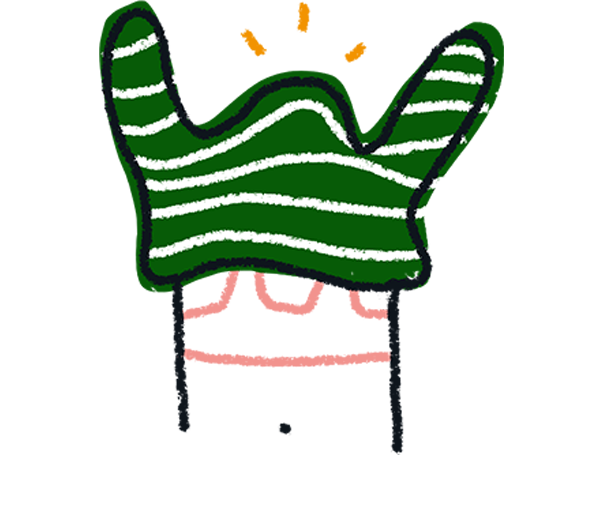
Note! If you're using a custom domain, it'll also be applied to your responses report URL.
These reports work the same way as typeforms: they can be accessed in a web browser on any device with an internet connection – provided you have the URL.
The URL of the report has a Unique ID (a randomly generated string of characters). By default, only those with editing rights to the form itself have access to this URL. This means that your respondents don’t automatically have access to your results. You’ll need to share the link to your report to make it publicly available.
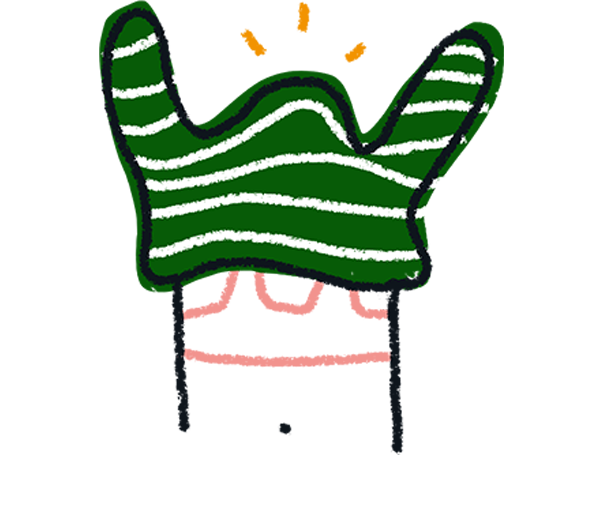
Note! Anyone with the URL of the report can view it in a web browser. Depending on the sensitivity of the data you've collected, be careful when sharing the report URL with others. Remember, this can be further distributed and anyone who has the link can access the report.
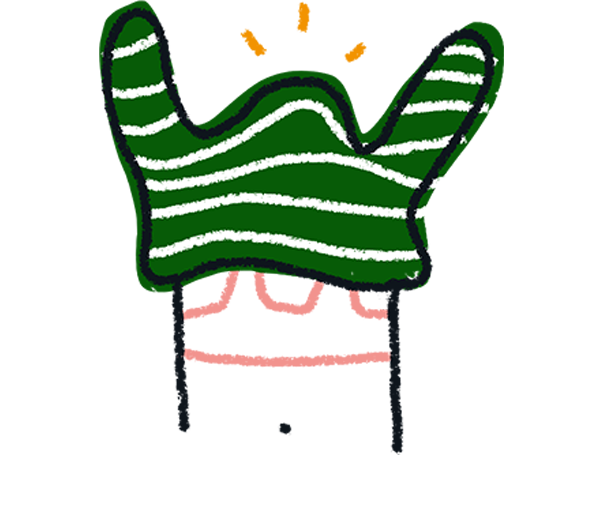
Note! You cannot access your reports if your form is in Private mode. If you downgrade or cancel your subscription, you will no longer be able to generate reports of forms with paid features that are not included in your plan. If you still want to generate a report, you'll have to remove paid features from your form first.
9. Click the Print button to print your report. A new tab will open in your browser with a print preview of your report.
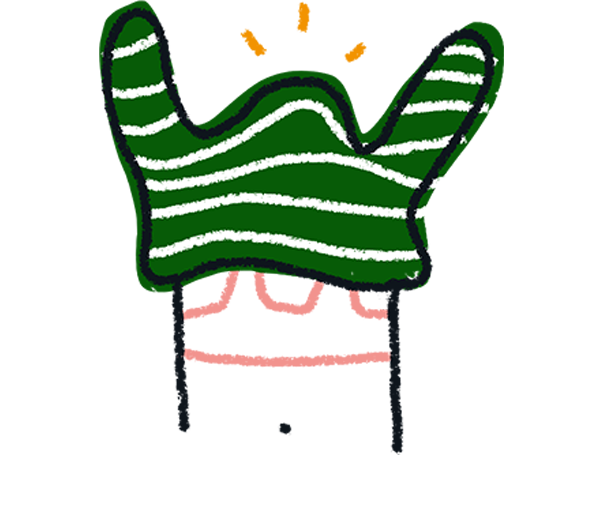
Note! Matrix, Contact Info, Multi-Question Page and Address question types are currently not supported.
How to share your report
- Send the link in an email
- Share your Report on social media sites
- Share your report via your Ending. There are two ways to do this:
- Add the URL of the report to the text of your Ending
- Use the redirect button on the Ending to redirect respondents to your report.
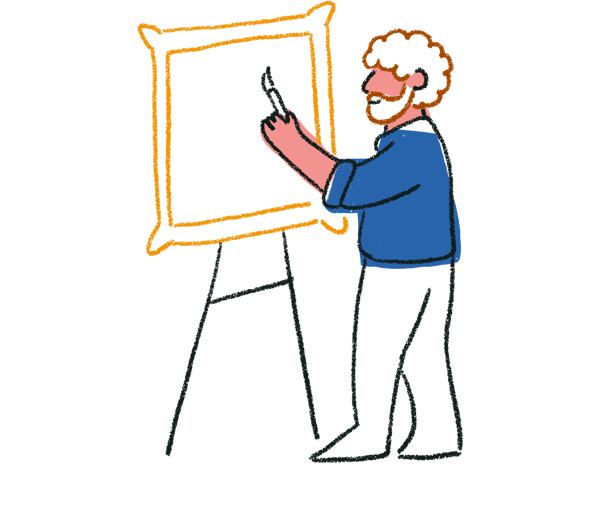
Tip! If you are running a poll, you may want to show respondents live results. To do this, simply use a customized Ending to direct your audience to the report, or use Redirect to URL.
Schedule regular email reports
You can schedule regular reports, and receive them via email, using Digest by Zapier. Read our complete instructions for setting it up for your forms.


