Send form responses to Slack in real time
We're currently running an experiment on how to access some features within Typeform. You might see something different in your account than what you see in the article below. Check out this article for a brief overview of the features that have been moved.
Use this integration to get responses sent to Slack the moment someone completes your form. Share responses with multiple channels and direct messages to keep everyone in the loop.
Our Slack integration is a great way to share customer feedback, poll results, leads, or survey answers with your teams.
At Typeform, we use this integration to share NPS® feedback, and our teams say they love getting feedback as it comes in. We can then act on this feedback, by pinging our Education team in Slack, if someone has a good suggestion about our Help Center.
What you need
- A Slack account
- A form to connect to Slack
Jump to the section you're interested in:
- Set up the Slack integration
- Editing your form that's already connected to Slack
- Answer a form without leaving Slack
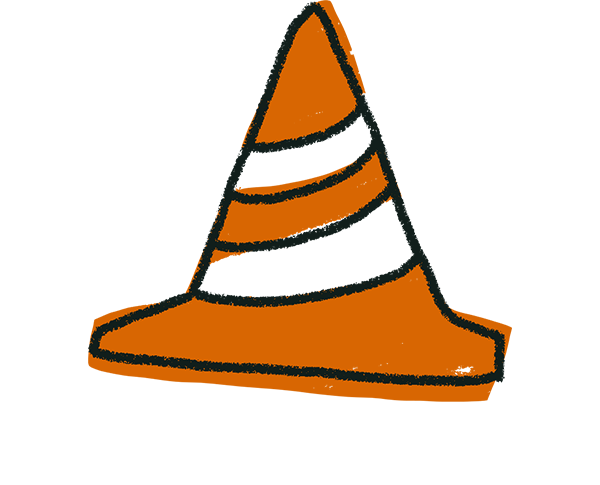
Warning! The Slack integration can only send up to 50 values (questions, Hidden Fields, scores, and variables) in each message. If your form is longer, you'll need to choose up to 50 items during the integration setup process to send to Slack.
Set up the Slack integration
1. Log in to your Typeform account and open the form you want to connect with Slack. We’re using a simple product review form. Click Connect to see our integrations.
2. Scroll down or search for Slack, then click Connect.
3. You’ll be asked to give Typeform permission to connect to your Slack account. Click Authenticate and you’ll be prompted to log in to your Slack account.
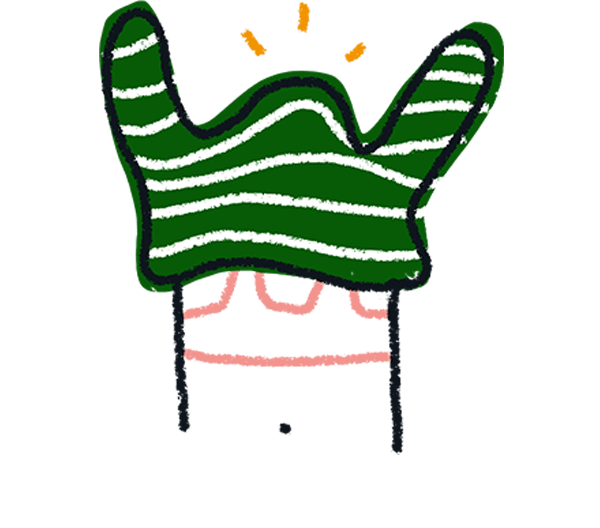
Note! You can associate multiple Slack accounts with your Typeform account. Each unique form can be integrated with one Slack account: in other words you can’t integrate the same form with multiple Slack accounts.
4. Now it’s time to choose where you want to share your responses. Click the dropdown menu to browse your Slack channels. Or type "@" to search for users to send a direct message. Click the + sign to send responses to additional channels or direct messages.
Note! Private channels and direct messages won’t appear in the dropdown menu until you add the Typeform App to the channel’s settings. Add the Typeform App by clicking the private channel’s name at the top of the screen, then select the Integrations tab and click Add an App.
If you're sending direct messages to individual users, those messages will be sent to the Typeform App's Slack channel instead of the user's personal channel. This limitation is due to the way Slack handles app permission rules.
If you don’t see a contact in the dropdown list, it’s because you can only send direct messages to users who have installed the Typeform App in their Slack workspace. Instructions on how to add an App to a Slack workspace can be found here.
5. Next, choose which answers you’d like to send to Slack from the list of questions. You can select specific questions or click the Select all checkbox.
You can send up to 50 items (including questions, Hidden Fields, scores, and variables) to Slack. Click Save when you’re done.
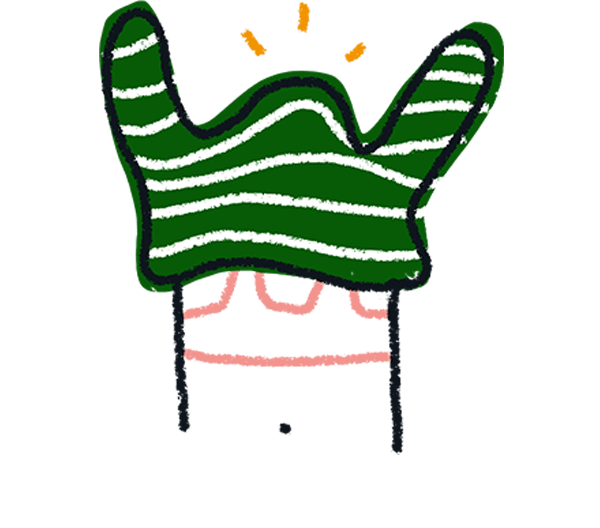
Note! Make sure that your questions are not longer than 2989 characters. The Slack API has a 2989 character limit, so if your question is over this limit, the results won’t be sent to the integration.
6. Check your Slack app–you’ll see a notification from Typeform that someone has connected a form to that channel or direct message.
7. Back in your Typeform account you’ll see the Slack integration now has a blue toggle. You can use this to turn your integration on and off. If you want to delete or edit the integration, click the three dots.
8. Now you can share your form, and wait for the answers to roll in!
Responses sent as direct messages will appear in the Typeform App in Slack.
When someone uploads a file to your form, it'll be displayed as a URL in Slack. You can click that link to download the uploaded file.
Click View results to view your responses in your Typeform account.
Editing your form that's already connected to Slack
You can edit your form at any time; just make sure to click Publish to save any changes you've made. If you've already connected your form to Slack and you've added new questions, Hidden Fields, Variables, Scores, or an Outcome quiz after setting up the integration, you'll need to go back and edit the integration for the new information to appear in Slack.
Back in the Connect panel, search for the Slack integration, click the 3 dots, and select Edit.
Under the Questions section, click the checkbox next to the new item(s) you've added and click Save.
Answer a form without leaving Slack
Respondents to your form can answer directly in Slack when you share the form link in a public Slack channel. They can click the Answer in Slack button to open a modal with the questions for them to answer.
A few things to note if you want to offer respondents the ability to answer directly in Slack:
- You can use the following question types in your form:
- Address
- Phone Number
- Long Text
- Short Text
- Number
- Dropdown
- Multiple Choice
- Yes/No
- Opinion Scale
- You can’t use:
- Calendly
- Hidden Fields
- Matrix question
- Ranking question
- Question Group
- Recall Information
- Redirect to URL
- Logic
- Video answers
- Video questions
- You can use End Screens and Welcome Screens in your form, however, they won’t be shown in the Slack modal when respondents answer directly in Slack.


