Share your form
Welcome to the Share panel. This is where to come when you’ve finished creating your form, and are ready to show it to the world.
Share your form with a link or QR code
To get to the Share panel, open up a form and click Share.
Your form will need to be published before you can share it.
You can also click Publish from the Share panel. From here, you’ll see all the different ways you can share your form.
You can share the URL of your form by clicking Copy link. Anyone who clicks this link will be able to see and respond to your form.
Clicking the email button lets you share your form via email.
The code icon gives you a QR code, which you can also use to share your form.
Click on any of the social icons to share your form immediately via Facebook, LinkedIn, X (Twitter), Buffer, or Linktr.ee.
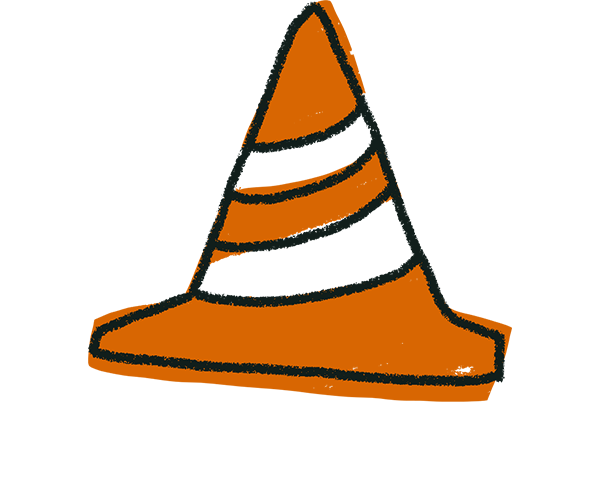
Warning! If your form's URL changes after you generate the QR code (for example, if you change the form ID or subdomain) your previously generated QR code may break. Depending on your needs, you may prefer to generate a QR code through a different application that provides dynamic URL support, or that redirects to a page on your website where the form is embedded.
To change the string at the end of your form URL, click Customize.
Click Edit, type something that'll let your respondents know what your form is about, and then hit Save. This feature is only available if you're using a custom subdomain already. You can find out everything you need to know about customizing your form URL here.
How to turn on search indexing
By default, your form is not indexed by Google. This means people can’t find it by searching on Google. You can turn this on under Share options by toggling on the switch next to Show in search results.
But that’s not all! You can make your form look even better in Google searches and on social media, by adding your own thumbnail image, title, and description. This means that when your form appears in a Google search or on Facebook etc, people will see the image and custom text you’ve chosen.
Be aware that changes to your meta description can take between four days and two weeks to be reflected in search engine results.
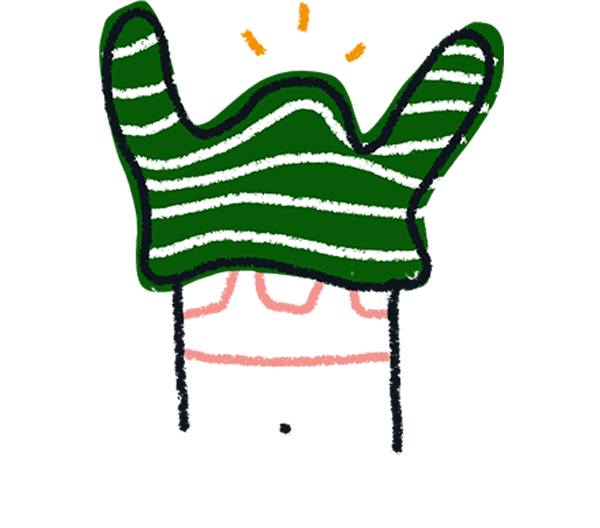
Note! Due to how LinkedIn works, only the meta title and image of your form will show on this platform, but not its meta description.
Sharing your form on a website or in an email
Now let’s move to the Embed in a web page section, which allows you to share your form on a website. Click on Embed in a web page on the left side of the screen and select any of the six embed modes on the right side of the screen. You can preview the embed type (or the Embed SDK option, if you're comfortable with front-end development) and edit your embedded form.
For full instructions on how to embed your form, check out this article.
Now, let’s look at the Embed in an email option, also accessible from the Share panel.
Depending on the question type of your form's first question, you can use an email marketing app like MailChimp so people can start your form in an email. This article explains how.
Purchase responses from an audience panel
By clicking Get targeted responses, you can purchase responses from Eureka Surveys to conduct research with your form. You can select from a diverse range of respondent groups and make informed decisions. Learn more about getting responses with Eureka Surveys here.
Now that you’ve shared your form, sit back and wait for your results to roll in!


