Pass information from one form to another
How awesome would it be if you could connect your forms together, taking the answers you get from one form and using them in the questions of another? It can be done with Hidden Fields and Redirect to URL!
Note that you'll need a Typeform Plus plan to set this workflow up.
When is this useful?
Let’s say you’d like your respondents to fill out a satisfaction survey right after completing one of your forms. You could customize the satisfaction survey for each respondent based on the answers they give to the first form, to create a more personalized and efficient experience.
Check out the following form to see it in action:
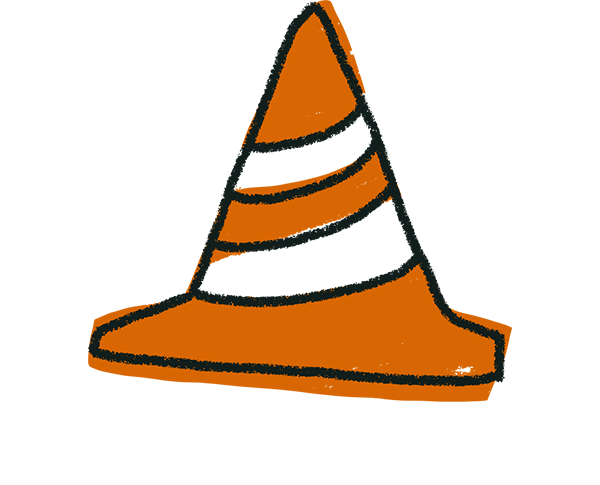
Warning! This guide assumes that you’re already familiar with Hidden Fields. We recommend that you read and understand our introduction to Hidden Fields before proceeding.
How to set it up
You can pass information between two forms by following these steps:
1. First things first, you’re going to need both forms: one which will collect the information and pass it on, and another which will receive the information and make use of it. You can create both of these forms using the + Create a new form button in your Workspace.
2. With both forms created, add Hidden Fields to the receiving form by going to the Logic panel on the right, choosing Personalize with data, and selecting Hidden Fields.
3. You can now add the Hidden Fields that you’d like to pass to the next form. For example, name, email, or product_name.
4. Now you can use these Hidden fields throughout your form. For example, you can insert the respondent’s name or email into your questions to create a personalized experience for them.
Select the question you want to add the Hidden Field to and type @. Now choose which Hidden Field you want to insert from the drop-down list that appears.
5. Once you’ve finished designing the receiving form, go to the Share panel and click Copy link to copy the URL to your clipboard. You’ll need this in a later step (on the other form). Note that this URL should contain a parameter for each of the Hidden Fields you added earlier, e.g. name=xxxxx&email=xxxxx.
6. The next thing to do is to set up the first, sending form . This form will collect the information and pass it on, so go ahead and create your form however you like. Make sure to add the questions you'll be using to pass information to the receiving form. For example, you could ask for your respondents' names and emails.
7. Now, set up the redirect to the receiving form by clicking the + sign next to Endings in the left-hand sidebar and choosing Redirect to URL.
8. Paste the URL of the receiving form that you copied in step 5 into the field in the middle of the screen. You now need to add the data you collect for your Hidden Fields to customize this URL. Do this by clicking the @ key and choosing the corresponding question from the drop-down, inserting it after the “variablename=” part of the URL.
That’s it! Now, when your respondent clicks the Submit button, they’ll be taken to the second form, and thanks to the magic of Hidden Fields and the URL you just constructed, the information collected from the first form will be available in the second form.


