Intercom Messenger integration: Installation and setup
This integration allows you to quickly collect information from a customer by embedding a typeform in an Intercom Messenger window.
This article explains:
- How to add a typeform to your Intercom Messenger home apps (so it appears every time someone opens a chat)
- How to share typeforms in an Intercom Messenger chat.
People will be able to open and complete your typeform from inside Messenger, making for a seamless experience.
What you’ll need:
- A Typeform account with at least one active typeform.
- An Intercom account.
- A web site that hosts your Intercom Messenger
How to add a typeform to your Messenger home apps.
You can add a typeform to your home apps in Intercom Messenger so that it automatically appears as soon as a customer brings up the Intercom Messenger on your site:
1. Log in to Intercom. To add a typeform to your Intercom Messenger, first click on the Messenger & Omnichannel icon and click Messenger:
2. The first time you do this, you need to connect your Typeform account. In the Content section of your messenger, scroll down and click Customize Home with apps:
3. Click Add an app.
4. Next, Click Explore the App Store in the window that opens.
5. Search for Typeform and install the app.
6. Go back to the messenger, and click Create a new block to choose which typeform to take from your account:
7. Now you can search your Typeform account by typing in the search bar, or scrolling through your library below:
Once you’ve found your typeform, click it.
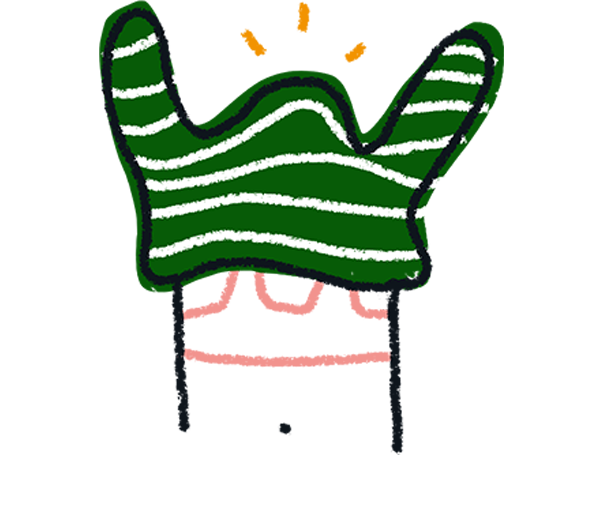
Note! With this integration, the Ending screens of your typeforms aren't shown to users because Intercom closes the form on submission.
8. If you have added Hidden Fields to your typeform, choose how you want to map them to Intercom attributes:
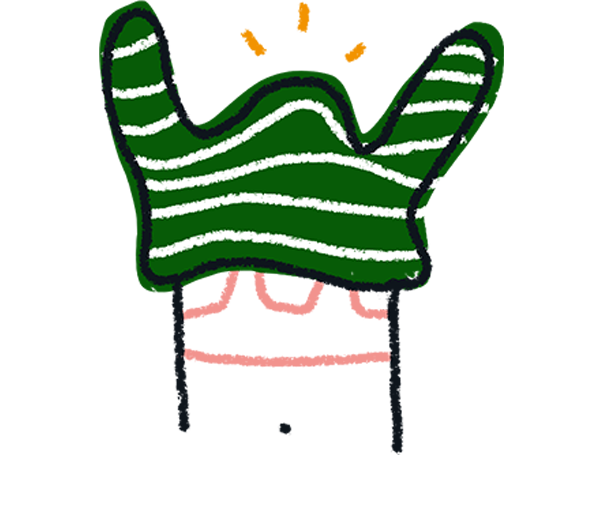
Note! You can't map forms that have 3 or more Hidden Fields.
9. When you're done with mapping your Hidden Fields, click Next.
10. Next, you have to give your messenger block a name and additional details. Add a Block Title, Subtitle and Button text. Select One time use or Save for later. Now you can choose how many times you want to let people submit your typeform. Select the Allow Multiple Submissions checkbox to let them submit your typeform multiple times, or leave it empty to let them submit it only once. Click Insert block.
11. You can now see what your typeform will look like in Messenger. If you’re happy, click Save and set live in the top right corner to activate the integration:
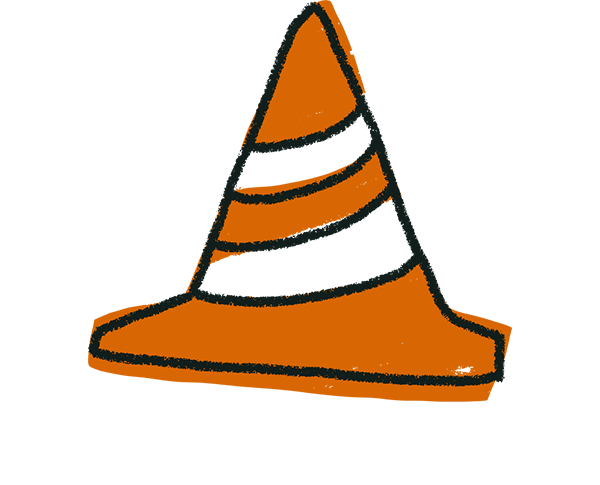
Warning! You cannot interact with this preview, only see what it will look like. Test the Messenger live on your site.
12. Now, when someone opens Intercom Messenger on your site, your typeform will appear:
How to share typeforms while chatting in Intercom Messenger
1. Agents in your Intercom team will also be able to share typeforms while chatting to customers. Simply click the Add a messenger app button in the Reply field to get started.

2. Now just follow the steps from #6 above.
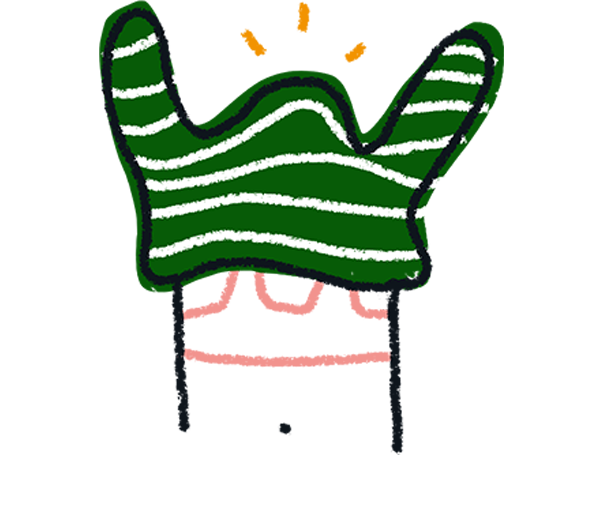
Note! You can only connect one Typeform account to Intercom. Make sure any typeforms you want to share are in the correct account!
You can also check out this troubleshooting and FAQ article to find the answers to some of the most common question about our Intercom Messenger integration.


