Question Groups
The Question Group is a simple tool to create an umbrella question with sub-questions inside. Use it to organize your form into chapters or to group data by relevance.
1. Adding a Question Group to your form is very easy. First, click Add content.
2. Then, choose Question Group from the list, just like you’d do with any other question.
3. A Question Group is only happy if it has content! Write the header text for your group, then go over to the right-hand Question tab to edit question settings. You can type in the text field in the right-hand sidebar to change the button text of your Question Group.
4. Click the dropdown arrow next to your Question Group. A first question has been added automatically to your Question Group. Write your first question, then click Add content to add more.
5. To change the question type, go to the question settings in the right-hand sidebar and select a new question type from the dropdown list.
6. When you’ve added all the questions you want, that’s it! If you want to add more questions to your form outside of the Question Group, click Add content to add any other question type, then drag them outside your Question Group.
You can click on the question type icons and drag them around to change the order within the Question Group, as well as add Logic and calculations as you would with any question.
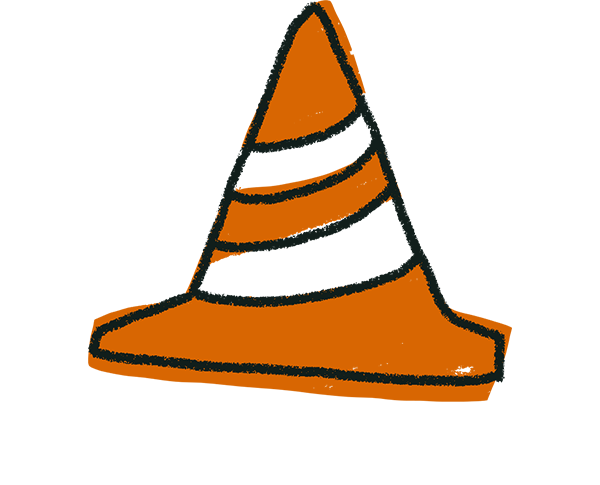
Warning! If you delete the Question Group header, you'll lose all the questions it contains. A warning will appear if you try, but be careful as you can’t undo this! If you want to delete a Question Group but keep the content, first drag each question out of the group, and then delete the header.
Use a Question Group to collect address or shipping details
Let’s say you want to collect address details for an order form or online shop. To do this, use a Question Group as above, name the header shipping details, then add in your questions.
Answering a form with a Question Group
When a respondent fills out a form with a Question Group, the header will show at the top of the screen for all questions in the group.
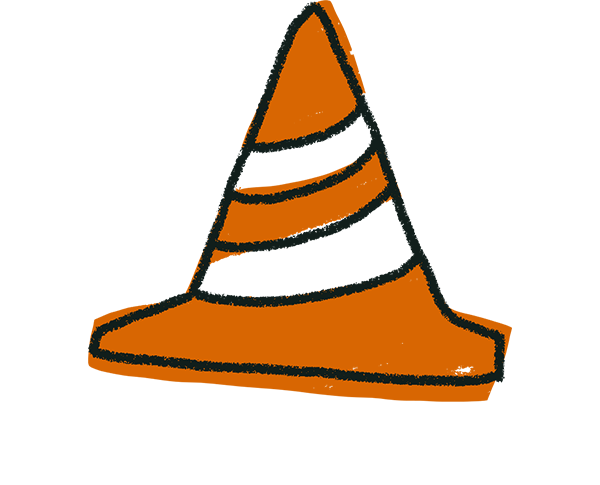
Warning! Because brand logos also occupy the header space in a form, Question Group headers won't display if you've added a logo to your form.
Collecting results from Question Groups
The title of your Group won't be included in downloaded results. You’ll only see results for each question within your Question Group. This is because a Question Group doesn’t collect results itself, it just groups other questions together. So, if you have two Question Groups in your form, like this.
When you download your results to a spreadsheet, you’ll see this:
As you can see, the individual question results are included, but there are no additional columns for the Question Group headers.
What else can you use Question Groups for?
There’s a ton of things you can do with them. Here are some ideas to get you started:
- Build Matrix or grid questions.
- Combine them with Logic to create Repeated fields.
- Make a quiz with different question segments.
- Separate groups of test questions in a Job application.
Take a look at our survey questions guide for more tips.


