Using URL parameters
We're currently running an experiment on how to access some features within Typeform. You might see something different in your account than what you see in the article below. Check out this article for a brief overview of the features that have been moved.
URL parameters are a Free feature that allows you to use data you already have, track information about your respondents, and make your forms more personal.
URL parameters can be used for lots of things:
- Track the source of respondents (social media channels, for example)
- Segment your audience for deeper insights and analysis
- Customize your form to make it even more personal
Are you on a Business plan or higher and interested in tracking marketing-related information like respondent source and campaign? Check out our guide to UTM tracking on Typeform here. Not on a Business plan? You can still use UTM parameters as URL parameters—read on to learn more!
How do URL parameters work?
URL parameters allows you to place data that you already have directly in your form URL. You can view all your data in the Results panel.
What types of information can be passed with URL parameters?
You can include any information you want, for example:
- The person’s name (so that you can use Recall information to welcome each respondent personally)
- The email of your respondent (so you know who completed the form)
- Traffic source (so that you know where someone saw your form—Facebook, website, etc)
- If you sell shoes, you can even capture the person’s shoe size (so you always have that information stored for future transactions through your forms)
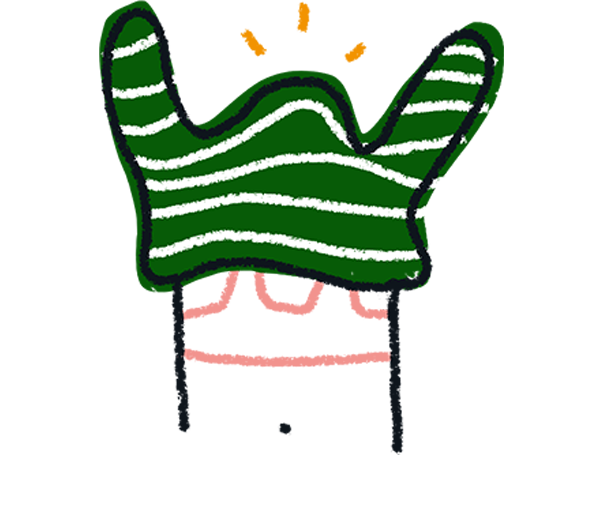
Note! If you add your Google Analytics tracking code to a form, you are responsible for the data collected by Google Analytics. If you’re using URL parameters that include personally identifiable information, like name or email address, etc, you must ensure this information is added to the ‘Exclude URL Query Parameters’ field in Google Analytics’ view settings. Collecting this data breaks Google’s Terms of Service. Here’s how to do this.
How to add URL parameters to your form
1. Open your form from your workspace. Towards the top of your screen, click Logic. Then click on the Pull data in option.
2. A new dialog will open where you can add your URL parameters. Click + Add new parameter to create your own, then type in what you want to name it.
Click the + Add new parameter button again to add more of your own URL parameters as required, then hit Save.
URL parameters must be written in lower-case letters and use underscores for spaces.
4. Your URL parameters will be added to your form's share URL once you have published it. To see them, head to the Share panel. Click Copy link, then you can paste it wherever you like.
If you want to add information to the URL parameters manually, you can do this by pasting your link, and replacing the xxxxx with the word you want.
In our example, the URL parameter we've added is for tracking the source of our respondents, so we would change xxxxx to "twitter" or "facebook" for sharing on those networks.
URL parameters breakdown
After adding URL parameters to your form, a string of characters will be added to the URL of the form. Here's an example of how your URL might look with URL parameters added:
https://tutorials.typeform.com/to/nzthWI#name=xxxxx&source=xxxxx
In this example, we're placing two parameters into two distinct URL parameters, these are:
- name
- source
The “xxxxx” after “name=” and “source=” are the URL parameters. The “xxxxx” needs to be replaced with real data for the form to pass the data into your results. You cannot currently populate score and price variables through URL parameters.
Using our example above, if Fran was sent their form through Twitter, then the URL would look like this:
https://tutorials.typeform.com/to/nzthWI#name=Fran&source=twitter
Now your form will automatically fill your results with the following data:
- name: fran
- source: twitter
And you won’t have to ask for their data using a question in the form.
You can pass text in the URL parameter with a space. This can come in handy when passing, for instance, full names, like “Jane Doe”. You need to replace the spaces with “%20” in the URL for the URL parameter to appear with the space in your results and/or form. So your URL would look like this:
https://example.typeform.com/to/AbCdEf#fullname=Jane%20Doe
And that's not all: you can encode any character using UTF-8 percent encoding.
How do you make this work?
There are 2 ways to implement this feature:
Manually – you manually add information to the URL parameters in the URL before sharing your form.
Automated – you can use your CRM system (Salesforce, Infusionsoft, Netsuite, etc.) to populate your data, so up to thousands of people can receive a custom URL form. Please read these articles for more details:
- Populate URL parameters with a CRM / Marketing Automation tool
- Automated URL parameters with MailChimp
Using URL parameters with embedded forms
You can easily add a URL parameter like “source” to a form that’s already embedded. You can also create multiple embed codes with different URL parameters data for the same form.
Let's say you want to track the source so you know which page on your website people complete your form on. You can create an embed code with the URL parameter data 'homepage' as the source for the homepage on your website. Then create a new embed code with the URL parameter data 'about' for the About page on your website. You'll then be able to see in your Responses how many respondents answered your form on your homepage or your About page.
Head over to our article on how to use URL parameters with embedded forms to learn more.
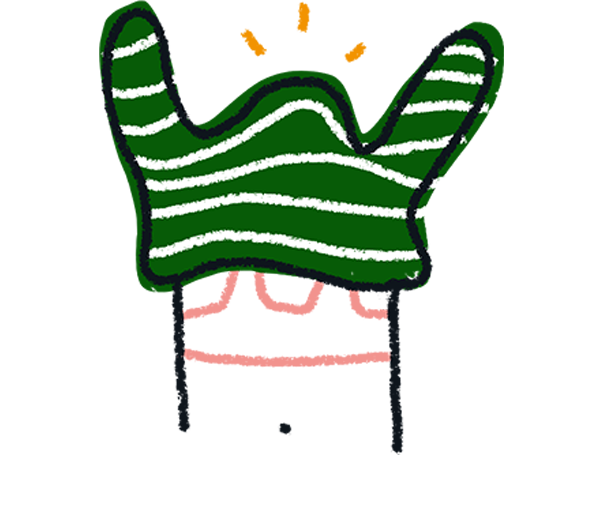
Note! If you want to pass information to the form URL of an embedded form from outside the iframe, it is possible, but requires some coding skills. Please note that we cannot troubleshoot custom code or give development instructions in the event that something in your custom implementation is not working!
You can also check out our Developer Portal for some more advanced tips on how to use URL parameters in embedded forms.
What will it look like when I collect data?
Data from URL parameters will appear in your Responses.
In your Responses tab, you can see each individual submission and its URL parameter data.
Give it a try. Copy this link, paste it in a web browser, and replace the “xxxxx” with your name and an imagined source, like ‘facebook’. Then hit ‘enter’ and see what the form does.
https://successteam.typeform.com/to/nzthWI#name=xxxxx&source=xxxxx
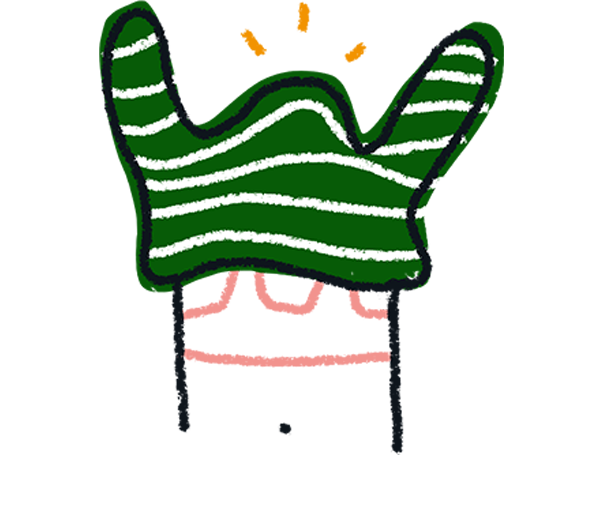
Note! If you edit the name of a URL parameter that has already been collecting responses, the previously collected responses will also be deleted.
How to use the collected URL parameters information in your form
Apart from passing data into your results, you can do two more things with URL parameters:
- Add URL parameters to a question in your form. Find out how in this article: Recall information
- Use Recall information to set up Logic. Refer to this article to learn more: Use Branching and calculations in Logic to show relevant questions


