Grow your Drip list and get to know your customers with Typeform
We're currently running an experiment on how to access some features within Typeform. You might see something different in your account than what you see in the article below. Check out this article for a brief overview of the features that have been moved.
With this integration, you can collect leads and subscribers to add to your Drip campaigns. Use our conversational forms to collect contacts and leads, and we’ll automatically add them to your Drip list.
What you need:
- A free Typeform account
- A Drip account
- A typeform with an Email question set to required
Here’s how to set up
1. Log in to your Typeform account, and open the typeform you want to integrate with Drip. Click Connect to see all our integrations:
Scroll or search for 'Drip' in the search bar. Once you see it, click the Connect button to set up the integration.
2. You’ll be asked to log in to Drip, or connect an existing account if you’ve previously connected one to Typeform:
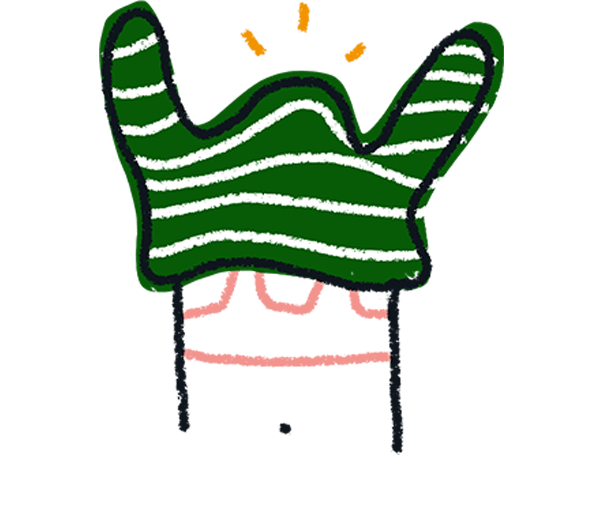
Note! You can associate multiple Drip accounts with your Typeform account. Any account you have previously connected will be listed here. Each unique typeform can be integrated with one Drip account: in other words you can’t integrate the same typeform with multiple Drip accounts.
If you're adding a new Drip account, you may need to authorize Typeform access to Drip, as well:
3. Now you need to tell us which Email question you want to send data to Drip:
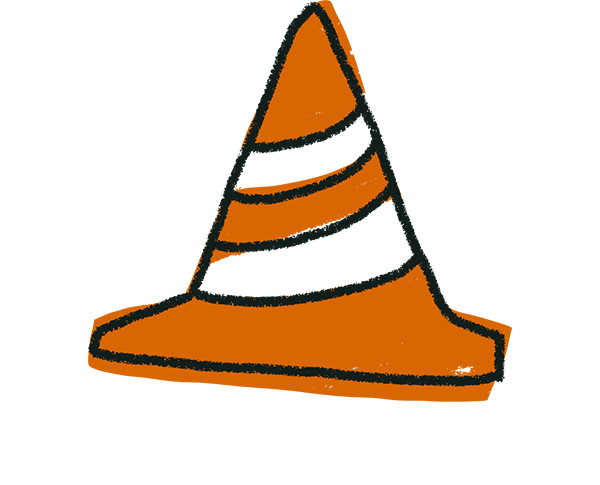
Warning! Your typeform must have an Email question set as Required. Find out how to do this here.
You can also connect URL parameters, if they contain email as a value:
4. You can turn answers from a selected typeform question into Drip subscriber tags:
You can use a Multiple/Picture Choice question or a Dropdown question for this feature. Set up your question choices with all the possible tags you want to connect to your subscribers.
5. As you’re collecting personal data… we need to talk about the law!
If your respondents are in the European Union, they fall under GDPR regulations, and you must ask for their consent to collect their data. To do this, make sure to add a Legal question to your typeform before setting up this integration.
Select your Legal question from the dropdown, so this consent is collected in your Drip subscriber list:
6. Now you have the option to connect other questions to Drip custom fields (that you’ve already set up in Drip):
All compatible questions from your typeform will be shown in the left dropdown menu, while corresponding Drip custom fields are on the right. Connect them in whatever way makes sense for your campaign, then click I’m done.
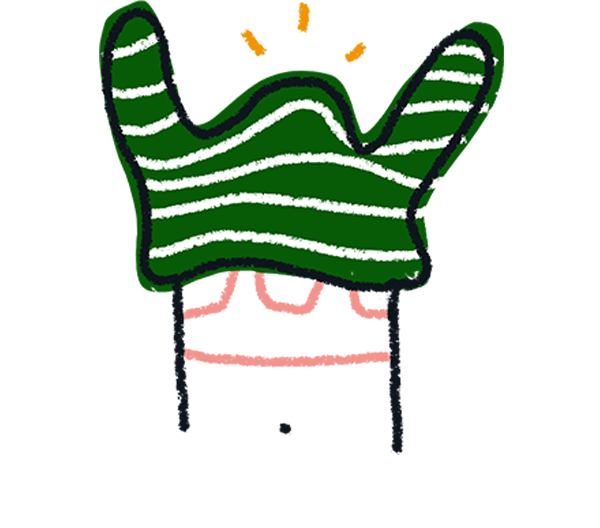
Note! The number of mappings is limited to the number of custom fields you have in your Drip configuration.
7. Now you’re integration is set up, click I’m done:
8. To finish up, click Activate integration:
9. You’ll be sent back to the Connect panel. The Drip integration will have a toggle so you can turn it on and off. Click the three-dot menu to delete your integration.
10. Now you can share your typeform and watch your Drip lists grow.


