Create a quiz
A quiz gives people a fun, interactive experience. For teachers, it’s a great learning tool for students that can enhance the classroom experience. And for businesses, it’s perfect for generating more leads, offering shareable content to attract people to your brand.
It’s easy to make a quiz with Typeform using Logic, Branching, and calculations, along with custom Ending screens. Read on to find out how it’s done using the example of our Brand Logo Quiz, which we used at Typeform for a series of successful social media campaigns.
You can adapt this to create your own multiple choice quiz.
At the end of the article, you can check out some other examples of quizzes we’ve built and test them out for yourself.
How to create a logo quiz
1. We’re going to use Question Groups to organize the quiz into difficulty levels. Create the first Question Group by clicking the + Add content button.
Then select Question Group.
Enter text to introduce the first level.
2. Click the down arrow on the Question Group on the left to reveal the first question automatically added for you. Then change the question type to a Multiple Choice question on the right using the drop-down. Enter the question text and type in four possible answers for the first logo, which will be the Michelin Man.
3. Now to upload the logo. In the Question tab of the right-hand sidebar, click the + button next to Image or video.
Upload your image, then choose among the layout options to position your image in the question.
4. Click the + Add content button to add another question to the question group and repeat the above process to add all your Multiple Choice questions and logo images for the first level.
You can preview how the quiz is shaping up on Desktop and Mobile or see how your form will look by clicking the mobile or play icons on the toolbar.
5. Now let’s set up the score calculations. To do this, go to the Logic tab and select Branching, segmentation and calculations. Select the correct answer—Michelin Man in this case—from the drop-down list and add 1 to the Score. Repeat this process for each of the questions in the Question Group created.
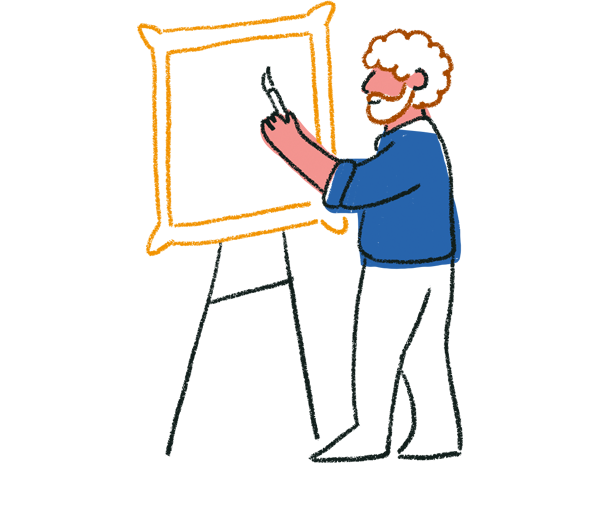
Tip! You can also show your respondents the correct answer to each question by adding the steps described in this article.
6. Go ahead and repeat steps one to five for two new Question Groups. We made the second group of questions a little harder, and the third group devilishly tricky. Remember to use the Branching and calculations to add 1 to the Score for every correct answer.
For the third Question Group, we’ve used the Short text question and applied a score of one if the answer matches the text (you can include variations of an answer if you like too, as below).
7. Let’s set up some custom Ending screens to show the contestant their scores at the end. We’re only going to allow people to proceed to the next round if they hit a certain score. With this in mind, we’re going to create four Ending screens:
- One for people who drop out in the first round
- One for those who drop out in the second round
- One for those who finish the quiz
- A special one for people who get all answers correct.
The end result will look like this in the Create panel.
8. To create an Ending screen, click + next to Endings on the bottom left side panel and enter the text. Type @ then select score from the drop-down to display your contestant’s score in the Ending screen.
9. Now we’ll use Logic to prevent contestants from continuing to the next round of the quiz unless they hit a minimum number of correct answers for each Question Group. Devious, huh?
Go back to Branching and calculations in Logic. Set up the Logic so that if the score is more than three, the next Question group will be displayed. If not, it'll go to the first Ending screen we created (A).
10. Do the same for the last question of the second Question group. This time, the respondent will need to have scored a total of 8 out the 10 questions so far to proceed. If not, we’ll send them to Ending screen B.
11. For the final Question group, we’ll use Logic to send them to Ending screen D if the score is 15 (the congratulations screen), or Ending screen C if it’s not.
12. We’re almost done, but let’s make our quiz a bit prettier. Create a Welcome Screen for the quiz by clicking + Add content. Enter some intro text, then use the Question settings to change the text displayed in the button.
13. Now let’s tweak the design a bit. Click Design on the right-hand sidebar to open the design settings. In this case, we’ve tinkered with the font, colors, and background image and created a theme.
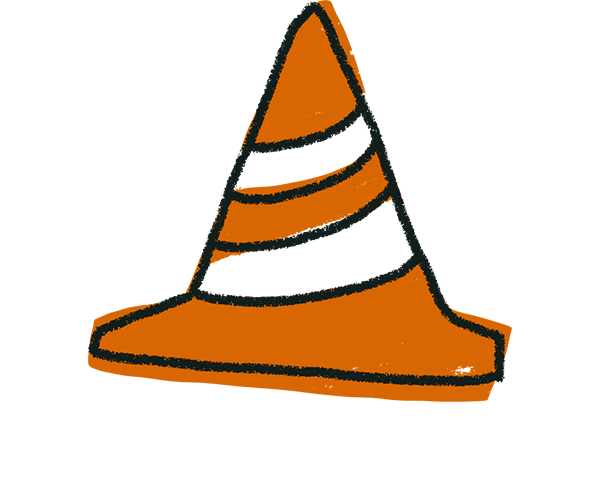
Warning! If a respondent searches the source code of a Typeform logic quiz, it'll be possible for them to discover the correct answers. Please be aware if you're using forms for examinations or any other quiz where cheating could be an issue, a tech-savvy respondent may be able to take advantage of this.
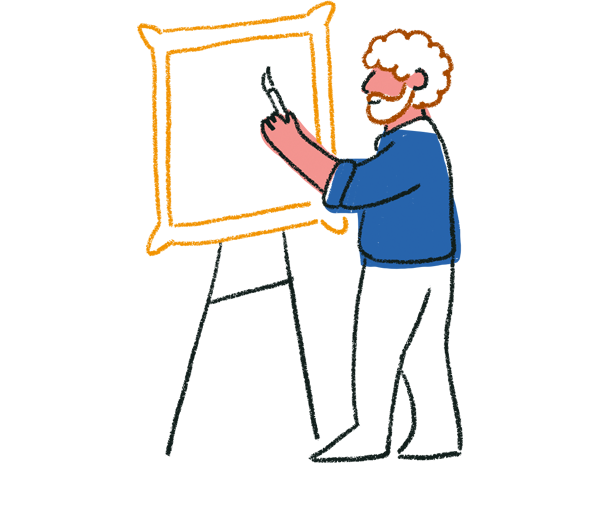
Tip! To create a personality quiz where you deliver a customized Ending screen based on respondents' answers to a series of questions, check out this article.
Get inspired
Now that you know how to create a multiple choice quiz with Typeform, it’s time to let your creative juices run wild. Whether you want to attract customers, educate students, or test employees, the scope of your quiz is limited only by your imagination.
Take a look at our quiz templates if you want some extra inspiration, and go ahead and try out these two other examples, too.
Harry Potter Quiz
Math quiz
If you’re looking to make a form or survey, take a look at our survey maker or form builder.


