Connect Typeform to your favorite tools with Zapier
We're currently running an experiment on how to access some features within Typeform. You might see something different in your account than what you see in the article below. Check out this article for a brief overview of the features that have been moved.
Wouldn’t it be cool if your favorite apps could “play nice” with each other, making your life easier in the process? Well, they can. Zapier allows you to connect your typeform to your favorite apps and online tools, such as Google Docs, Mailchimp, Trello, and Evernote.
Why do this? So you can automate manual tasks without all that tedious data entry. For example, let’s say you want to pull data from your typeform and place it into Google Calendar. Instead of entering all that data manually, Zapier will do all the heavy lifting for you and do it automatically.
Connecting Typeform to other apps saves you a ton of time so you can focus on more important stuff (like walking your attention-starved dog).
Check out this Zapier blog post to learn how to simplify critical business processes with Typeform.
We try to make building your typeforms as easy and intuitive as possible. We want the experience to be just as simple, human and beautiful as typeforms themselves.
How it works
To start, connect your typeform to Zapier and choose the app you want to connect it to. Simple, right?
You want even simpler? You can do it all from within your Typeform Workspace without going to Zapier.
Just follow these steps:
1. If you don’t already have one, create a Zapier account (it’s free), at zapier.com.
2. Log into your Typeform account at https://admin.typeform.com/.
3. From the Workspace, choose a typeform you already created that’s ready for integration.
4. Go to the Connect panel and search for "zapier". Click Connect:
5. A Zapier window will open. Search for your preferred tool in the 'Search for pairing apps' box:
Alternatively, you can scroll down and choose one of the most popular Zaps featuring Typeform:
Once you've chosen the app you want to pair with, follow Zapier's steps to set up the integration.
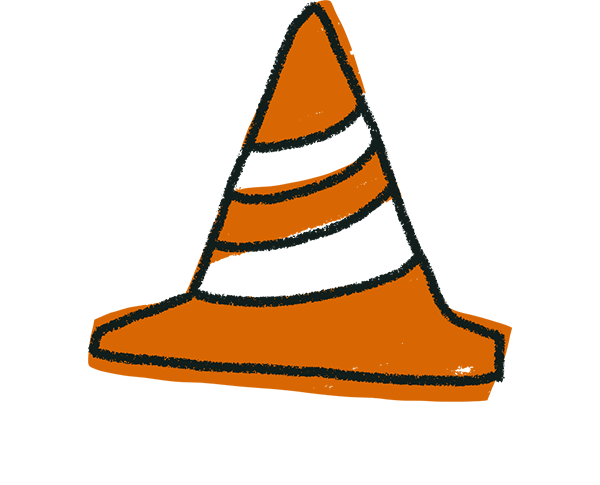
Warning! When you connect Typeform to any app through Zapier, we will automatically submit a test response to your typeform. You’ll see this in your results.
For reference, here’s what your test submission results will look like for every question type:
- Short text: “Lorem ipsum dolor”
- Long text: “Lorem ipsum dolor”
- Dropdown: “Lorem ipsum dolor”
- Email: “Lorem ipsum dolor”
- Date: “1970-01-01”
- Legal: “1”
- Website: Lorem ipsum dolor
- Multiple Choice: “1”
- Picture Choice: “1”
- Yes/No: “1”
- Rating: “1”
- Opinion Scale: “1”
- Number: “1”
- File Upload: “https://admin.typeform.com/form/results/file/download/pWmL9d/36754978/Lorem ipsum dolor”


