Add scores and calculations to your forms
Scores are a Logic feature available on all Typeform plans. Scores are also available as a variable on all forms. This walkthrough goes over how you can use calculate a score when creating a quote form. However, you can also use scores and calculations on quizzes, lead qualification forms, shopping baskets, or order forms.
Using a Payment question? You may want to use the price variable instead of score—read this article to find out more.
How to add scores and calculations
In our example below, we've created a simple quote form that'll calculate the total cost based on how many units the respondents wants.
1. Here's a Number question, asking how many of something someone wants.
Let's say each unit costs $5, so I want the answer to this question to be multiplied by 5.
Click Logic, then Branching.
2. A new window will open. To add a calculation, click + Add rule.
3. First we'll need to add 5 to the score variable since each unit is $5.
Click the If dropdown menu, and select Always.
4. Now click the Select... dropdown menu, that will show the calculation functions available: Add, Divide, Subtract, or Multiply. We'll select Add.
5. In the next Select... dropdown menu, click Enter a number. This will let you enter a specific number to be used in the calculation.
Then enter the number you want calculated in the score. We'll add 5 in our example.
6. In the next Select... dropdown menu, select the score variable. This will always add 5 to the value of the score.
7. Next, we'll need to add another rule to multiply the score variable (5) by the answer to the question "How many would you like?".
Click + Add rule.
8. Click the If dropdown and select Always.
9. In the Select... dropdown, select Multiply.
10. Click the Select... dropdown and select the score variable.
11. In the next dropdown, we'll select the question "How many would you like?". This will multiply the score by the answer to the question "How many would you like?".
Below is an example of what our calculation rules look like:
Click Save when you're done setting up your calculations.
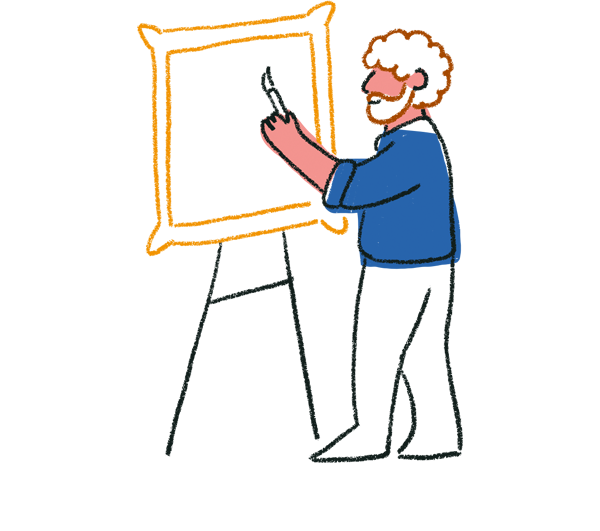
Tip! Test if your calculations are correct by using preview mode.
Below are some more examples of how yo u can add calculations to your forms:
You can choose to Divide, which looks like this.
When you choose Add or Subtract, the calculation changes as follows.
You can also include a decimal in your calculation with a maximum of 2 decimal places.
Changing the Always dropdown to If lets you create calculations for specific answers.
For example, if we would like to give a discount of $10 when someone orders 20 or more units, the calculation would look like the following.
We created a rule that if someone answers the question "How many would you like?" is greater or equal to 20, then we would subtract 10 from the score.
You can also apply calculation-based rules to other question types. For example, here is a Multiple Choice question. If someone chooses Car, then we want to add 50,000 to the score variable.
Finally, you can create as many variables for your form as you want and reference them in calculations. You can even perform mathematical operations between variables. This article explains how to add and change variables.
When you’ve finished adding calculations to a question, remember to hit Save.
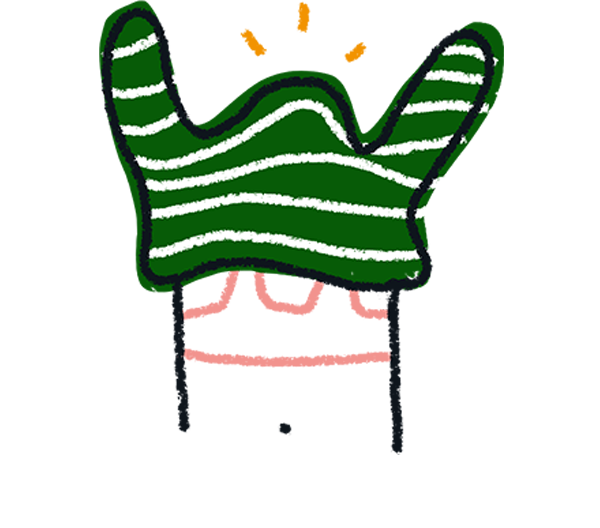
Note! Adding scores and calculations using variables is currently not supported for the Matrix question type.
Default score value
You can set a default value for your score in the Logic tab. Select Personalize with data and click Variables.
The default value for score is initially set at 0. This means that everyone who responds to the form will have a starting score of 0 at the beginning of the form.
To change the default value, first set up at least one logic rule that changes respondents’ scores based on their answers. Once you’ve done that, you can set the default value to any number you like.
For example, if you have a quote form asking how many units someone wants and each unit you're selling is $5, you can set the default value for score at 5. Then create calculation rules to multiply the number of units someone wants by the default value of 5. Below is what the calculations rules could look like.
Reference score values in your form
You can use Recall information to show score values anywhere in your form. For example, you might reference a respondent's final quiz score in the Ending screen.
In situations like the ones we've set up here, the form will show updated values after a respondent answers the questions that you've created rules for. In other words, if you've set up a rule for Question 2 that changes a variable's value, you can reference that variable in Question 3 to show its updated value.
Show respondents different Endings based on score
Check out this article for more information on how to show respondents different Ending screens based on their score.


