Set up source tracking for HubSpot
You can collect tracking information to find out where your HubSpot contacts are coming from by following the instructions in this article.
This article shows you how to track information like First page seen, Last Page seen, Last referring site, Original source and Original source drill-down 1 and Original source drill-down 2 in HubSpot to show where your form submissions are coming from, for example, from social media or direct traffic.
For a general introduction to tracking the source of your forms using URL parameters, check out this article.
You can configure source tracking for Typeform's HubSpot integration in two ways:
- Segment your audience by source on your HubSpot dashboard
- Track the source of embedded forms (for advanced users)
To start tracking the source of your forms, you must first enable source tracking.
You can do this by simply toggling Respondent source tracking on in your HubSpot configuration and clicking Save.
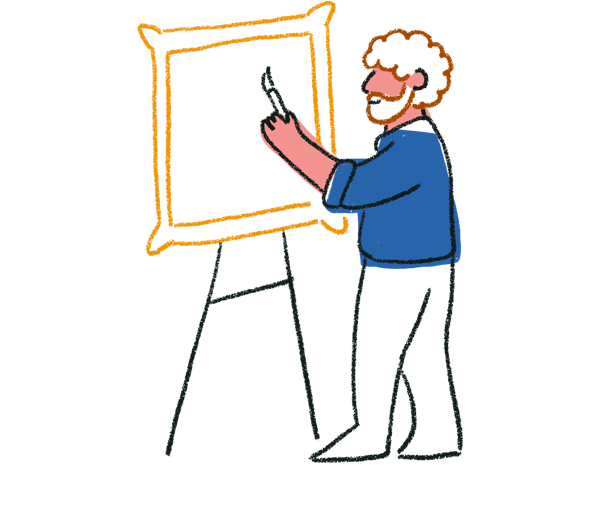
Tip! To track embedded forms, you’ll need access to your website's source files. Skip to the track form embeds (advanced) section.
When setting up the integration, make sure to include an Email question in your form, and toggle on Require an email address to create new records in your HubSpot configuration. Leads created without a valid email address might only include incomplete source tracking information.
Segment your audience by source on your HubSpot dashboard
Want to track the source of your leads? Once you've set up the integration and enabled source tracking, you’ll be able to do just that in your HubSpot account.
By default, HubSpot adds a tracking cookie to your form. So if you share your form on social media, that'll be recorded in HubSpot.
1. Toggle on Respondent source tracking in your HubSpot configuration when setting up the HubSpot integration in the Create panel.
2. Next, go to the Logic panel and click Pull data in to add Source tracking parameters to your link.
3. Toggle the Source tracking parameters you want to track and hit Save.
4. Hit Publish to save your changes.
The parameters will be added to your form's URL after you click Publish. Make sure to replace the xxxxx in the URL with the source and medium values before sharing the link.
6. Open your HubSpot account, and head over to the Contacts section.
7. Click Edit columns.
8. From this menu, make sure you add Original source and Original source drill-down 1.
9. Now you can see the source type in Original source, and the specific source in Original source drill-down 1.
In this case, our latest contact came from Social Media, specifically Twitter.
If you're backfilling responses, you won't be able to segment those contacts by a specific source. All such contacts will be shown as created from Direct Traffic from Unknown URL.
Read on to learn about a more advanced method to track the source of your embedded forms.
Track the source of embedded forms (for advanced users)
Tracking the source of forms that are embedded in websites requires installing a tracking code—for this, it's best to have some web development experience. You can also partner up with an agency to find a Typeform expert.
To start tracking embedded forms:
1. Toggle on Respondent source tracking in your HubSpot configuration when setting up the HubSpot integration in the Create panel.
2. In your HubSpot account, locate your tracking code. Then add the tracking code to your website, like Squarespace or WordPress to track the source.
Instructions on how to locate your HubSpot tracking code and install it on your website can be found here.
3. Back in your Typeform account, head over to the Share panel of your form, and click Embed in a web page. Then click the Advanced tab on the right-side panel.
4. Under Integrations tracking, toggle HubSpot on.
5. Customize the design of your embed; more information can be found here. Then click Apply changes or Start embedding to save your work.
Click Copy and then paste the code into your website.
You’re now ready to start collecting tracking information about your embedded form! You can view your web analytics data under contact properties in HubSpot.
When you go to your form's URL parameters section, you'll see the following parameters automatically created for you.


