Sync form responses and send out forms with Klaviyo
Klaviyo’s automated marketing tools let you segment your audience, time email messaging, and keep your finger on the pulse of how your clients are feeling. You can connect Typeform responses to your Klaviyo lists through our integration.
Here, we’ll walk you through linking up forms like polls and feedback surveys to your Klaviyo flows - you can even create multi-step flows that follow up with your contacts over time!
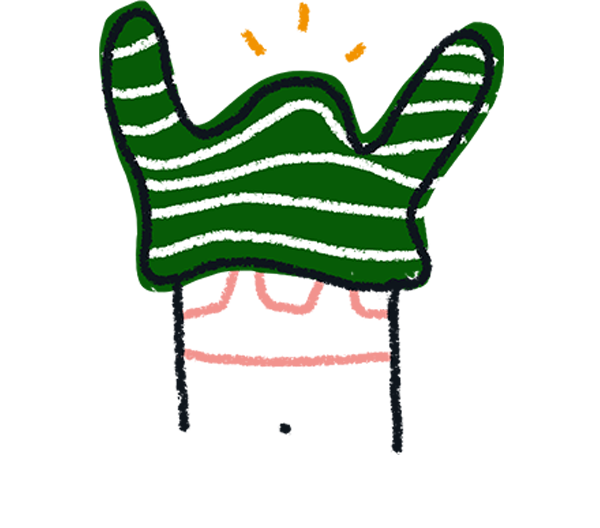
Note: Our partners at Klaviyo built and support this integration. If you’re having any trouble using the Klaviyo integration with Typeform, please contact Klaviyo support.
During this walkthrough, we’ll create several forms. One form will add new contacts to a Klaviyo list. For this form, you’ll set up an integration between Typeform and Klaviyo to automatically sync new responses.
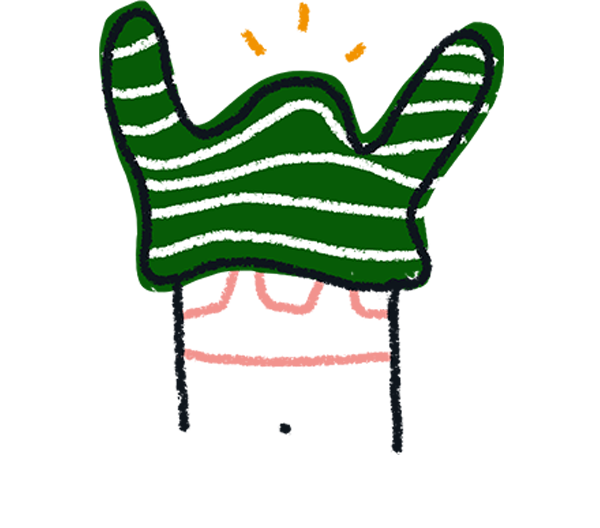
Note: Data from your Typeform account is transferred to your Klaviyo account once every hour. If you don't see all your data in Klaviyo, wait an hour and check again.
We’ll also create two other forms to send to your audience after they’ve been enrolled in Klaviyo. These forms will be embedded in emails sent through Klaviyo, so that your audience can start interacting with the forms right from their inbox.
Jump to the section that interests you most, or read on for the full walkthrough:
Sync form responses to your Klaviyo list
1. First, create a form that collects contact information, like name and email. Later on, we’ll integrate this form with Klaviyo, so that any new responses sync to your Klaviyo lists.
Forms that integrate with Klaviyo must have an Email question. You can use Text and Phone Number questions to collect information like first and last name, company name, and phone number.
You can also ask any other question you like—your respondents’ answers will be saved as custom properties in Klaviyo.
Don’t forget to Publish your form once you’ve finished.
2. Set up an integration between your contact form and Klaviyo. You’ll do this through your Klaviyo account.
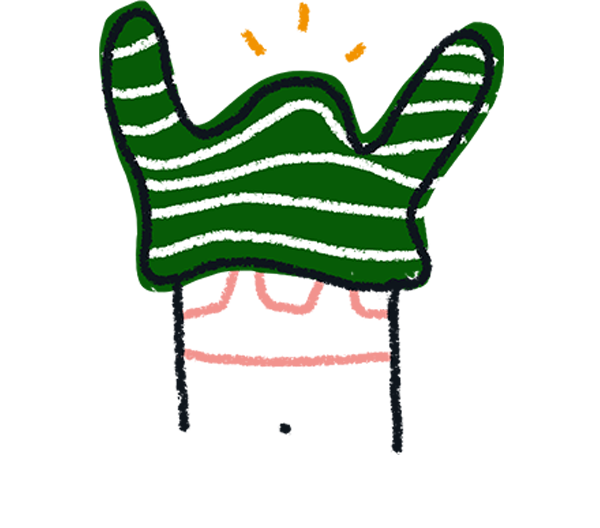
Note: You can find Klaviyo’s guide to setting up the integration here.
From your Klaviyo dashboard, click the Integrations tab in the left-hand sidebar.
3. In the All Integrations tab, search for ‘typeform’.
4. Click Add Integration once you see it.
5. Click the blue Connect to Typeform button.
6. On the next screen, you’ll be asked to give Klaviyo access to your Typeform account. Scroll to the bottom of the screen and click Accept.
7. You’ve now connected your Typeform account to Klaviyo! The next step is to sync the specific contact form you just created, and to add the respondents you collect from that form to a list in Klaviyo.
After you’ve set up the connection between Typeform and Klaviyo, you’ll be directed to a Typeform integration settings page.
Click the arrow next to Advanced Options to expand the menu.
Click the checkbox next to Only sync specific forms.
8. Find your contact form’s form ID. This is a unique alphanumeric ID that never changes, even if you update and re-publish your form.
You can find it at the end of your form’s share URL after you’ve published it, or in the address bar of the Typeform builder, after /form/ in the URL.
Once you have the ID, paste it into the box under Only sync specific forms.
You can sync multiple forms, if you’d like.
9. Now, click the checkbox next to Subscribe people to lists. Click Add.
Paste in your contact form’s form ID under Typeform Form ID, and choose a Klaviyo list from the dropdown menu.
10. Click Update Typeform Settings when you’ve finished. Now, all responses to your contact form will be synced to the Product user list in Klaviyo. Your audience will grow, and you won’t have to lift a finger.
Read on to learn how you can use your Klaviyo lists to send forms like surveys or feedback forms to your audience!
Launch forms from a Klaviyo email
1. First, create the forms you want to embed in a Klaviyo email. Here, we’ll create two forms, one that collects feedback after one month of product use, and another that collects feedback after three months.
You can make any type of form you like. Maybe you’re interested in gaging interest in a new product line, or maybe you’d like to compare how your users feel about your service at various points after signing up.
Use Typeform’s design and question type options to get creative. Your forms must start with a Multiple Choice, Picture Choice, Yes/No, NPS®, or Opinion Scale question, like the one shown below, so that they can be embedded into emails later. In addition, the forms must not have a Welcome Screen.
Need inspiration for creating your forms? Check out these articles:
Once you’ve created your form(s), make sure to hit the Publish button so that they’re shareable.
2. Time to generate and embed the form’s email code. We’ll use our one-month feedback form to show how it’s done.
Click the Share tab at the top of the page.
3. On the Share page, click Embed in an email.
4. A preview of how your form will look in an email will be displayed in the middle. If everything looks good, click Start embedding to grab your email embed code.
5. Click Copy.
6. Open the Flows page in Klaviyo from the left-hand sidebar. Click Edit Flow to open the flow you’d like to use.
7. Here, we’ve set up a basic flow with two emails. There’s a 30-day delay between the flow trigger and the first email, and a 60-day (or approximately 2-month) delay between the first and second emails. This means that the first email is sent a month after a contact is enrolled in the flow, and the second email is sent three months after enrollment.
We’ve set enrollment in the Product users list as the trigger for this flow - if you followed along in the previous section, you’ll remember that contacts are added to this list when they respond to our contact form.
Open the first of the two emails by clicking on the three-dot menu and choosing Edit.
8. Click Edit Content.
9. Add a Text block by clicking and dragging the Text icon towards the body of the email.
10. Click the Source button to insert the email code you copied from Typeform.
11. Paste in the code you copied and click Save.
12. The form now appears in the email body!
Click Save & Return to save your email and return to the rest of the flow:
13. Now, repeat steps 2-5 to grab the email embed code for your three-month feedback form.
14. Go back to your Klaviyo flow. Find your second email, which sends three months after flow enrollment, and repeat steps 7-12 to embed your three-month feedback form in the email.
15. Once you’ve finished, click Save & Exit to save the changes you made to the flow.
That’s a wrap! You’ve set up a simple flow that will send pulse checks to new contacts after one and three months.
Want to do more with Klaviyo? You can follow the integration instructions in the section above to sync form answers to Klaviyo custom contact properties - as long as you ask for a respondent’s email each time, information from new form responses will be synced to their Klaviyo contact profile.
You can then use Klaviyo’s conditional split feature to send different emails to different contacts in a flow, depending on how they respond to a form - for example, if they give positive or negative feedback, or if they express interest in one product area over another.
Check out Klaviyo’s full guide to the Typeform integration here.


