Show the correct answers to a quiz in a different form
When creating a quiz, you can show your responders the correct answers straight away, like here, or you can build a little suspense and redirect them to a different form with all the correct answers. Read on to find out how.
As you’ve seen in this article about how Typeform uses forms and videoasks for employee onboarding, newbies get to learn a lot about Typeform even before their first day.
Now it’s time to test how much they learned about the company and its culture! Kasia and Pep, our Employee Engagement Specialists, decided to do this in a fun way, without the stress of being graded.
Here’s how they built the quiz:
1. First, they added a nice Welcome Screen:
2. They continued with their first Multiple Choice question about the year Typeform was founded:
3. They added another Multiple Choice question about the first ever form:
4. Then they added a Multiple Choice question with Multiple selection enabled about company values:
5. Next there’s a Multiple Choice question about our founders:
6. Then another Multiple Choice question about the number of forms ever created:
(Fun fact: The team has already had to update this number since they first created the quiz.)
7. Now let’s spice it up with a Picture Choice question about VideoAsk:
8. Then comes a tricky Multiple Choice question about the number of Typeform offices:
9. And another Multiple Choice question about what Typeform does:
10. Finally, there’s a fun Picture Choice question with labels enabled about the dress code at Typeform.
11. After creating all their questions, Kasia and Pep added their first Ending. People will be redirected to these different Endings based on their score ranges.
The Button link option is enabled in all of the Endings, with the URL of the form that contains all the correct answers.
12. The second Ending is for people who did pretty well on the quiz.
The Button is also customized to let people know that they’ll see the correct answers if they click it.
13. Finally, the third Ending is for experts on everything Typeform:
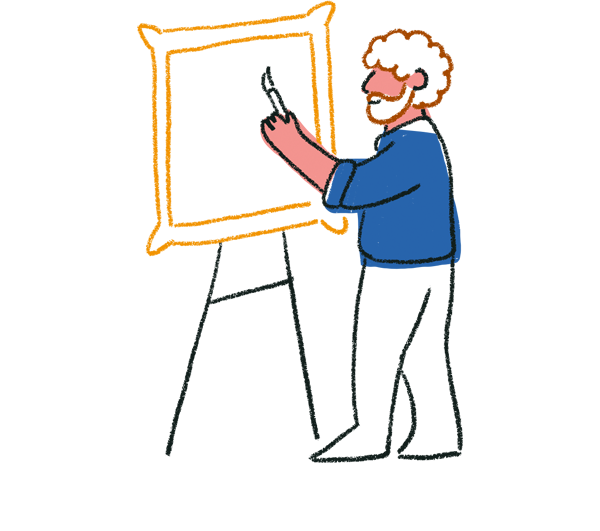
Tip! You can also use the Button link to redirect people to different URLs based on the outcome of their quiz.
The quiz answers form is a really simple one without Logic, but with some more fun facts about the company:
Now that they have all of their questions, Kasia and Pep can start adding Logic to their form. For this quiz they created a Score quiz.
After adding points to correct and incorrect answers and saving their Logic, they saw that each Ending was now populated with automatically-assigned score ranges:
To make the score ranges more suitable to the Endings, Kasia and Pep clicked a number and edited the default values, then clicked Save:
That’s it! The Score quiz is ready, and like in a Hitchcock movie, people will have to wait until the very end for all the correct answers to be revealed.


