Show different Endings based on score
We're currently running an experiment on how to access some features within Typeform. You might see something different in your account than what you see in the article below. Check out this article for a brief overview of the features that have been moved.
Imagine you’re creating a quiz or a test, and you want to assign points to answers. Then, based on these answers, you want to show people their results, give them a grade, or redirect them to a relevant website.
Maybe you want to create a geography quiz for your students or a fun film quiz for your colleagues, and you want to show them how they did as soon as they submit their answers. This can easily be done by adding scores to responses.
You can add scores to Multiple Choice, Picture Choice, Yes/No, Opinion Scale, Rating, Dropdown, and Legal question types.
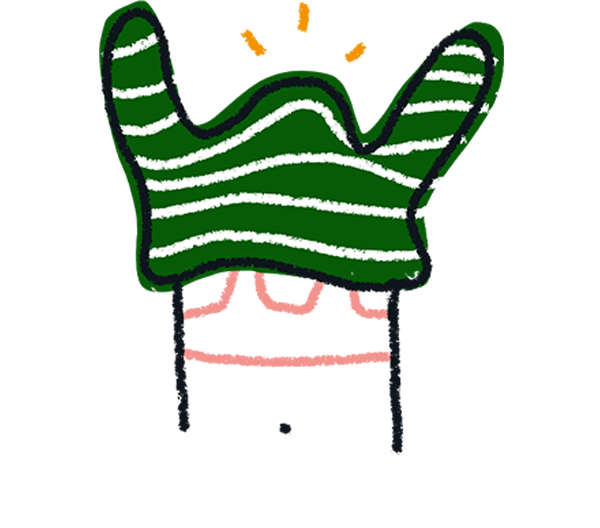
Note! You can use Number, Statement, Long Text, Short Text, Phone Number, Email, Date, File Upload, Payment and Website question types in a typeform using scores, but you cannot add scores to these question types.
In this simple scenario we want to show people the following when they submit their answers to our digital marketing quiz:
- Zero to five questions answered correctly → “Okay, that was pretty hard… You got x/8, which makes you an Apprentice Marketer.”
- Six to ten questions answered correctly → “Pretty impressive! You got x/8 which makes you an Aspiring Marketer.”
- Eleven out of eleven questions answered correctly → “Amazing work! You got all the questions right, which makes you a Marketing Prodigy.”
Let’s see how it’s done:
1. Go to the Editor and create all your questions.
2. Create an Ending for each of your score ranges.
3. Click the Logic tab, then click Score quiz.
4. Assign points to your answers, and click Save when ready. In this example, we’ll just give 1 point for a correct answer. If you leave a score blank, it will be 0 by default.
5. Go back to the editor, where you’ll see some score ranges automatically assigned to your Endings.
6. Click one of the numbers to view and edit your score ranges, and hit Save when ready.
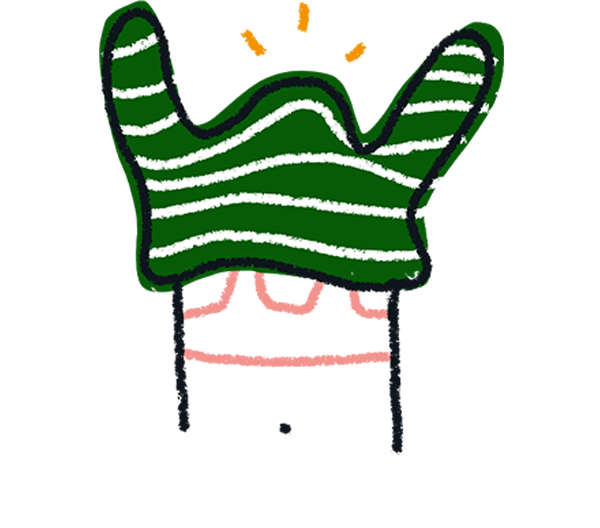
Note! Make sure that your score ranges don’t overlap with each other. For example, you cannot create a score range from 1 to 3, and then the next one from 3 to 5. The correct score range would be 1 to 3 and then 4 to 5. You can, however, create a score range for a single score, for example, 5 to 5 if all answers are correct, and 0 to 0 if all answers are wrong.
7. Show people their score on your Ending screen by typing @ and selecting score from the dropdown list.
Here's what people will see after they submit your form if they get 3 out of 11 questions right.
Perfect, you just showed people different Endings based on their scores!


