We're currently running an experiment on how to access some features within Typeform. You might see something different in your account than what you see in the article below. Check out this article for a brief overview of the features that have been moved.
Create a lead or update an existing one automatically using our simple Zoho CRM integration.
Our Zoho CRM integration offers a way to start a conversation with potential customers via an engaging lead generation form, then add their contact details instantly as a lead in Zoho.
Integrating a form with Zoho CRM takes no more than a few steps, and you can customize which fields you want to send the form data to.
How to connect Typeform to Zoho CRM
1. Log into Typeform and open the form you want to connect to Zoho CRM. Click Publish and then click the Connect tab to view our list of integrations.
2. Now scroll through the list of integrations and click the Connect button next to Zoho CRM to begin setting up the connection.
3. Click the Log in to Zoho button and enter your Zoho CRM login details.
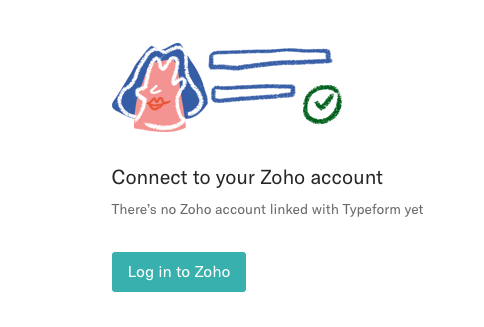
4. In order for the integration to work, there are certain questions in your form that need to be set to Required: email, last name, and company name.

If you haven’t already done so, go back to your form and make sure you've included the email, last name, and company name questions, and set them as Required.
5. Next, select the question in your form that you want to grab the email address from.
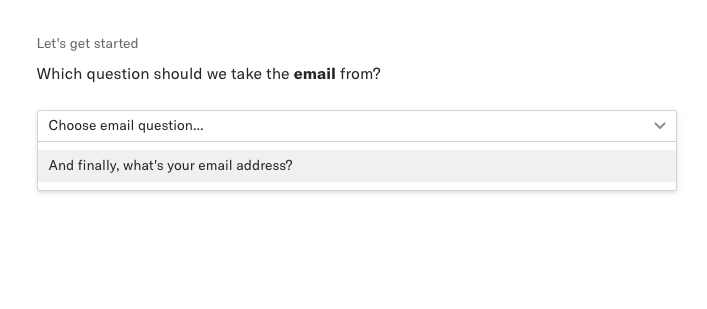
6. And now choose which question in your form you want to take the contact’s last name from.

7. And finally, where the company name information should come from.
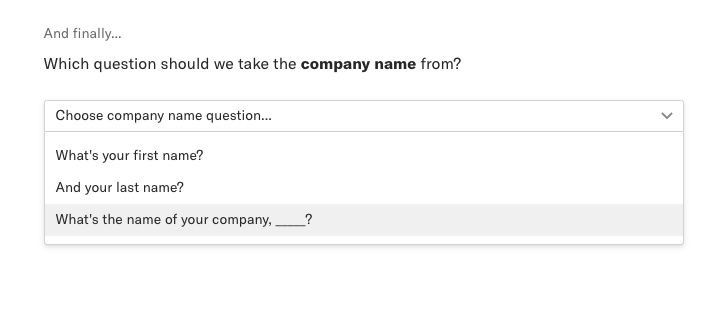
8. You can now customize the information that you want to take from your form answers and choose which fields to send it to in Zoho CRM.
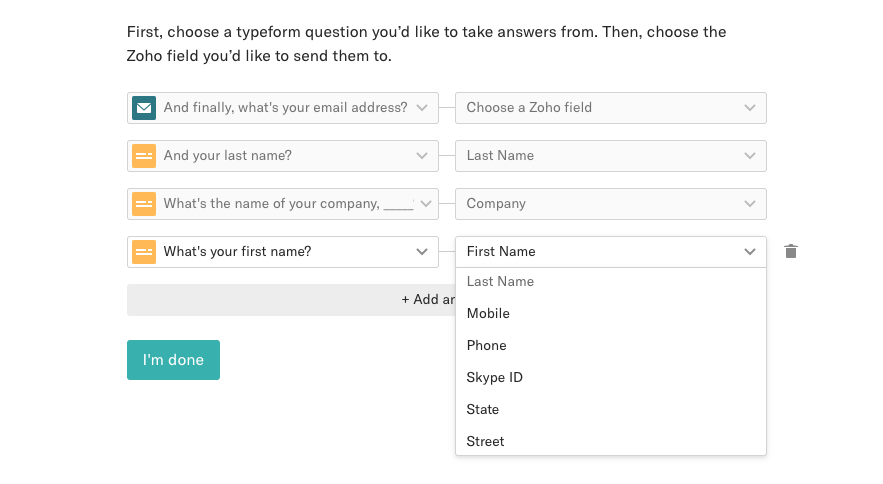
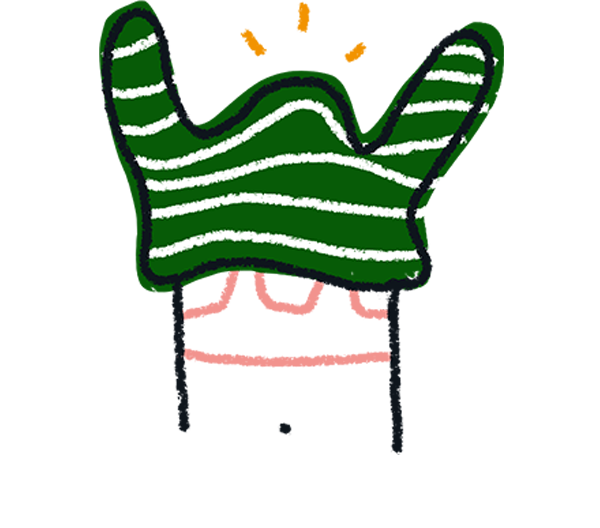
Note: URL parameters are not supported by the Zoho integration. The integration also doesn't support custom fields created in Zoho. We recommend using a single line instead.
9. Click on the Activate integration button to finish up.
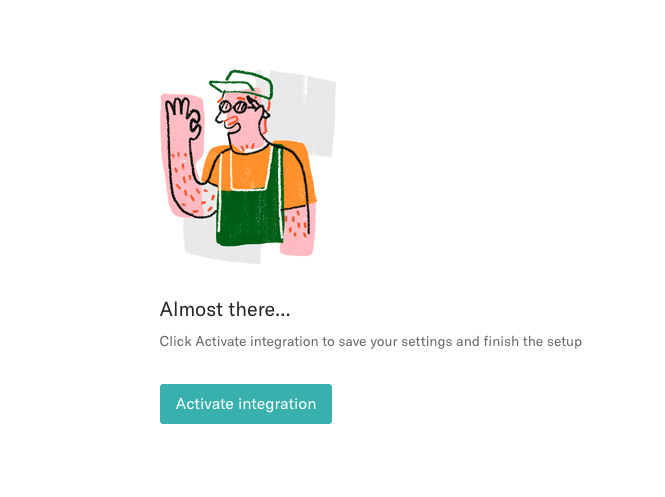
10. Now the integration is set up you’ll notice that the switch is set to On in the Connect panel, meaning that whenever your form is filled out, the information will be sent to Zoho. You can enable or disable the integration at any time using this button.
11. Do a test run to make sure the integration is working. Complete your form and make sure a lead is created in Zoho with all of the data you want to collect.
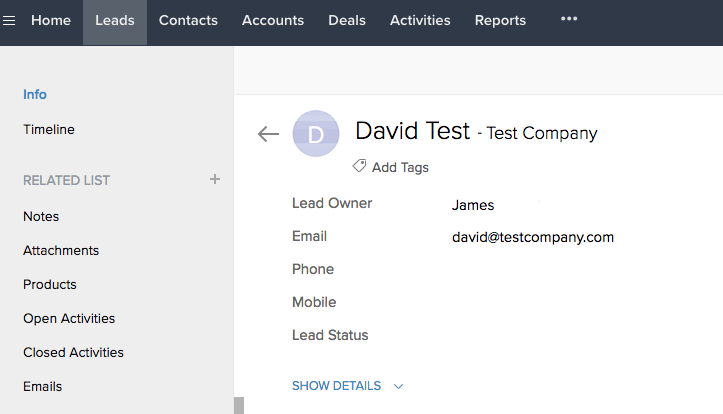
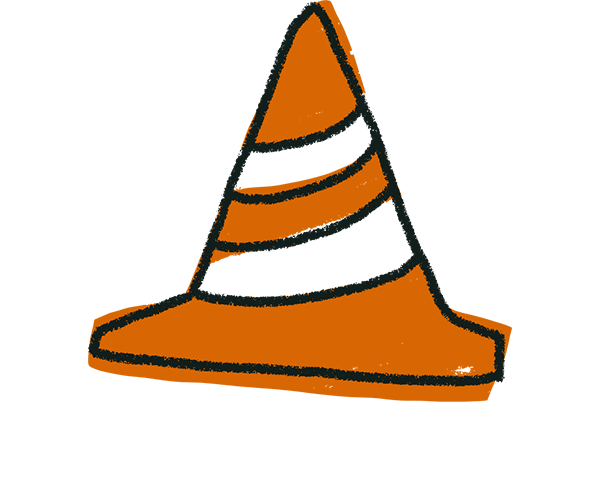
Warning! This integration currently works with Zoho.com accounts, and not Zoho.eu accounts.
Off you go!
It’s as simple as that! We even have a lead generation template you can adapt and use to collect the information that you want to send to Zoho CRM.
For more details on other cool ways you can connect Typeform to the apps you use to boost your productivity, check out Typeform Connect, where you’ll find all of our integrations.


