Our Pipedrive integration offers a way to start a conversation with potential customers via an engaging lead form, then send key information about them directly to your Pipeline.
Integrating a form with Pipedrive takes no more than a few steps, and you can customize which fields in the Deal that you send the form data to.
What you need:
- A free Typeform account
- A Pipedrive account
- A form to connect to Pipedrive
How to connect Typeform to Pipedrive
In this example, we’ll show you how to connect a lead generation form to a Pipedrive Pipeline. The form collects the contact’s name and email address or phone number, their company name, company size, and information about their needs. You can grab this lead generation form template here.
Note that this integration will create new leads in Pipedrive, but currently cannot update existing Pipedrive leads.
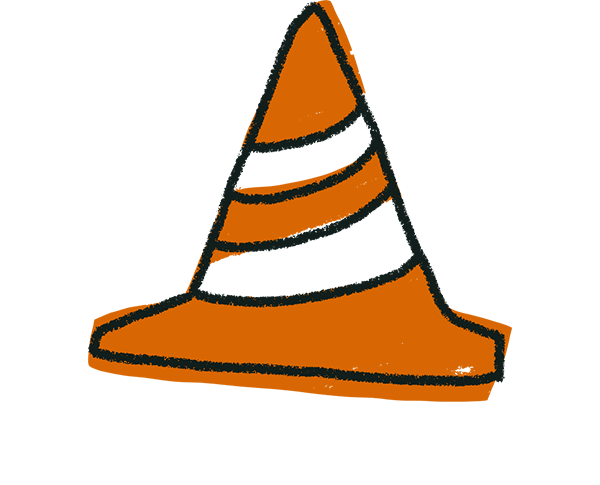
Warning! Our Pipedrive integration is in beta mode, so we're still developing and improving. At the moment, we only support Deal custom fields, and only some field types like “text”, “enum”, “monetary”, “numeric”. If you have created a custom field, but its type is “Person”, it is unsupported. If you make your customer field a "text" field it should appear.
1. Log in to your Typeform account and open the form you want to connect to Pipedrive (in this case the lead generation form). Make sure your form is published and then click Connect to see all of Typeform’s integrations.
2. Now look for the Pipedrive integration and click the Connect button.
3. You’ll now be asked to sign in to your Pipedrive account and give Typeform access permission. If you’ve already connected a Pipedrive account to your Typeform account, you can select it from the dropdown menu that'll appear.
4. Now you need to choose where to send the information. Select the Pipedrive Pipeline and Stage that you want to send the contact to.
5. Next, select which information you’d like to use as the Deal title. In this case, we’re going to use the company name.
6. Now it’s time to map the data we’re asking for in our lead generation form to our Pipedrive fields. Use the dropdown menu to select the Typeform questions you want to use and the corresponding Pipedrive field where the responses will be sent.
Let’s start with the person’s name. We’ll use the name question from our form and send this to the New Person Name field in the Pipedrive Deal.
You can map form questions to several Pipedrive text-type fields (Text, Single option, and Multiple options fields) and number-type fields (Numerical and Monetary fields).
The following Typeform question types can be mapped to text-type fields in Pipedrive:
- Text
- Phone Number
- Number
- Multiple Choice (single and multiple selection)
- Picture Choice
- Yes/No
- Website
- URL parameters or the score variable to text-type fields
Note that if you are mapping a Multiple Choice or Picture Choice question to a Single option or Multiple option field in Pipedrive, your form question options must match exactly the Pipedrive field options.
You can map Number questions in Typeform, as well as the score variable, to number-type fields in Pipedrive.
7. Use the + Add another button to continue this process until all the questions you want to collect data from are mapped to fields in your Pipedrive Deal. If you need to remove a mapping, just click the trash icon.
If you're mapping a choice question, like a Multiple Choice question, make sure that your form question options match the Pipedrive field options.
8. When you’re finished, click I’m done then click the Activate integration button. This will put your integration live.
9. You can turn the integration on or off at any time by clicking the three-dot menu that appears in the Pipedrive section of the Connect panel and choosing Delete integration.
10. Now, whenever someone fills in your lead generation form the data will appear instantly in a Pipedrive Deal. Submit a test yourself to make sure it’s working.
11. All that’s left is to send out your form and wait for the results to roll in. For information and tips on how to share and embed your form to reach your audience, check out our articles on sharing and embedding. Pretty soon, your Pipedrive Pipeline will start filling up with Deals.
We've made an example generation template available for you to use and adapt for your Pipedrive integration. Click here to add it to your account.


