Send follow-up messages to your respondents or yourself
We're currently running an experiment on how to access some features within Typeform. You might see something different in your account than what you see in the article below. Check out this article for a brief overview of the features that have been moved.
You can keep the conversation going by sending your respondents follow-up email messages when they submit your form. You can also choose to send yourself or your team members a follow-up email when someone completes your form.
You can decide to only send follow-ups when certain conditions are met, for example, when a respondent opts into your marketing campaign and can be considered a hot lead. You can also customize the text of the follow-ups you’ll be sending and lots more.
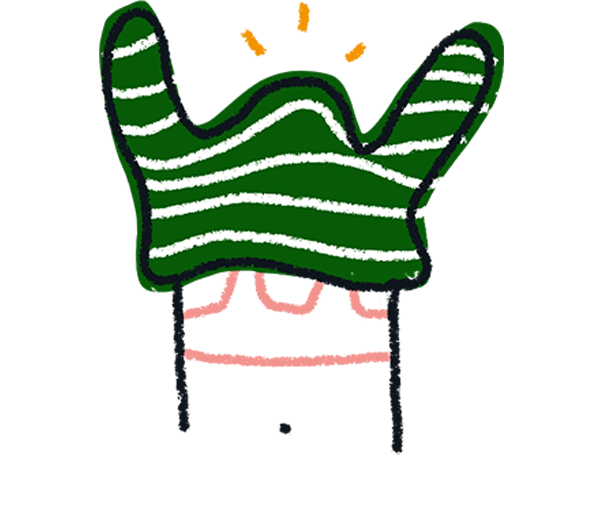
Note! As a temporary limitation to prevent misuse, it is currently not possible to edit the subject line and email content of follow-up notifications on self-serve plans.
Read on to find out how or jump straight to the section that interests you the most:
- Set up conditions for follow-up messages
- Send follow-ups to your respondents (available on a Basic or above plan)
- Deliver follow-ups with webhooks
- Send follow-ups to Slack (available on a Business or above plan)
You can set conditional follow-up messages for the following triggers:
- Any full response
- Any partial response
- A full response with conditions
- When someone lands on the selected ending(s)
- A score/segment
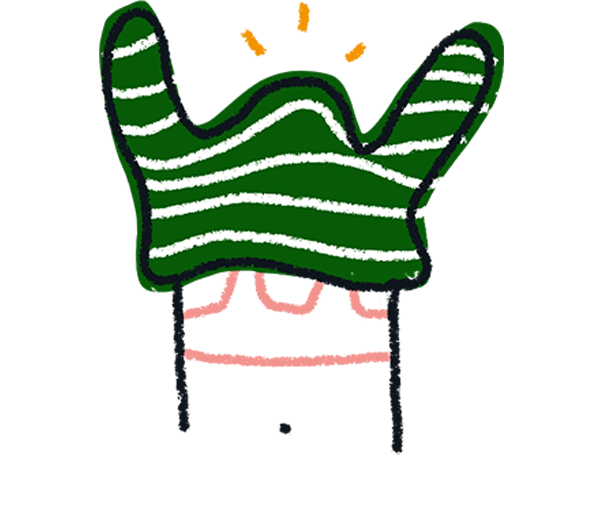
Note! Currently, the maximum number of follow-ups allowed per form is 50. You can create a maximum of 30 actions in total per follow-up. Within the 30 actions, you can have 1 action to send a follow-up to yourself or your team and 1 action to send a follow-up to your respondents.
In this example, we’ll be using a simple lead generation form to separate hot leads from cold leads. I’ll add a few questions asking for people’s contact details, like their name and email address, and a Yes/No question to segment leads. To cover multiple ways of creating follow-ups, I’ll also include two Endings, one for people who are interested in a live demo, and one for those who are not.
You’ll be able to set up conditional follow-ups based on multiple criteria. For example, you can send separate follow-up messages to different people who are experts on the specific products your respondents showed interest in. I’ll include a Multiple Choice question to cover this use case.
Next, I’ll add some Logic to the Yes/No question to segment my audience with Branching and calculations. Those who opt out of the live demo will be taken straight to an Ending screen thanking them for participating. These are my cold leads.
Those who choose to opt in will be taken to a Date question where they can indicate their preferred date for a live demo. They'll then see an Ending screen thanking them for scheduling a demo session with us. These are my hot leads.
Adding Logic to the form here is completely optional, and you’ll only need to set this up if you want to show people different Endings based on their responses. You’ll be able to add conditions to your follow-ups even without using logic, for example, by selecting different answer choices (Yes/No, Product A, B, C, or D) as your follow-up triggers.
Set up conditions for follow-up messages
Now it’s time to set up our conditional follow-ups.
1. Click the settings icon from the Create panel.
Then select Follow-ups.
2. Now click the + icon to start adding follow-ups.
3. You can click the three dots to rename or delete a follow-up.
4. After clicking rename, you can simply start typing to give your follow-up a name.
5. Now start adding triggers and actions to your follow-up. When a condition specified in a trigger is met, a follow-up message will be sent to the address(es) specified in the corresponding action. Click Add trigger.
6. Then select what you'd like to trigger the follow-up.
If you select Any full response, a follow-up will be sent every time someone submits your form, regardless of what their responses were. Click Save to set this up as a follow-up trigger.
If you've enabled Data enrichment in your form, the enriched data will be included in the follow-up you send when a respondent completes your form.
7. If you select Any full response with conditions, a follow-up will be sent when someone gives a specific answer to a specific question. In this example, a follow-up will only be sent when someone opts in to schedule a live demo with us (Yes answer to the Yes/No question). Click Save to set this up as a follow-up trigger.
You can also choose to set up triggers based on other answer options; for example, you can segment your audience based on the product(s) they showed interest in. Typeform’s logic feature is built into conditional follow-ups, so you can use the + Add condition button to set up new logical rules, just like you would when adding logic to your form.
If you've enabled Data enrichment, you can set a trigger based on the enriched data you receive from a response.
8. If you're the account owner on a Growth or Enterprise plan, you can also trigger follow-ups based on partial responses. If you select Any partial response, a follow-up will be sent when someone answers the question(s) before the Partial Submit Point in your form.
If you've also enabled Data enrichment and a Partial Submit Point, the enriched data will be included in the follow-up you send when someone responds to the question(s) before the Partial Submit Point.
9. If you select An ending(s), a follow-up will be sent when someone lands on the ending you assign to this trigger. In this example, a follow-up will be sent to hot leads who decided to schedule a demo with us (Ending A). Click Save to set this up as a follow-up trigger.
10. If your form includes some logical conditions based on the segment or score variables, you can also select A score/segment as your follow-up trigger. In the example below, a follow-up message will be triggered when a respondent qualified as a High quality lead who also has a score greater than 200 submits your form. Click Save to set this up as a follow-up trigger.
Send follow-ups to your respondents (available on a Basic or above plan)
If you're on a Basic or above Typeform plan, you can send follow-up emails to your respondents. After you’ve created your first follow-up trigger, you can create an action to send a follow-up to a respondent (as indicated by the Missing action warning message).
1. Click Add action to get started.
2. With actions, you can set up how to send emails to respondents or configure how to send an email to yourself or your team.
3. First, click Send email to respondents. The follow-up messages will be sent to the email address your respondent has provided in your form. You can edit the Reply to field to select who will receive messages when your respondent decides to reply to your follow-up (by default, replies are sent to the email address associated with your Typeform account).
You can add multiple email addresses here, or you can choose to leave this field empty if you don’t want to receive replies to your follow-up. However, you can’t modify the From field, as our notification messages are sent from the notifications@typeform.com address by default. Click Continue when you’re ready.
4. Now you can edit the body of your email or use Recall information to make your message even more personal. This way you can call your respondents by their name or remind them of their chosen date for the demo session. Click Save when you’re ready.
If you want to send a follow-up to a respondent summarizing all of the questions and answers, you can do so by clicking the + button or typing the @ symbol in the Email content section. Then select the All answers option.
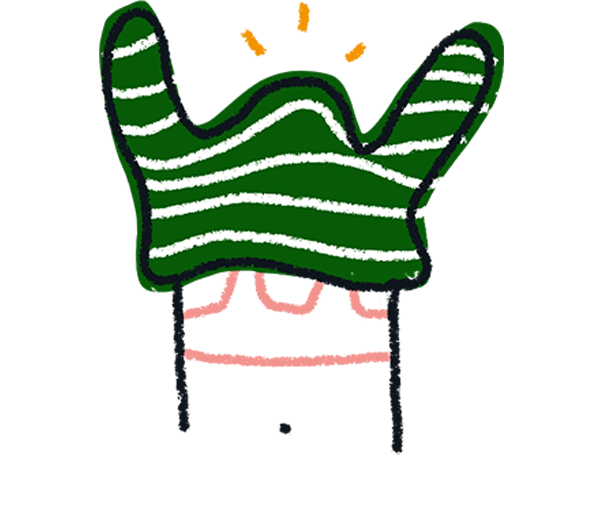
Note! Your full name, Your email, and Your account name, as seen in the screen capture above, refer to your details, not your respondents' details. To personalize your follow-up email using your respondents' details, make sure to choose the text from the question that captures that data, in this case, What's your name? and What is your email?.
Respondents will be sent an email with all their answers listed underneath each question. Here's how the email will look when the respondent receives it.
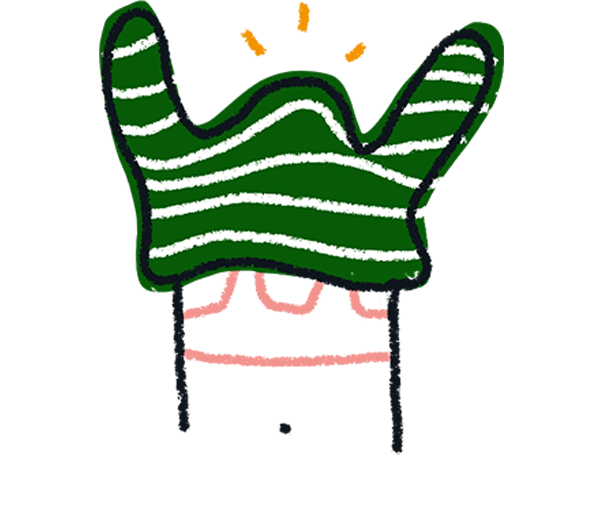
Note! If your form has Logic that allows respondents to skip questions, the All answers variable will only display questions/answers that the respondent saw in the form. Any skipped questions will not appear in the email.
If you want all questions to appear in the follow-up email regardless of what your respondent answered, you need to add each question variable separately. In this case, your respondent may see some questions in the email they did not answer, which will be labeled as Not asked.
Send follow-ups to yourself
You can optionally set up actions to notify yourself or your team members when someone responds to your form.
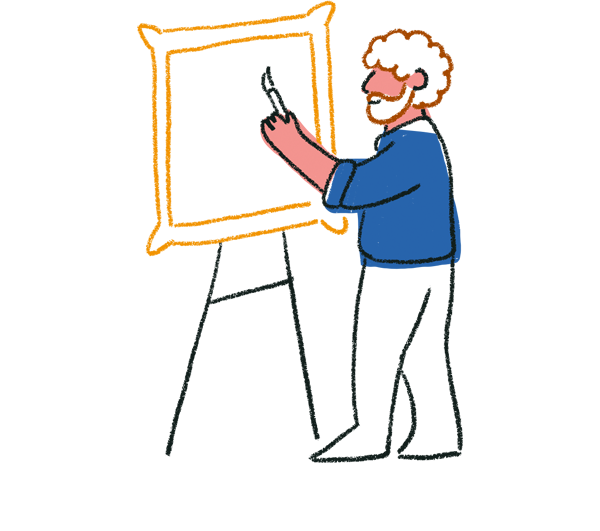
Tip! If you want to automatically receive follow-up notifications after each response submitted to newly created forms, you can set it up on the user level in your settings.
To set up follow-up messages to yourself on the form level:
1. Click Add action to send follow-up messages to yourself or your team members.
2. Click Receive email notifications to get an email every time you receive a hot lead.
3. Enter the email addresses you want these follow-ups to be sent to and click Continue.
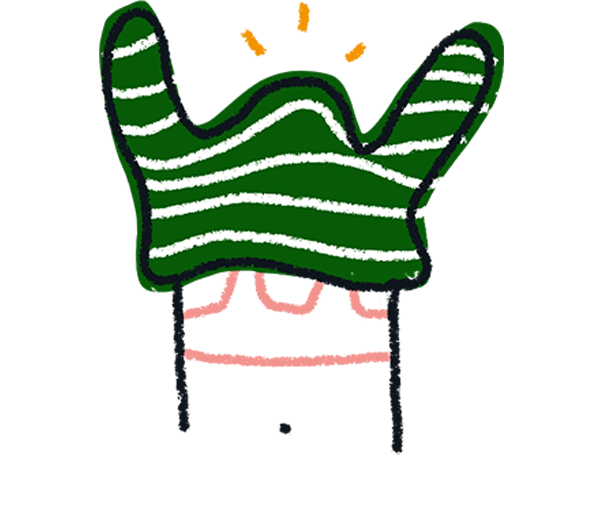
Note! If you're on a paid plan, you can add up to 20 email addresses in the To field when sending a follow-up email to yourself or your team. You can create 1 action of notifying yourself or team per follow-up. For example, you can create 1 follow-up with 1 action of notifying yourself or team and then create a 2nd follow-up with another action to notify yourself or team. You can have a maximum of 10 recipients for known domains (Gmail, Outlook, Hotmail, etc.) and a maximum of 5 unknown domains (multiple recipients allowed for each unknown domain).
If you're on our free plan, you cannot edit the To field when sending yourself a follow-up message. The email address automatically entered in the To field is the one associated with your Typeform account. To add more recipients, you'll need to upgrade to a paid plan.
4. Edit the subject line and email content. You can use Recall information to view all responses, or you can also include a link to download your responses. Click Save when you're ready.
Customization of the email's default subject line and email content is only available on the Core Enterprise and Growth Custom plans. The default subject line and message in the body of the email will be used for all other plans and cannot be edited.
Your conditional follow-up is ready to go! You can rename it or delete it by clicking the three dots next to it. You can also click the trigger and select Edit trigger to modify it, or click an action and select Edit action or the trash can icon to modify or remove an action. Note that you can’t delete a trigger that already has actions set up for it, as that would break the conditional follow-up itself.
Optionally, you can also set up a second follow-up to send to people who did not qualify as hot leads. For this use case, you can just skip sending follow-ups to your own or your team members email address.
Once you’ve collected responses, you can go to the Results panel to check them out.
If you’ve set up follow-ups to be sent to your email address, you can also check your email inbox for the messages you’ve received.
Deliver follow-ups with webhooks
By setting up webhooks for follow-ups, you can trigger your form’s response data to be sent to your own website URL whenever a specific event occurs. You can find out more about what webhooks are and how they work here.
1. Once you’ve set up a trigger, click Add action.
2. Select the Deliver a webhook option as the action to be triggered.
3. Now you can start setting up your webhook. Enter your website URL in the Endpoint field. This is where the follow-up will be sent when the conditions specified in your follow-up trigger are met.
4. Optionally, you can also enter your webhook secret to verify that requests are coming from Typeform and nobody else. You can find out more about webhook secrets here.
You can use the Show and Hide buttons to view the secret value you’ve entered.
5. Click the On or Off radio button to verify SSL certificates when delivering payloads. It is recommended to secure your webhooks this way, and you can find out more about how SSL verification works here.
6. When you’ve finished setting up your webhook, click Save.
7. Now you’ll see that delivering a webhook has been set up as an action in your follow-ups.
8. You can click the trashcan icon to delete a webhook, or the Edit action button to do just that.
To test your webhooks, you can create a test URL to collect test submissions on websites like https://requestbin.com. Your test deliveries will look similar to the screenshot below:
Send follow-ups to Slack (available on a Business or above plan)
If you're on a Business or above Typeform plan, and you have a Slack account set up, you can choose to send follow-up messages based on responses, endings, or conditions to different Slack channels.
1. Once you've set up a trigger, click Add action to get started with sending follow-ups to Slack channels.
2. Select Slack as the action you'd like to trigger to send real-time notifications to channels or individuals in Slack.
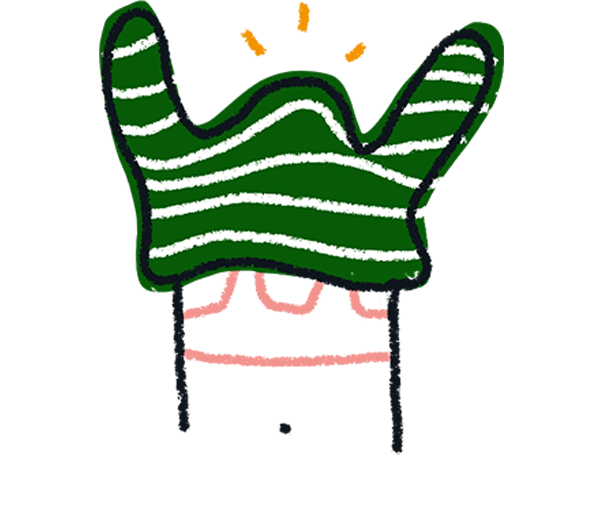
Note! You can only trigger the Slack action once, and if you've set up our Slack integration through the Connect panel already, the Slack option will be greyed out in follow-ups. If you want to send Slack follow-ups to different addresses based on people's responses, you can try out this Slack workaround.
3. Click Authenticate to give Typeform permission to connect to your Slack account.
You can use the dropdown list in the top right corner to choose the Slack workspace you want to send follow-ups to.
You can also click the arrows to read more about what Typeform will be able to view and do if you grant access.
4. Click Allow to grant Typeform permission to access the selected Slack workspace.
5. Select the individuals or Slack channels you want to send your follow-ups to from the dropdown list. Note that you can only send direct messages to users who have installed the Typeform app in their Slack workspace.
Use the + button to add more channels; the x button next to a channel to delete it, or the Clear all button to remove all the channels you've selected.
If you want to send direct messages to individuals or private channels, you'll have to add the Typeform app to the channel settings first. You can do this by clicking the channel header, selecting the Integrations tab, then clicking Add an App.
6. Use the checkboxes to choose which questions and responses you want to send to the Slack channels you've selected.
You can use the checkbox next to Select all to select or deselect all of your questions.
7. Click Save when you've selected your channels and questions.
Once you hit save, you'll see a message from the Typeform app in the Slack channel(s) you've selected.
Note that due to how Slack handles app permission rules, messages sent to personal channels will be sent to the Typeform app channel in Slack instead.
That’s all there is to it. Now it’s your turn to keep the conversation going between you and your respondents with conditional follow-ups.


