Salesforce integration: Installation and setup
We're currently running an experiment on how to access some features within Typeform. You might see something different in your account than what you see in the article below. Check out this article for a brief overview of the features that have been moved.
Sync Typeform with Salesforce to automatically map Typeform fields every time your form is submitted. This article explains how to set up the connection between your Typeform and Salesforce accounts.
Looking for information on creating and mapping records in Salesforce? Check out our mapping and records guide here!
Make sure you've updated to our latest Salesforce Integration to ensure you have the smoothest experience. Click here to update to the latest version, then click the Use this integration button.
Got a question or query about the integration? Take a look at our Salesforce integration FAQ page.
What you need:
- A Typeform Business account
- A Salesforce account
- Administrator rights in your Salesforce account. If you’re not an admin, you’ll need to contact them to complete the installation
Click a section name to jump to that section:
- Installing the Typeform app in Salesforce
- Setting up the app in Salesforce
Installing the Typeform app in Salesforce
1. Log in to your Typeform account, and open the typeform you wish to connect to Salesforce.
Click on the Connect panel in the top menu bar. Enter 'salesforce' in the search bar, and click the Connect button next to the Salesforce app:
2. A dialog will appear with a link. Copy and paste the link into your browser to continue with the integration. Note that you need to be an admin in your Salesforce organization to continue with setup.
3. Log into your Salesforce account (if necessary) and you'll be prompted to start the installation process. Select which users you want to use the package. Click Install:
4. Next you’ll see a notification explaining that the package works with Typeform’s API. If you’re okay with that, tick the check box, and click Continue:
5. Sit back and let Salesforce do its thing:
The installation is now complete:
Now you're ready to connect typeforms to Salesforce! Remember, only users you chose in step 2 will be able to do this.
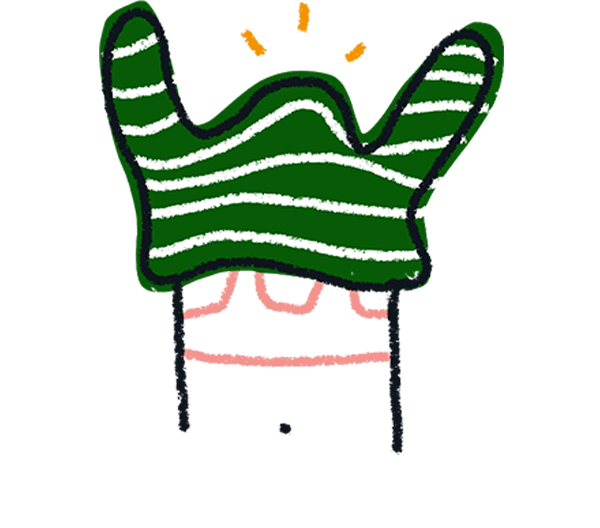
Note: You only need to complete the above steps once. If you've connected the Typeform and Salesforce apps already, you can jump straight to step 5 in the section below.
Setting up the app in Salesforce
1. Click on the App Launcher icon, and select the Typeform app:
2. This will open the Typeform app. It consists of 3 main tabs: Admin, Forms and Errors. Go to the Admin tab. You’ll see the beginning of the setup wizard. Click Get Started:
3. The next screen requires you to link your Typeform account to Salesforce. Only one account can be linked, so if you’re working for a shared Typeform organization, make sure the forms you need are in shared workspaces your account has access to.
Click Connect to Typeform.
4. You’ll see a popup asking you to log in to Typeform. Enter your login details. Then take note of the permissions Salesforce needs from Typeform, and click Accept.
The popup will close. If needed, refresh the page to make sure your Typeform account has been linked to Salesforce.
5. Next, you'll be taken through the Schedule section. This is where you define the frequency which you want Salesforce to pull the following from your Typeform account:
- the list of forms available to in your Typeform account
- sync the responses from these forms.
The data you collect from Typeform will be synced based on the settings you define now. To get that data, click Run Now on the relevant section:
6. To schedule this automatically, choose a schedule, and then click Schedule. You can choose to retrieve forms every 5 minutes, every 15 minutes, every 30 minutes, every hour, or every day.
7. If you wish to stop or modify your automatic retrievals, you can always go back to that screen and click on Stop Job.
8. Click Next at the bottom of the screen. The following screens describe the permissions needed within Salesforce and how to customize the page layouts used by the app. Other than that, the app is ready to go!


