Question types
You build your form out of questions. Here are all the different question types that you can use to create your form.
You’ll find all the questions in the Create panel. To get here, log in to your account, open an existing form, or start a new one, and the Create panel will open. Click Add content to open the menu.
You can change an individual question's type from the drop-down menu under Question settings, in the right-hand sidebar. Read on to learn more about the Question panel.
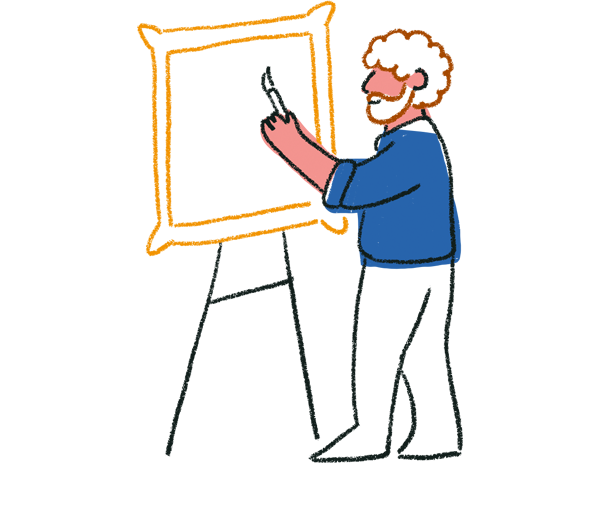
Note! You won't be able to change the question type of Ending or Question Group blocks.
This is what the question menu looks like. Read on for a short description of each question type, and links to further reading.
You'll be taken directly to the Add content tab where you can choose what type of question you want to add. If you want to Import questions, Create a form with AI, or Qualify leads using AI, just click on the tab you need at the top of the screen.
Contact info
Contact Info
Collect all the contact details you need from your respondents with a single question. Read more about the Contact Info question type.
This only accepts correctly formatted email addresses as answers: xxxx@yyy.zzz. If someone tries to add text in the wrong format, they'll see a warning message, and have to try again.
Phone Number
Whenever you’re collecting contact details, this question is what you need for phone numbers. It lets respondents choose their country code, and each country is configured so they can only enter a correctly formatted number. Read more about Phone Number.
Address
Collect a full address in a single question. Learn more about the Address question type.
Website
Use this to collect websites and links from your respondents.
Choice
Multiple Choice
Use this when you want to offer a range of answers to a question. You can also allow multiple selections. Read more about Multiple Choice.
Dropdown
If you want to give people many options to choose from, a dropdown question is a neat solution. It’s ideal for something like selecting year of birth, or country of origin. Read about Dropdown here.
Picture Choice
This is like Multiple Choice, but instead you can give people a choice of images. Find out more about Picture Choice.
Yes/No
Use this for closed questions – where the answer is ‘yes’ or ‘no’.
Legal
This allows you to add a legal note/disclaimer to your form. If you need people to agree to your Legal question to complete your form and submit responses, set this question as Required.
Rating & ranking
NPS®
NPS® is a research metric commonly used to ask people how likely they are to recommend a company, product or service to someone on a scale from 0 to 10. Respondents are grouped into promoters (a rating of 9 or 10), passives (a rating of 7 or 8), and detractors (a rating of 6 or lower). Learn more about NPS®.
Opinion Scale
This lets people give a rating from one to ten. You can define the range with the steps tool. Read more about Opinion Scale.
Rating
Give people a visual way to rate something. You can use stars, crowns, cats and many more! Read more about Rating.
Ranking
Use this to let people rank their choices. When people see this question, they'll be able to select a number from the dropdown list to choose the order of options. Read more about Ranking.
Matrix
This question type lets your respondents evaluate one or more row items within a set of column choices. You can also create Likert Scale questions with this question type. Find out more about Matrix.
Text & Video
Long Text
This is ideal if you want people to write you long answers. You can also choose a character limit, like with Short text questions. If you don’t use Character limit, answers can be as long as people want.
Short Text
If you want a short written answer from people, this is what you need. You can choose a character limit for answers, from 0-999 characters.
Video
Let your respondents answer your questions by recording videos of themselves directly in your form. Learn more here.
Clarify with AI
This open-ended text question type uses generative AI to automatically generate up to two personalized clarification questions based on your respondent's initial answer. Learn how to use this question type here.
Other
Payment
If you’re making a shopping basket or asking for donations, our Payment question lets you do that safely and securely. This question type is available on our paid plans. Find out more about Payment.
Number
This only accepts numbers as an answer. When you want to know how many of something someone wants, use this to make sure they give you a numerical answer. The number question only supports positive whole numbers of up to fifteen digits – you cannot use decimal points, or negative numbers.
For ZIP codes you must use the Short Text question type.
File Upload
Let people upload files to forms. Great for job applications, this question type is available on our paid plans. Learn more in this article.
Google Drive
People can upload files to forms which are then sent automatically to your chosen location in Google Drive. Learn more here.
Date
The Date question allows people to select a date, in the three most common formats:
Month-Day-Year
Year-Month-Day
Day-Month-Year
For more details, read about Date here.
Calendly
Use the Calendly app to find a convenient time to meet with respondents. Learn more about Calendly appointments here.
Form structure
Question Group
These are great if you have lots of questions, and want to organize them thematically, or break your form into parts. Find out more about Question Groups.
Welcome Screen
Make a great first impression! Read more about Welcome Screens.
Statement
When you want to say something, but don’t need an answer, this is what you need. Add a quote, or inspiring message to your form with a Statement. These are great for making a pause or introducing the next part of your form.
End Screen
All forms finish with an End Screen by default, and you can customize them to your heart's content—read more here.
Multi-Question Page
If you want to add more than one question to a single page in your form, this is the option for you. Find out more here.
Question settings
Every question type has a settings menu that you'll find on the right side of the screen in the Question panel.
Here you can set your question to Required, set the maximum number of characters for responses, add an image or video, and more. See each question type article for more (see above).
Every question also has a Question reference. These refs are for developers using our APIs—it’s a unique identifier that allows you to easily identify each question in your code. Clicking Block references in the Settings panel allows you to change this reference to whatever you like.
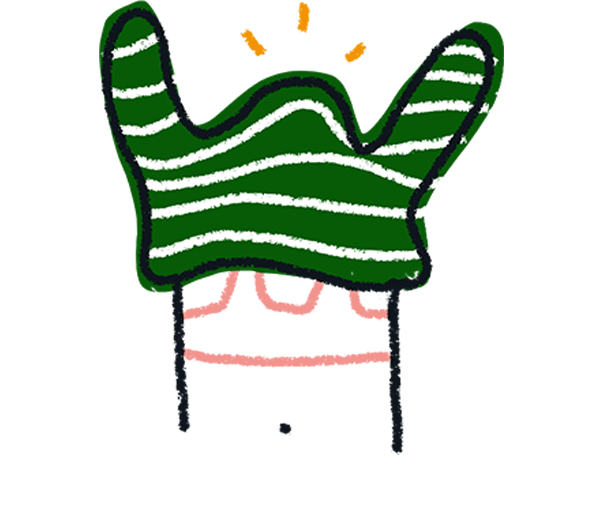
Note! The Question reference field will accept any alpha character (a-z, A-Z), any digit (0-9), ‘-‘ (dash), and ‘_’ (underscore). It will not accept any special characters such as $#%&, spaces, or empty text. If you see an “Argh” error when setting your refs, make sure you’re not using any special characters.
Do you want to improve your customer journey? Are you perfecting the employee experience? Then write brilliant survey questions that get actionable feedback.


