My first form
Welcome to Typeform! It’s an easy-to-use tool for collecting data, feedback, and more. We want to make data collection as easy and conversational as possible—this article shows you the basics.
1. First up, you’ll need a free Typeform account. Here’s how to set one up.
2. Log in to your account, and you’ll land in your Workspace. We’re going to build a form from scratch, so we'll click the + Create a new form button.
3. In the menu that comes up, click Start from scratch. Later, you can try building a form by importing from Google Forms, letting AI create a form for you based on the questions you'd like to ask, or adding AI-generated questions and lead scoring rules to qualify and segment your leads.
4. You'll be taken to our builder, where you can create your form. The question menu will pop up where you can pick the question type you want to add.
5. By default, a Multiple Choice question has also been added to get started with, but you can edit or remove it as you please.
6. To add another question, click the + Add content button.
7. The question menu will pop up again, where you can choose your next question type.
Typeform might recommend some question types to you. These recommendations are based on how you answered the welcome questionnaire when you first joined Typeform. For example, if you told us you'd be using Typeform to collect leads, you might see recommendations for question types related to contact information.
If you want to explore importing questions, creating a form with AI, just click the relevant tab at the top of the menu.
8. We're going to create a simple contact form, so we’ll start with a Short Text question, to ask for people’s names.
This is a WYSIWYG (what you see is what you get) editor, so you can see how your finished form will look while you create it.
9. You can change question settings in the right-hand side panel. The options available will vary depending on the type of question you've selected. In this Short Text question type, we can make the question required, or set a character limit for answers.
10. You can change the question type by clicking on the dropdown menu.
11. And switch between Mobile and Desktop view to preview what your form will look like for respondents depending on the device they're using.
12. Duplicate or delete a question by clicking the three dots icon next to a question on the left-hand side panel.
13. Click the + Add content button to add another question.
Let’s choose a Multiple Choice question. We'll ask people where they are based. To make it more personal, we’ll use the name they entered in the previous question.
Type in your question, and type the @ symbol where you want to use the name from question 1. This will allow you to recall information from another question in your form. Here, we just have one option “What’s your name” from our first question. Select question 1 and the answer from this question will appear in your question text.
14. We’ll finish up this simple form with an Email question. Click + Add content, choose Email from the question list, and type in your question.
15. Now for the finishing touches! Spice up the design by adding an image or video. Click the + icon next to Image or video to open our media gallery, where you can choose an image or video, or upload your own.
16. Once you've chosen your image, close the media gallery, and you'll be taken back to the builder, where you can play around with the Layout and Focal point of your image. You can also select to have different layouts for Mobile and Desktop devices.
We also recommend adding Alt text to your image, so it can be understood by screen readers. If you don't want to use image alt text for a picture that only serves decorative purposes, you can simply select the Decorative image checkbox to disable image alt text.
17. Edit your form's look in the Design tab by changing the colors and font by applying a theme.
18. If you want to reorder your questions, just drag and drop them in the left side panel. Click and hold any question to move it.
19. Add one or more End Screens to finish off your form.
20. Using Logic, you can link specific answers to specific endings, to show people different endings based on how they answered your form. Or how about adding points to each answer, and showing people an outcome based on their score?
You can do all that, and a lot more, from the Logic tab. Read more about that here.
21. Once your form is ready, you can test it by clicking the Preview button. This will open a preview of your form.
22. Ready to roll? Hit the Publish button to make your form live! By default, when you hit Publish, anyone with the URL can now view and answer it.
23. Now head to the Share panel to find the link or embed code, and share it with the world.
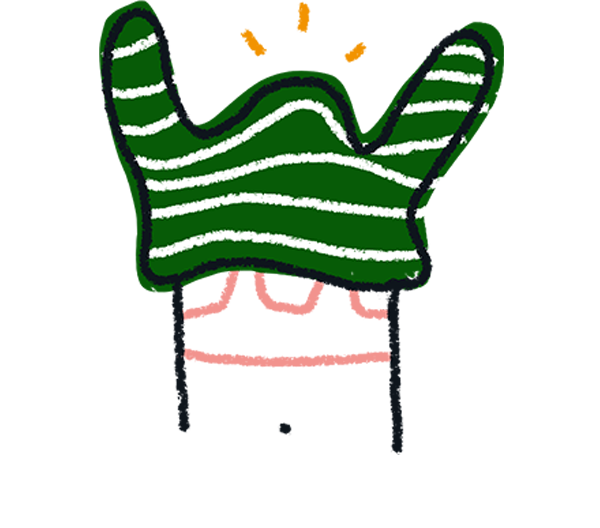
Note! Make sure to send respondents a link to the published version of your form. The URLs of the preview and published versions are different, and you can only collect results for published forms.
Saving
Forms have an Autosave feature, so your work is saved automatically. When you've finished building a form, click Publish to make it 'live', so you can share it online.
If you want to edit your form after publishing it, you can do so at any time. Your changes will be saved automatically, but they won't appear in your live form until you click Publish again. Find out more.


