Make offer coupon codes with Typeform using text variables
You can use text variables and follow-up email messages to collect leads and offer personalized coupon codes to your respondents.
In this article, we’ll create a short survey for a smoothie shop that’s hoping to stir up interest in their new line of summer shakes. Respondents will receive a sweet surprise with a coupon in their inbox!
Here’s what you’ll need:
- Follow-up email messages (paid feature)
1. First, we’ll create our survey from our Workspace. Add a summery design and a Welcome Screen letting respondents know that there’s a coupon waiting for them.
2. Add a Short Text question to get to know your respondents by name.
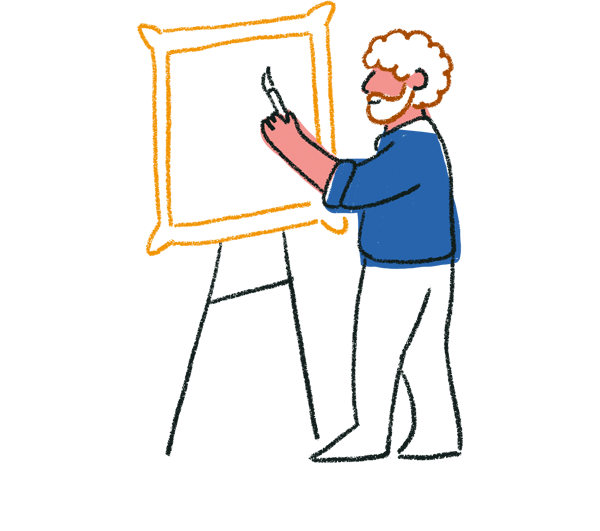
Tip: Mark questions as required if you don’t want respondents to skip over them!
3. Next, add a Yes/No question to see if your respondents have visited your smoothie shop already.
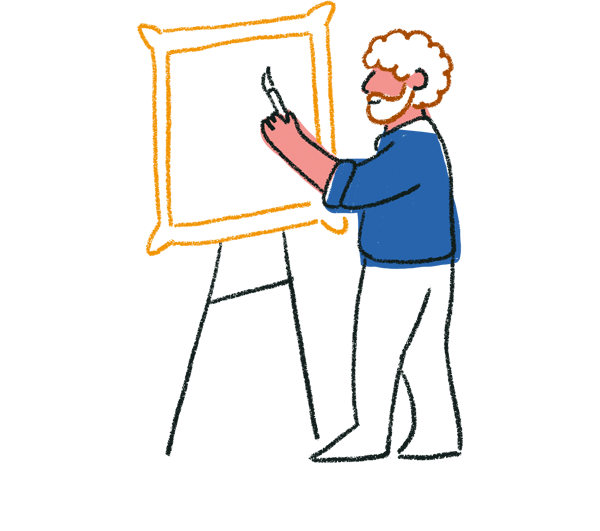
Tip: If you use a CRM tool like Mailchimp or HubSpot, you can create integrations with Typeform that use this information to enroll respondents in different promotional campaigns.
4. Add a couple of fun themed questions! First, use a Picture Choice question to ask respondents what their favorite part of summer is.
5. Add another Picture Choice question to give respondents a preview of your summer drink line, and ask which smoothie they’re most excited to try.
6. Finish up with an Email question. Let respondents know they’ll be receiving a coupon code in their inbox soon!
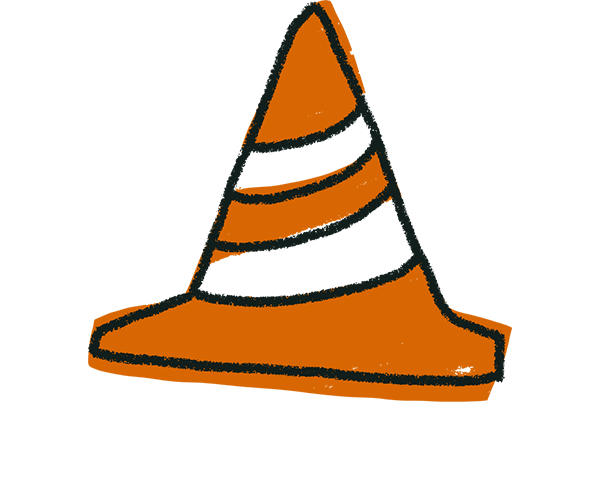
Warning! If applicable, you should also add a Legal question to comply with your region’s data handling laws.
7. Don’t forget to personalize your Ending.
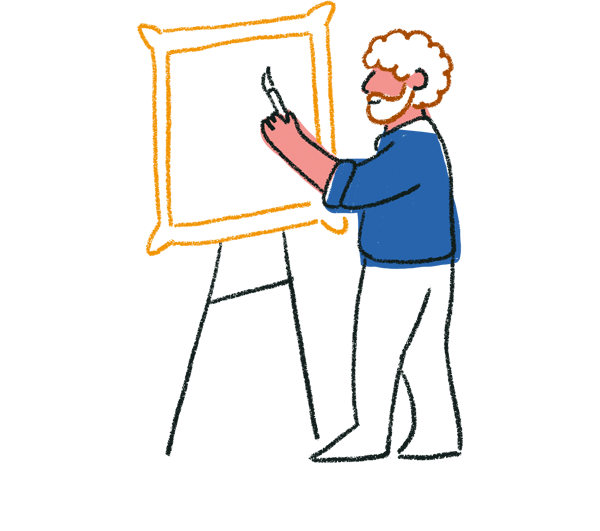
Tip! To prevent respondents from taking the quiz multiple times to receive multiple coupon codes, you can read this page for more details.
8. Now it’s time to add a couple of Text variables that will create a personalized coupon code. To add Text variables, switch to the Logic tab in the right-hand sidebar of your Create panel, open Personalize with data and select the Variables menu.
Click + Add custom variable and specify Text to create two Text variables. We’ll call them “summer” and “smoothie”. You don’t have to assign either variable a base value, since respondents’ answers will determine their values later on.
9. Close the Variables menu, and open the Branching, segmentation and calculations menu. Find your first Picture Choice question, about summer activities. Click + Add rule to create a series of rules in which each answer choice changes the value of your “summer” variable. Here’s what one of those rules might look like.
10. Now, find your second Picture Choice question, about smoothie choices. Just as in the last step, click + Add rule and create a series of rules in which each answer choice changes the value of your “smoothie” variable. Here’s an example.
Respondents will eventually see these new values as part of their coupon codes, so make them catchy!
Hit Save and don't forget to click Publish once you’ve finished editing your form.
11. You can take off your thinking cap, because we’re finished setting up the logic for your form. The final step is setting up follow-up email notifications for each of your respondents.
Click the gear icon in the Create panel, then choose Follow-ups. Create a new follow-up and click Add trigger. Then select what will trigger this follow-up email, in our example we'll select Any response.
12. You can find all the details about follow-up emails here. For now, we’ll focus on including each respondent’s coupon code in the body of the email.
Create coupon codes by using Recall information to combine the respondent’s name, favorite summer activity, and smoothie choice.
Here’s what the email a respondent receives might look like.
Customize the rest of the notification however you like and click Save. Now you can share your form with your customers.
Nice job! Summer may bring on the heat, but your coupon campaign will be keeping plenty of customers cool.


