Logic Map
We're currently running an experiment on how to access some features within Typeform. You might see something different in your account than what you see in the article below. Check out this article for a brief overview of the features that have been moved.
Logic is a feature that helps responders follow the path most relevant to them while completing a form. With a Logic Map you can visualize these different paths while designing and editing your forms.
Note: Logic isn't available on our mobile builder just yet. Edit your form on a desktop to get the full power of Logic!
Logic Map lets you see a graph of the Logic and overall structure of your form. This feature can come in handy when you’re trying to organize several logic rules in a form, or while troubleshooting Logic issues.
Take a look at these guides on Logic:
- See how to add branches and forks to your forms
- Learn how to show only relevant questions to respondents
To open the Logic Map of your form, go to the Logic panel. You’ll see the Logic Map in the center of the screen.
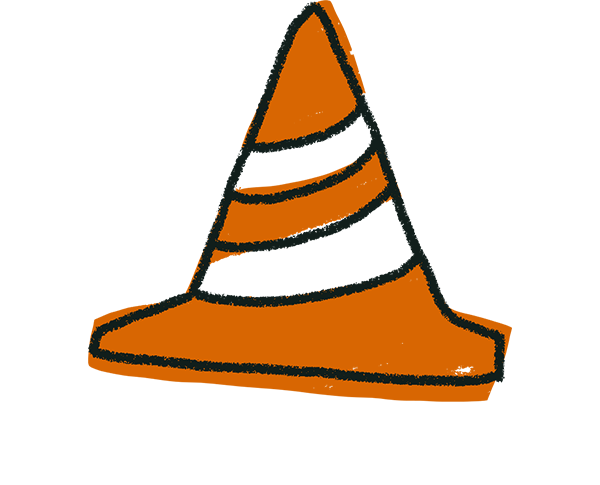
Warning! The Logic Map has a loading limit of 500 Logic rules or 500 questions. The map won't show if your form has more rules or questions.
The Logic Map also has different icons for the different question types in your form. Click the icons to zoom in (+), zoom out (-), or fit to screen. You can also drag and drop your questions to rearrange the flowchart.
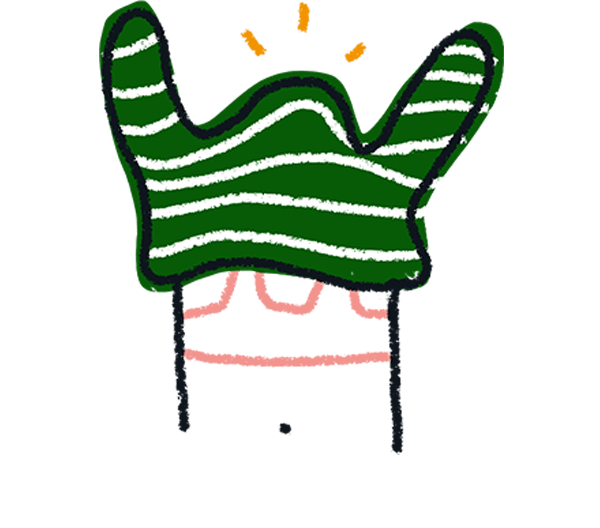
Note! You can't change the Logic path of a form by moving the questions around in its Logic Map. To update your Logic, go to the type of Logic you've set - indicated by the check mark, and edit it there.
If you’ve added URL parameters, you’ll see a line connecting it to your Logic Map. You can read this article to see how adding Logic to URL parameters works.
Here is an example of a simple Outcome quiz with different Endings.
Below you'll find some resources on how you can use logic in your form:
- Use Branching and calculations in Logic to show relevant questions.
- Create an order form with Branching and calculations.
- Combine an Outcome quiz with Logic branching.
- Show different Endings based on score.
Logic Map troubleshooting
You can also use the Logic Map to identify errors in your Logic flow. If your Logic has an error, you’ll see a clickable warning sign, and you can update your Logic by clicking Edit.
You'll then see the reason for the Logic error. Edit your logic and then click Save.
Below are some articles to help fix some of the most common Logic-related errors.
- Logic not working? Here are 5 ways to fix it
- How to use "reverse logic" with blank fields
Now that you have a better understanding of how you can visualize the structure of your form, you can also check out how other form users created some inspiring content here and here.


