With this feature, you can embed, for example, an Opinion Scale, Multiple Choice, Picture Choice, or Yes/No question right into an email. This makes sending out something like a Net Promoter Score survey quick and easy.
Typeform is great for collecting feedback. With this feature, when sharing your form by email, instead of clicking a link then starting the form, people can answer the first question from your email. This makes life easier for respondents, and can therefore help to increase your completion rates.
For single-question forms, response data will be collected when people answer the question in your email. This can improve completion rates because they won't have to hit the Submit button to complete the form. Make sure to let people know how their responses are collected to comply with local data regulations.
Here are the question types you can start directly in an email:
- Dropdown
- Long text
- Matrix
- Multiple Choice
- Net Promoter Score®
- Number
- Opinion Scale
- Phone number
- Picture Choice
- Rating
- Ranking
- Short text
- Statement
- Website
- Yes/No
This feature works with email distribution applications like Mailchimp. Everyday email services such as Gmail, Outlook, or Yahoo! Mail do not support this kind of code.
Keep in mind that respondents won't be able to complete the entire form in the email. This is because most mailing systems prevent the use of potentially malicious scripts in emails. The email embed code can only include standard HTML elements that point to the form link, which has to be opened in the browser to trigger the scripts and calls needed to make the form interactive.
Once the code is in your email distribution app, you can then create your email campaign as usual.
Here’s an example of what people will see when they open your email:
When someone answers a question like the NPS® question above in the email, a new tab will open with the complete form, and the answer to this first question will already be entered.
When the first question of a form launched in an email is a text question, the form will open directly in a new tab.
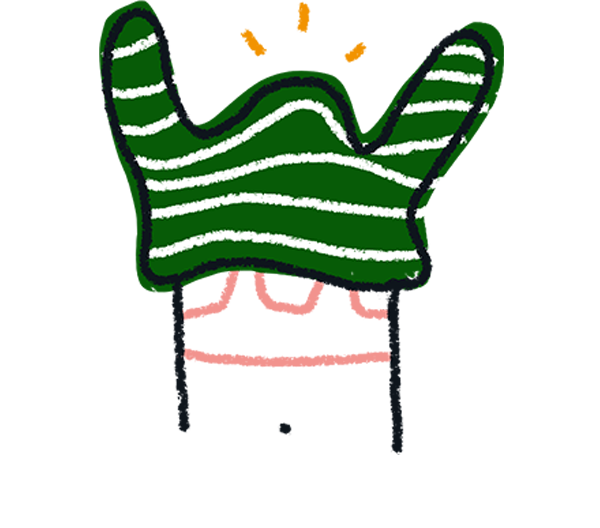
Note! Email embed code is not dynamic. If you make changes to your form, remember to copy and paste the updated code into your email distribution app to ensure the changes are applied.
1. To embed this in an email, open your form from your Workspace, and go to the Share panel. Then click Embed in an email.
Want your form results to collect information about your respondents? Click here to learn about combining Hidden Fields with forms launched from an email.
2. If your form’s first question isn't one of the supported question types, or if you have a Welcome Screen, you’ll see a warning that looks something like this.
To fix this, add a valid first question to your form, and republish it. Go back to Share, and this warning will disappear.
3. Click Start embedding, which will open a popup window with the code you need to paste into your email marketing tool.
Click the Copy button.
Adding your code to an email marketing application
5. Go to your email distribution app (we're using Mailchimp). Open your email project, and edit the content. Then choose the Code option and drag and drop it to where you want it to appear in your email.
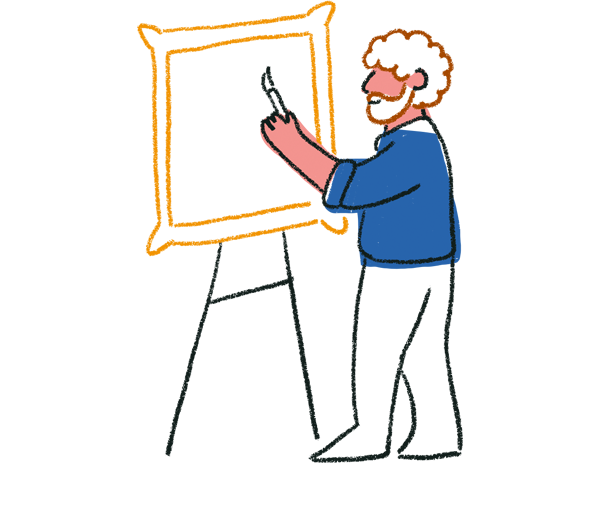
Tip! Results are captured when someone clicks the submit button. If someone clicks a score in the email, but then closes the form without hitting submit, the score will not be recorded. Mention this in your email (or the form) to encourage people to complete your survey.
Adjust the width of your embedded form
Forms that are embedded in an email are 640px wide. If the email you're sending out is less than 640px wide, you can manually adjust your embed code to have a width value less than 640px. This way your form will fit within your email. In the embed code, you'll need to locate every width value and then change the pixel size to a value less than 640px.
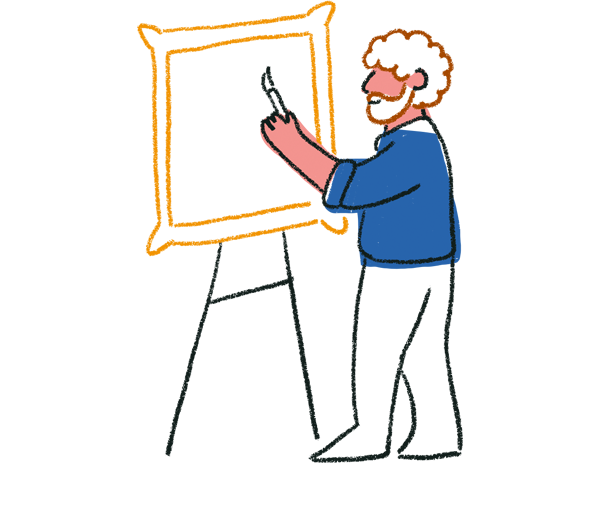
Tip! Make sure to manually edit every width value mentioned in the embed code. We recommend using a keyboard shortcut to find (Ctrl+F or Command+F) every width value.
Use URL parameters in forms launched from an email
You can use URL parameters to store information about your respondents that you already know, like traffic source or location, right in your form's share URL. These URL parameters values will then show up in your form results, making it easy to link answers to respondent segments.
Learn more here.


