Integrate your form with Notion
We're currently running an experiment on how to access some features within Typeform. You might see something different in your account than what you see in the article below. Check out this article for a brief overview of the features that have been moved.
With this integration, you can use a conversational typeform to collect leads or event signups and automatically populate a Table in Notion with its responses.
The integration can only be mapped to a Table Notion database: the Board, List, Calendar, Gallery, and Timeline Notion databases are currently not supported.
What you’ll need:
- A Typeform account
- A Notion account with admin access
- A Table database in Notion, with fields matching your typeform questions
Before setting up the integration, create a typeform and a Notion Table, and make sure that your typeform questions correspond to your Notion fields.
To set up the integration:
1. Go to the Connect panel and scroll down to Notion, or type in the search bar, then click Connect.
2. Click Authenticate to connect your Typeform account.
3. Click Accept to grant permissions to Typeform.
4. Click Authenticate to connect your Notion account.
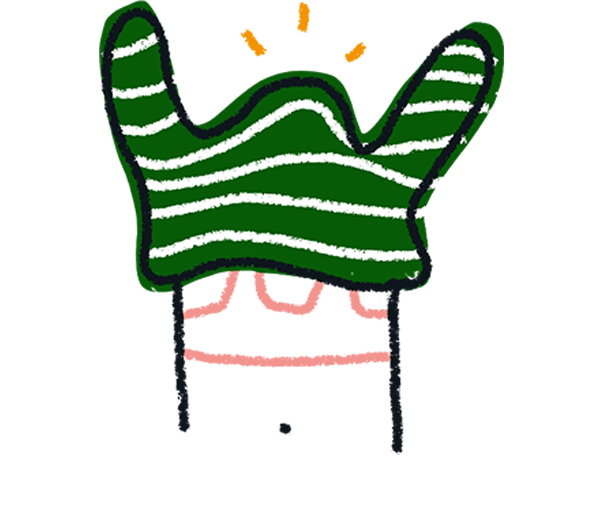
Note! You must have admin access to the Notion workspace to perform this action and install the Typeform bot.
5. Click Select pages to give the Typeform bot access to your Notion workspace.
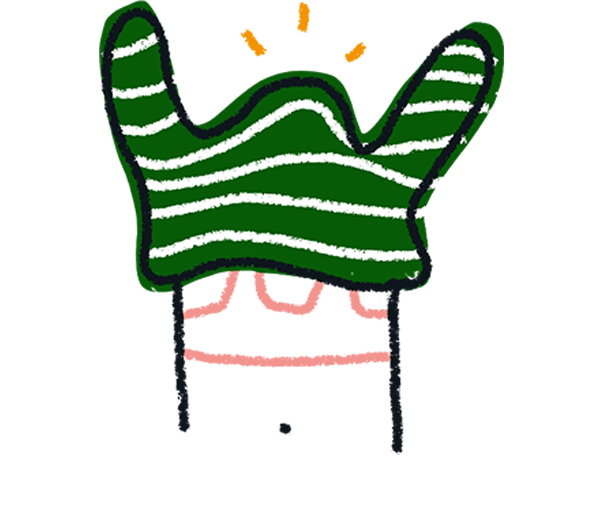
Note! As of June 2021, you can connect multiple typeforms to the same Notion workspace.
6. Use the checkboxes to select the Notion pages the Typeform bot will have access to, and click Allow access.
7. Select the Notion database you want to map to your typeform from the dropdown list:
Note: If you see an error message at this point saying that Notion databases couldn't be loaded, make sure you've given access to the relevant pages in Notion (see step 6). If you're still having trouble, go to the Notion page with the database you want to connect to your typeform and make sure a Typeform connection has been added, like this:
If it hasn't, click Add connections, search for Typeform, and click Confirm to add the connection.
8. Map your typeform questions to Notion fields using the +Add another button, and click Save mapping.
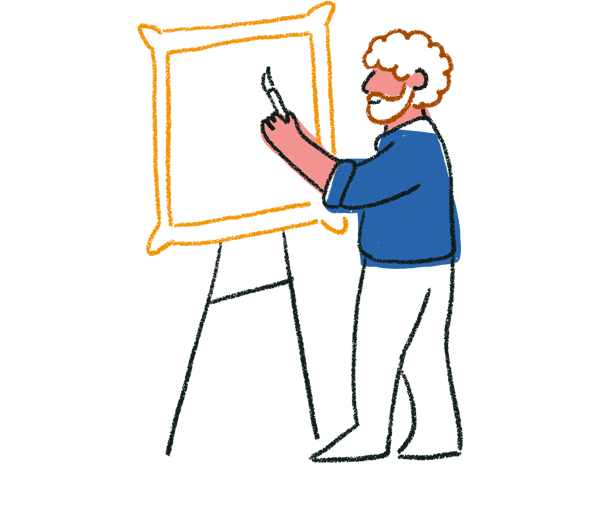
Tip! You can check which Typeform question types are compatible with which Notion fields at the end of this article.
9. That’s it, your Typeform and Notion accounts are now connected.
Back in the Connect panel, you’ll see that your Notion integration is live. You can toggle the switch to deactivate the integration, or click the three dots to Edit or Delete it.
The Typeform questions you can map to Notion field types are the following:
- Multiple Choice question: Select, Multi-select
- Phone Number question: Text, Rich Text, Title, Phone
- Short Text question: Text, Rich Text, Title, Number
- Long Text question: Text, Rich Text, Title
- Picture Choice question: Select, Multi-select
- Email question: Text, Rich Text, Email, Person
- Dropdown question: Select, Multi-select
- Website question: Text, Rich Text, URL
- Yes/No question: Checkbox, Text, Rich Text, Select, Multi-select
- Legal question: Checkbox, Text, Rich Text, Select, Multi-select
- Number question: Text, Rich Text, Phone, Number
- Opinion Scale question: Text, Rich Text, Phone, Number
- Rating question: Text, Rich Text, Phone, Number
- File Upload question: File
- Hidden Field: Checkbox, Multi-select, Number, People, Rich Text, Select, Text
- Variable: Person
If you are mapping a Multiple Choice or Dropdown question to a Select or Multi-select Notion field, the options on both sides must match exactly, including spaces and case-sensitive characters. For example, if one of your Multiple Choice answers is "cheese pizza", the Notion field you are mapping to must have the option "cheese pizza", and not "cheese".
If responses are no longer being sent to Notion, you'll see a 401 error in the Webhook panel, like in the screenshot below:
This 401 error showing "code": “unauthorized”, “message”: “API token is invalid.” indicates that the Notion token has expired or it's been deleted.
Unfortunately, we don't have a way to re-create this token, so to get the integration up and running, you'll have to delete it on the form and set it up from scratch again.


