Add a personal touch to promote your brand, business, or event by customizing your form URLs.
You can customize your form URL by creating a custom subdomain on the account level, which will apply to all of the forms in that account. You can also customize your form URL by creating a custom link on the form level for individual forms.
Jump to section:
- Create custom links for different forms
- Can I exclude “typeform” from my URL?
- What happens to live forms when the URL has been changed?
- Will changing my form's URL or ID affect a QR code I've already generated?
- What happens to my Zaps when I change the account name?
Typeform subdomains
When you create your Typeform account, a standard subdomain is generated, which will then appear in the URL of all forms from that account.
If you're on a Plus plan or above, you can create a custom subdomain for your Typeform account. For example, you can choose the name ‘Jonathan’ as your custom subdomain, and it will appear after the https:// part of the URL of each of your forms.
https://jonathan.typeform.com/to/zvlr4LIf the name ‘Jonathan’ is already taken by someone else, you can add a number after the word, just like in this example:
https://jonathan2.typeform.com/to/zvlr4LAdd a custom subdomain
If you’d like to customize the account name in the URL, just follow these steps:
1. Log in to your account, and click the alias in the top left corner. Then click Admin settings.
2. Now you’ll be able to see all of your account information, including your Typeform URL. Click Change URL, which will open a new menu, where you can do just that.
3. If you're on a Free plan, choose a Standard subdomain.
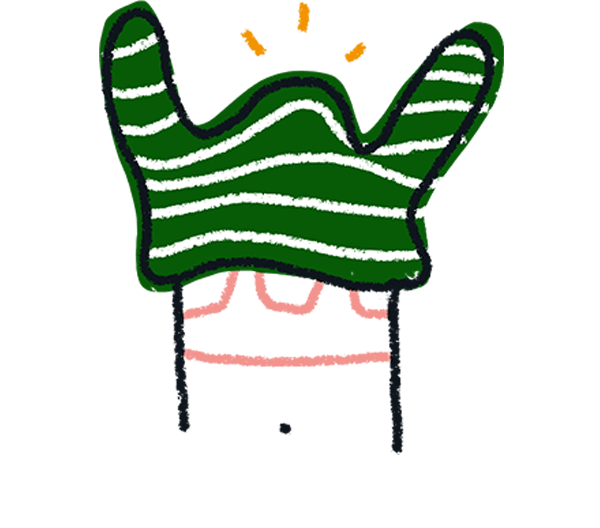
Note! If you're on a Free plan, you'll only be able to see the standard subdomain options in your account.
4. If you're on a Plus plan, select the Custom subdomain button, type in your new custom subdomain, and click Confirm.
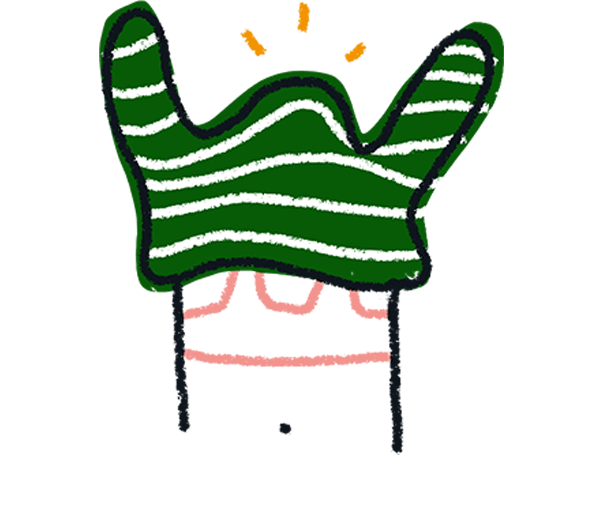
Note! Your Custom subdomain must be between 2 and 20 characters long, it cannot contain special characters, like symbols, and it cannot be a subdomain already in use or a forbidden subdomain.
Here are some things to keep in mind when creating a custom subdomain:
- If the name chosen is already taken, you won’t be able to use it and you’ll be prompted to select another one. You can only have one subdomain associated with a Typeform account. This means you cannot have multiple subdomains for every single form in your account.
- Do not edit your URL and put a period in it (e.g., my.url.typeform.com, or my.name.typeform.com). A URL like this will trigger a browser security warning when people try to open your form.
- Updating the subdomain also changes the links to your published forms. Don't worry - we will redirect your respondents to your new URL, and they will see a message about this. We also recommend updating the form links you have shared where possible.
When you change your custom subdomain, you'll also be reminded that your respondents will see a redirect message when they click any previously shared links.
The redirect message your respondents will see looks something like this.
- If you downgrade to a Free or Basic plan, your typeforms with a custom subdomain will switch back to the standard form.typeform.com subdomain. To use a custom subdomain again, upgrade to the Plus plan.
Create custom links for different typeforms
By default, all typeform URLs include a string of random characters at the end of the URL. This is the Unique Identifier of your typeform, also know as your form ID.
https://jonathan.typeform.com/to/zvlr4LThis tells our system which typeform your URL will display. Never exclude it from the typeform URL, or your typeform will not appear. When you share a typeform, make sure you use the URL provided in the Share panel.
If you’re on a Typeform Plus plan, and have a custom subdomain set up for your account, you can create a custom link for each of your forms to replace this set of six characters. You can use custom links to let respondents know what your form is about.
To create a custom link:
1. Head over to the Share panel and hit Publish on your form. Then click Customize.
2. Click Edit in the Customize link dialog.
3. Click the right-hand part of the URL field. This will highlight everything to the right of ".com/". Type the custom text you want to show at the end of the URL, and hit Save.
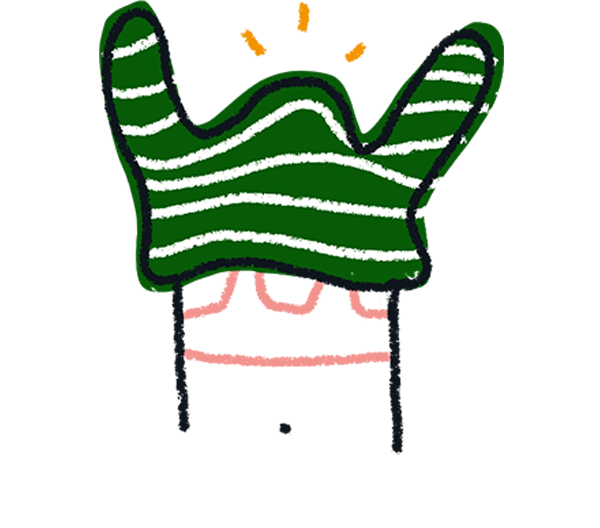
Note! Your custom link must be between 5 and 15 characters long, and you can only use letters, numbers, and hyphens.
Hurray, you just created a custom link! You can click Edit to update it, Undo to switch back to the previous version, or Revert changes to switch back to the original link.
Can I exclude “typeform” from my URL?
Using a URL that excludes 'typeform' is possible with our Custom Domains feature. This is available on our Enterprise and Growth Custom plans.
What happens to my live typeforms when the URL or subdomain has been changed?
Worry not. Your live typeforms will keep on collecting responses from the old URL. Your responders will see a screen like the one below, with a button redirecting them to the new address.
However, if you've created a custom link along with a custom subdomain for a specific typeform, the URL won't redirect respondents to your new URL. You'll need to update the URL wherever you've shared your typeform link.
You can also redistribute the typeform with the new URL. Just grab the new URL from the typeform's Share panel.
Will changing my form's URL or ID affect a QR code I've already generated?
Yes, changing your form's URL or ID (for example, altering the form ID or subdomain) can cause a previously generated QR code to stop working. To avoid this issue, you might consider generating a QR code using an application that supports dynamic URLs, which allows updates without needing a new QR code. Alternatively, you can link the QR code to a stable webpage on your website where the form is embedded, ensuring it remains functional despite any changes.
Find out more about creating a QR code in Typeform here.
What happens to my Zaps when I change the account name?
When you edit your Typeform account name your Zaps will remain intact.


