How Krit uses a "super ridiculous quiz" and Drip to segment their leads
A successful business can grow from the dumbest sounding idea. Who would have thought you could make $10,000 in revenue per day selling a fart noise app? Or that an entrepreneur could take home a six-figure salary by delivering messages on potatoes?
Of course, for every one of these success stories there's a thousand more that tell of wannabe entrepreneurs crashing and burning off the back of their half-baked idea.
So how do you know if your weird and wonderful startup idea has got legs? Well, you could try taking the catchily-titled Super Ridiculously Hard Startup Idea Validation Quiz. Built by Andrew Askins, CEO of app development agency, Krit, the Typeform-built quiz helps would-be startup founders discover if they are on to something or not.
Andrew is using the quiz to engage potential clients and drive them to his site where they can find out more about how Krit could help them validate their startup ideas and bring them to life.
The Challenge
"We work with non-technical founders at super early stage startups to design and build new software products," said Andrew. "We're not just a typical dev shop though, we're a partner and a coach for our clients."
Andrew's goal was to create something that would grab a founder's interesting and pull them into Krit's funnel.
"We created the Super Ridiculously Hard Startup Idea Validation Quiz to educate potential customers on the things we look for in a startup and get them on our email list," said Andrew.
"Our goal was to create a Buzzfeed-style quiz that's super quirky and fun but is based on something real. These questions are the same questions I ask all our new clients, with a little extra snark."
You can see Andrew's full repertoire of snark by taking the quiz here:
The Solution
Once someone submits the Super Ridiculously Hard Startup Idea Validation Quiz (let's call it the SRHSIVQ) they are redirected to a customized landing page on the Krit website that grades their idea based on their answers.
From here, the person can explore services and content Krit offers to support them. For example, if the person had a stellar idea they would be graded an A and directed to information about Krit's roadmapping sessions...
...Conversely, if they flunk the quiz and get an F, they're taken to a different custom landing page. This one breaks the bad news not-so gently, then offers the person links to information about Krit's idea validation services.
Andrew said: "Typeform was the only tool I found that made it possible to grade the quiz on the fly and then send the user to a custom landing page based on their results. This meant I could give them a super fun answer page."
"Typeform also made it super easy to store their score as a tag in our email marketing tool, Drip. So after they get their results I send them a copy via email and then enter them into a different drip campaign based on how they did."
Here's how the Drip setup works:
The Outcome
Once his Typeform quiz was created Andrew made a page for it on the Krit site and added a link to it from their main navigation. When Krit first launched the SRHSIVQ they also posted it to sites like Product Hunt and Designer News, and shared it with their email list.
"We've had 270 people take the quiz so far and gotten a couple of potential clients from it," said Andrew. "One or two clients for us can be worth anywhere from $3,000-$50,000 for us. So even a small number of clients can have a big impact on revenue."
The tutorial below explains how you can set up quiz like Andrew's to pull in leads. We'll show you:
- How to create an assessment quiz using the Calculator feature.
- How to send respondents to a specific landing page based on their score, using the Redirect to URL feature.
- How to integrate Typeform with Drip to automatically enter someone into a certain drip campaign depending on their score.
Part One: Create the Quiz
Before you open up Typeform, start by mapping out the questions you want to ask to assess those who'll be taking it.
"I planned out the questions first in a Google Doc," said Andrew. "The quiz is based on the questions I already ask potential clients in our first phone call, but we wanted to inject a ton of personality so that it was fun to take."
Two things Andrew said he kept in mind while designing his questions were:
- "Balancing snark and usefulness. We wanted to have fun, but not make anyone feel stupid."
- "Making sure we mixed up the order for the answers and kept them from being too obvious."
Once you're sorted with your questions, follow these steps to make your own assessment quiz:
1. Krit started out their quiz with a Welcome Screen. To add a Welcome Screen, click + Add content.
Then select Welcome Screen from the menu.
2. Add a welcome message to kick off your form. Krit kept things simple to get straight to the point. If you like, though, you can customize your Welcome Screen by adding images or videos and changing the font, text color and size. This is done by going to the Design tab on the right and selecting or creating a theme.
3. Andrew added a Statement to the start of Krit's quiz which he used to explain how to take the quiz.
4. Now go ahead and add in all the questions you came up with, and the answer options you want to show for each. Use the Multiple Choice question type to do this. In Krit's case they had 10 questions.
You'll need an answer for every question to be able to properly assess the quiz taker, so set each question to "Required". To do this, go to the Question menu on the right-hand side of the page and toggle on the Required option.
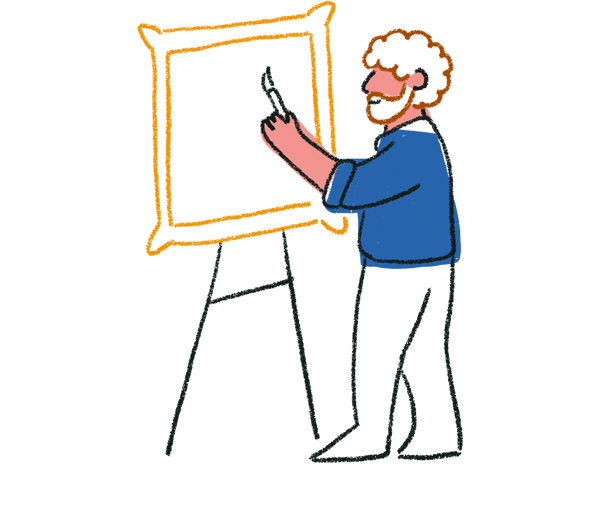
Tip! Use Randomize on Multiple Choice questions so it jumbles up the order of the answers every time the quiz is launched. This makes it difficult for quiz takers to guess what the "correct" answer might be in an assessment-type quiz like Krit's.
5. Next, we need to use calculations to keep a score of the person's answers to each question. The total score of someone's answers to Krit's startup validation quiz will determine which Thank You Screen and landing page they see (more on this in a little while).
In Krit's case, for each question, they give a score of three to the option that best indicates the quiz taker has a solid idea. A score of two is given to the option that shows promise; one point to the option that indicates maybe it's not such a good idea; and zero is scored if the option selected suggests the person has no idea at all!
To use calculations, choose the Logic menu on the right, then select Branching and calculations. Add rules for each answer option and give them a score.
6. Create an Email question after your quiz questions to grab the person's email address. Krit uses this email address to send targeted campaigns to the quiz taker via Drip (see part two of this tutorial). It's a nice idea to include a description like Andrew did to explain why you're asking for the person's email address.
7. Now that we've created the quiz questions and asked for an email address, all that's left is to make four Endings. Each one displays a different message depending on the quiz taker's Startup idea score, and each one redirects to a particular landing page.
8. Krit built a custom landing page for each of the four outcomes. These are linked to from each corresponding Endings using the Button settings. To link a Button to a URL, fill in the Button link field in the Question menu on the right-hand side of the page.
Krit also changed the Button text to make it obvious to the quiz taker that they are about to jump to another page.
9. Almost done. Now we need to set Logic to tell the form which Ending to show depending on the quiz taker's score. This Logic is applied to the Email question (since this is the final question in the form), and is set up as follows.
10. Now that the mechanics of the form quiz are done, click on the Design menu on the right to tweak the look to your taste. Click the font name to select the font. You can also change the colors of all text and buttons, and add a background image (if you want one).
"I used a custom color palette so that the form looks like it fits our brand," said Andrew. "Luckily our aesthetic is fairly similar to Typeform's already, very clean and modern, so it didn't take much extra work".
11. Krit built a custom page on their website where they embedded the form. To set this up for your own form, go to the Share panel at the top of the Builder. Click Embed in a web page and then you can choose which kind of embed you want, between Standard, Full page, Popup, Silder, Popover or Side tab on the right. In Krit's case, they use a Popup. Click the Try me! button to preview the behavior of the embed.
Click the Start embedding button and copy the code to your website. To find out more about embedding, read this article on the Help Center.
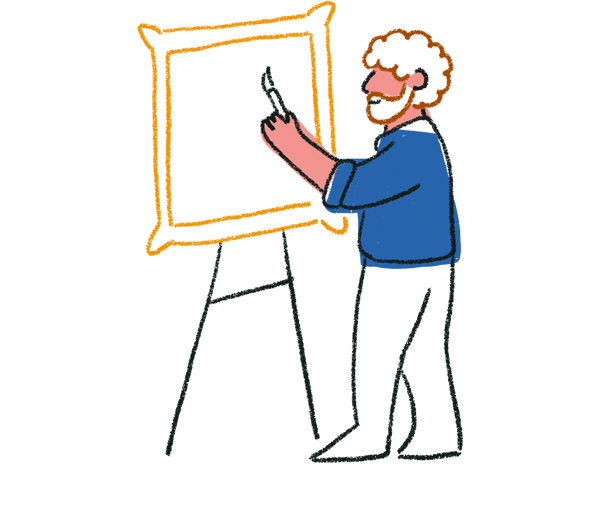
Tip! Of course, you may decide not to embed your quiz on your site. For complete information on ways you can share your form with your audience, head to the Share section of our Help Center.
Part Two: Drip integration
Besides sending the quiz taker to custom landing pages, Krit also adds quiz takers into a drip email campaign via an integration with its marketing automation software, Drip.
"The idea is that if a user scores high enough, then their startup idea has been validated and they're ready to start building," said Andrew.
"If they score lower, they should really do some more validation before investing in development. Either way, we want to help them, so based on their score we drop them into one of two email campaigns in Drip."
Here's one of the emails from Krit's "roadmapping" campaign in Drip, which gets sent to people whose idea was validated by the quiz:
Krit used Zapier to connect Typeform with Drip. Alternatively, you can segment quiz takers into a particular campaign based on their score using Typeform's native Drip integration. Here's how it's done:
1. Start by setting your email campaigns in Drip. Check out this article on Drip's Help Center if you need more information on how to create campaigns.
Krit made two campaigns for its Startup Quiz: one aimed at the leads who have a promising idea (those that scored highly in the quiz)...
...and another to nurture the leads who need help developing a better idea (i.e. the ones that scored poorly on the quiz):
Here's a snapshot of how one of Krit's actual campaigns looks:
2. In order to funnel quiz takers into the right campaign we first need to add a Custom Field in Drip to store their score from the Typeform quiz. Go to People > Custom Fields and click the +New Custom Field button. We'll call our Custom Field "score".
3. Now, go back to Typeform, access the quiz and click the Connect panel. Scroll down to the Drip integration and hit the Connect button.
4. Sign into your Drip account when prompted. Once you've logged in, select the Email question in your form as the one which Drip should take the email address from. Make sure that you set this question to 'Required', or the integration won't work.
5. Skip the question "Do you want to turn any typeform answers into Drip subscriber tags?" as we don't need to do this. Next, you can choose to ask your respondents for consent to store their personal details to be GDPR compliant.
6. Now to map the Score variable from your form quiz to the custom Drip field we set up in step two. This is done as follows.
7. After activating the integration using the button provided, head back over to Drip and choose 'Rules' from the 'Automation' panel. Hit the +New Rule button.
8. Our first Rule tells Drip to add anyone with a quiz score greater than 18 to the "Promising Product idea" campaign. Name the rule and then set up the trigger. In our case, the trigger will be when the Score custom field is updated with a value greater than 18.
9. The action we want to perform for this segment of quiz takers is to send them the "Promising Product Idea" campaign, as follows.
Click 'Save Rule' when you're done.
10. Now create another Rule, using the process we've just shown. This time call it something like 'People who need a better idea'. Make the rule trigger for people with a score of less than 19 and send them the 'Needs work on idea' campaign.
11. After saving this second Rule, set them both to 'Active' from the Rules menu.
12. Finally, do a few tests of the quiz to test that the Drip integration is working properly. To see who has been added to each campaign, click on it in the Campaigns menu, then highlight the People tab.
What to do next
Now that you know how to craft an effective lead generation quiz for your company, it's over to you. If you need help building the quiz, please don't hesitate to reach out to our support team using the Contact Support button below.
For more help and inspiration:
- Check out our quiz templates and examples
- Discover other creative ways our customers are using Typeform, in our Inspiration section.
- Find out how you can link your forms to the apps you use daily to build smart workflows, on Typeform Connect.
Oh, and we'd love to hear about how you're using Typeform to do great things. Please let us know the details of your case study here. You never know, we may feature you in a case study like Krit's soon.


