Want another way to get your typeform’s results? Get them sent automatically to a Google Sheet with this native integration. It’s super simple to set up!
To get started, all you need is a Free Typeform account and a Google account, which is free to create.
But first, some basic Google Sheets terminology:
- A spreadsheet is an entire file in Google Sheets. You can connect one Typeform account with as many typeforms as you want to this file.
- A sheet is an individual tab within a spreadsheet file in Google Sheets. You can only collect data from one typeform on each of these sheet tabs.
1. To connect your typeform to a Google Sheet, open it from your Workspace, then click on Connect. Now you can see our integrations, so click on Connect in the Send responses to Google Sheets box.
2. A message will pop up asking you to connect your Google account, or choose one you previously connected to Typeform. Choose an account, or follow the prompts to sign in to Google.
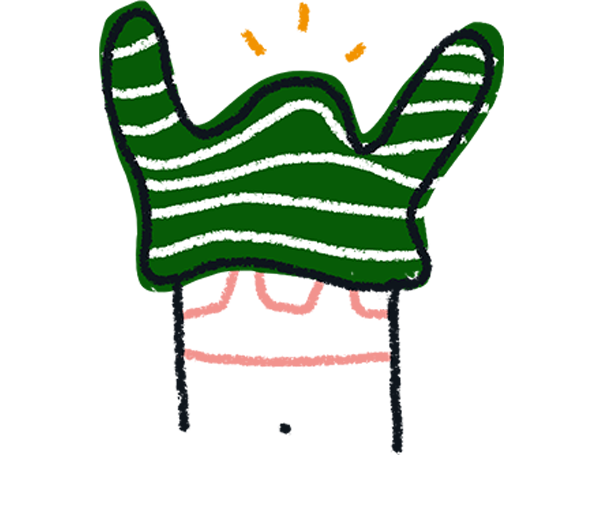
Note! You can associate multiple Google accounts with your Typeform account. Any account you have previously connected will be listed here. Each unique typeform can be integrated with one Google account: in other words you can’t integrate the same typeform with multiple Google accounts.
3. Click the Log in to Google button, which will open a new browser tab from Google. This is an example – I have three different Google accounts to choose from – what you see depends on your Google history.
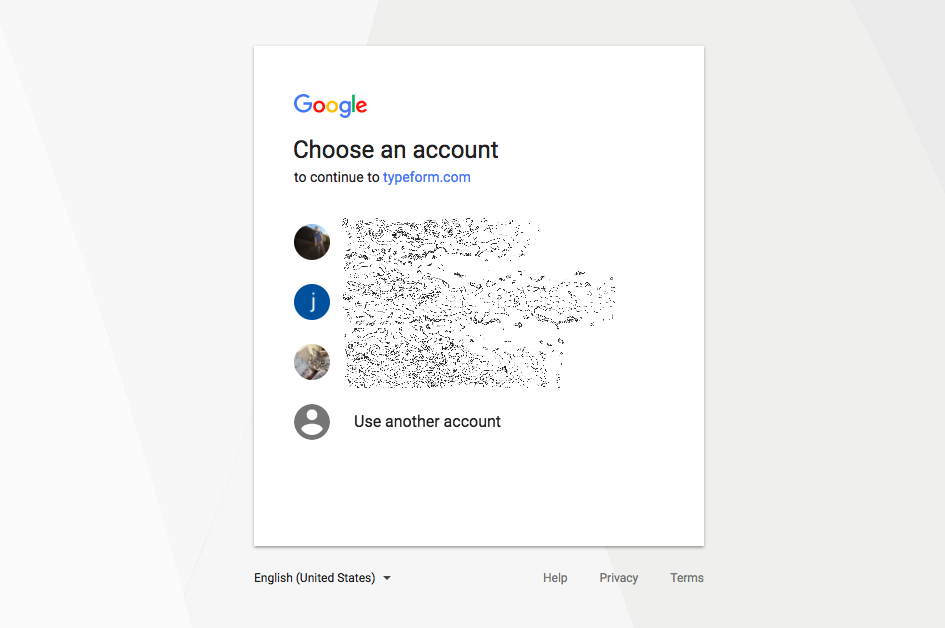
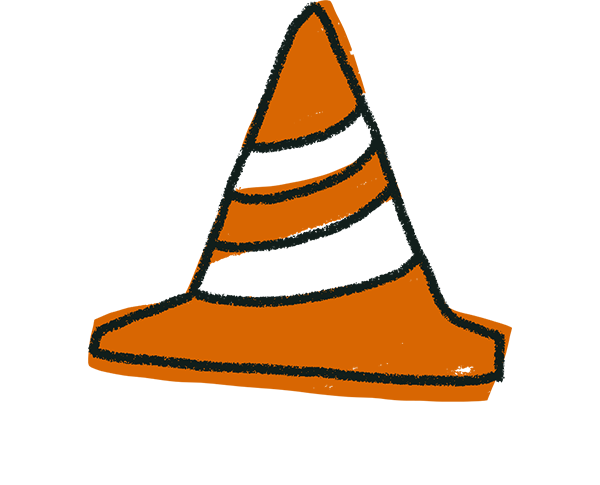
Warning! Currently, if you are using Google's Advanced Protection security feature, it is not possible to use this integration.
4. Choose the account you want to connect to your typeform, and you’ll see the following screen:
Click Allow to connect your account, and return to your typeform!
5. Now we’re back, you can decide whether to connect your typeform to a brand new Google Sheet, or one you already have:
6. If you want to connect an existing spreadsheet file, click Use existing. Paste in the URL of your sheet and hit Connect to spreadsheet.
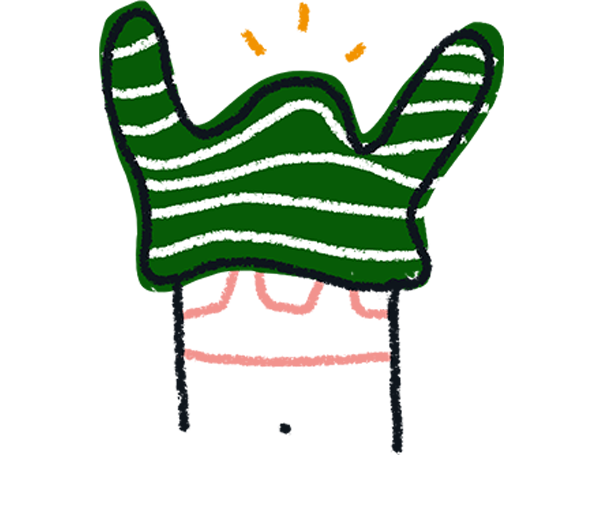
Note! Make sure you have already shared your Google Sheet when pasting in your URL. If you have not, the integration may not work. Click the Share button when in Google Docs, and then the Get shareable link button. This is the URL you should add to your integration.
7. Alternatively, click Create new. Now just give your new sheet a name, and click Create Sheet to get going.
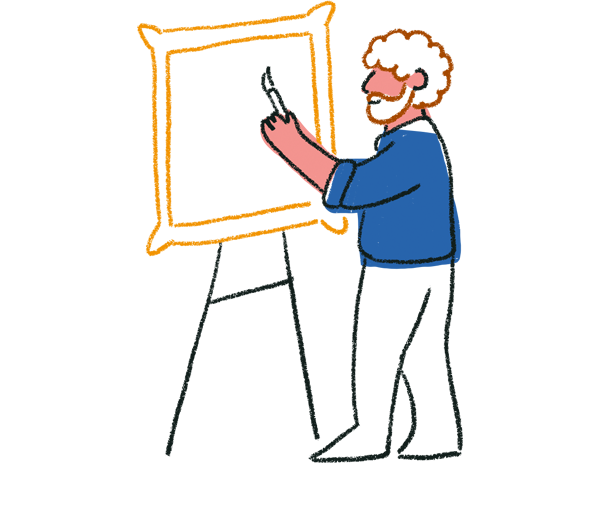
Tips! Your sheet will be created in the default Drive of your Google account. You can move it to whichever folder you like in that account without affecting the integration.
8. You’ll now see the message below. Just click Activate integration to complete your integration!
9. If your typeform already has some results, you can choose to also send them to your Google Sheet. This currently works for typeforms with up to 1,000 results:
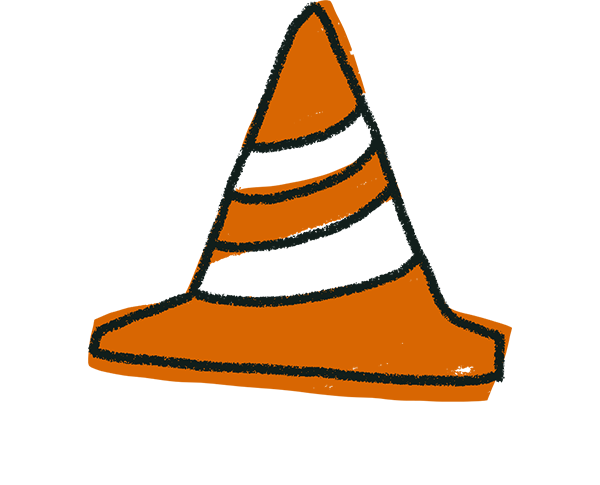
Warning! Google's Sheets API limits you to 500 requests per 100 seconds per project, and 100 requests per 100 seconds per user. Integrations that exceed this will be deactivated. This limit also affects the maximum number of questions the typeform you're trying to integrate can have. This is unlikely to affect most users, but if you are expecting thousands of typeform responses at the same time, you will need to change your Google API settings: https://developers.google.com/sheets/api/limits
10. The Connect panel will now look a little different:
Click View your spreadsheet to open it in a new tab. Every time someone completes your typeform, the results will automatically be sent here.
If you want to stop results being sent there, you can toggle the blue switch. You can turn it back on whenever you want.
Your Google Sheet will have a column for each question of your typeform, plus one for the time of submission, Submitted At, and another called Token. This is a unique identifier for every submission to your typeform.
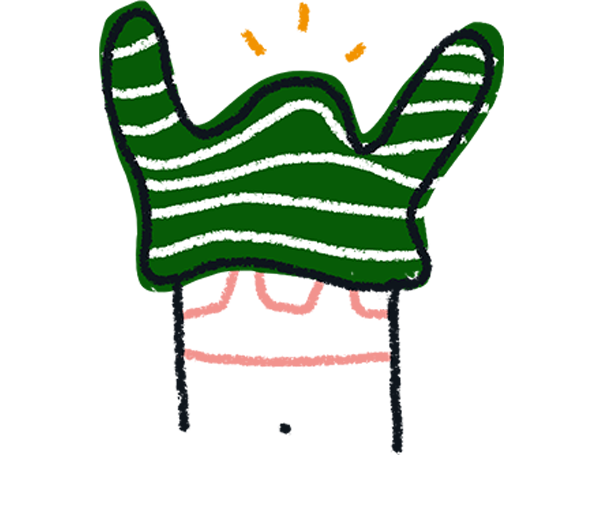
Note! Submission times will be shown in UTC.
Yes/no and Legal questions will be recorded as TRUE for Yes and FALSE for No in your Google Sheet. Statement questions and Question groups will not have columns, as they do not collect results.
You can add questions to your typeform after setting up this integration. A new column in your Google Sheet will be added when someone answers that question for the first time. You can also delete questions without losing any results - the corresponding column in Google Sheets will not be deleted when you delete a question.
11. If you want to remove this integration completely, click the three dots, where you can delete the integration. This will allow you to integrate with a different Google account or spreadsheet:
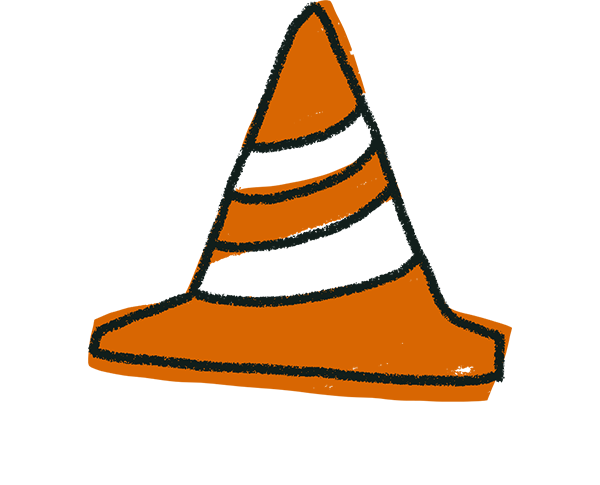
Warning! Google’s API has a limit of 2 million cells per Sheet. If you exceed this, the integration will be deactivated. This limit includes cells from other tabs, and any existing cells when you start the integration.
Connect multiple typeforms to a single Google spreadsheet file
You can connect as many typeforms as you want to a Google spreadsheet file. Each new integrated typeform will send its results to a new sheet tab in the Google spreadsheet. The new sheet tab will have the same name as your typeform, so you can easily see which results are which.
Follow the instructions above, and when we ask Where do you want to send your responses? , choose Use existing:
Then paste in the URL of the Google spreadsheet file you want to connect. Now finish the integration set up as above.
You’ll now see a new sheet tab appear in your Google spreadsheet, one for each form you have connected:

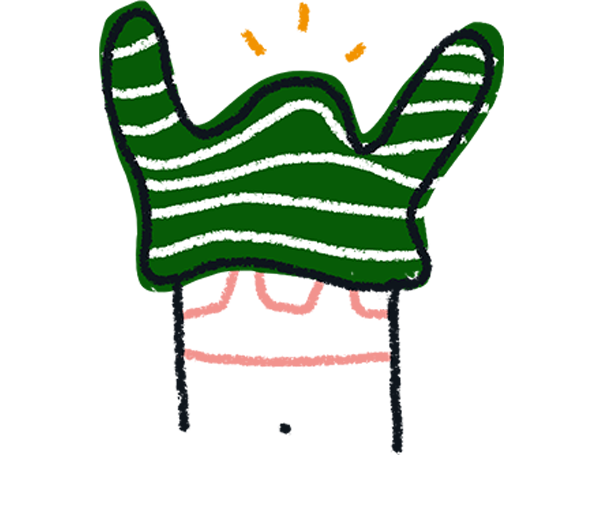
Note! When integrating to an already existing spreadsheet, the name of your typeform cannot be the same as the name of a sheet tab in that spreadsheet. Make sure to choose a different name for your typeform, and each of your sheet tabs in Google Sheets.
Once you've set up the integration, you can also check out this guide for troubleshooting tips and other FAQs.


