We're currently running an experiment on how to access some features within Typeform. You might see something different in your account than what you see in the article below. Check out this article for a brief overview of the features that have been moved.
With our File Upload question and this integration, you can get files uploaded straight to the Dropbox folder of your choice.
This Dropbox integration is great if you’re expecting lots of file uploads, or if you use Dropbox as part of your team’s workflow. It’s easy to set up, so you can get your respondent’s files exactly where you need them. It’s perfect for order forms, job applications, competition entries and more.
What you need:
- A Dropbox account
- A Typeform with a File Upload question
How to set up:
1. Login to your Typeform account, and open the typeform you want to integrate with Dropbox. Click Connect to see our integrations.
2. Find Dropbox by searching 'Dropbox'. Once it appears, click the Connect button in the Dropbox integration panel.
3. We’ll ask to connect to your Dropbox account. Click Log in to Dropbox, and enter your login details and password:
4. Once you’re logged in, we’ll ask you for permission to connect to Typeform:
Click Allow to continue.
5. Next you have to choose which File Upload question in your form will send files to Dropbox, and the exact folder you want to use in Dropbox:
Choose your File Upload question from the left dropdown menu, and a Dropbox folder from the right. The Dropbox folders will show alphabetically.
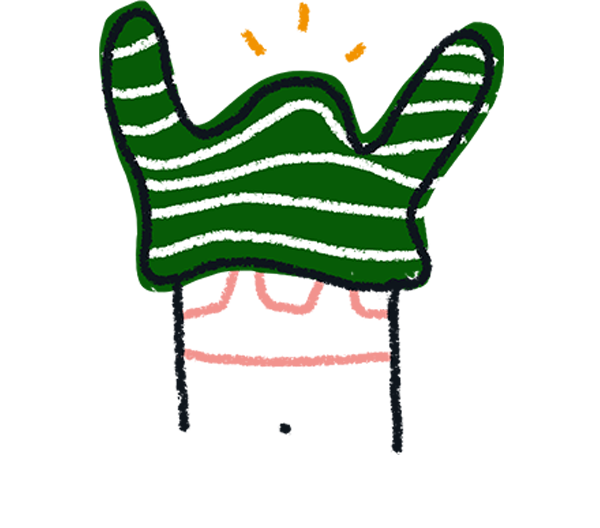
Note! The maximum file size for File Upload questions is 10MB, and this limit also applies to the Dropbox integration.
Click I’m done when you’re ready.
6. Next you’ll see this screen. Hit Activate integration to do just that:
7. Back in the Connect panel, the Dropbox integration now has a toggle next to it. Use this to turn your integration on and off. You can delete your integration using the three-dot menu:
8. We send a test file to your Dropbox folder. Open your Dropbox account, and you should see a recently uploaded file called test.jpg. You can delete it if you want!
9. Now you can share your typeform and wait for your respondents' files to appear in Dropbox.


