Facebook pixel integration: Troubleshooting, limitations, and other FAQs
When using Facebook ads to share your typeform, our Facebook pixel integration lets you track your typeform from Facebook sources. This page contains answers to some of the most common questions about the integration, as well as information about its limitations.
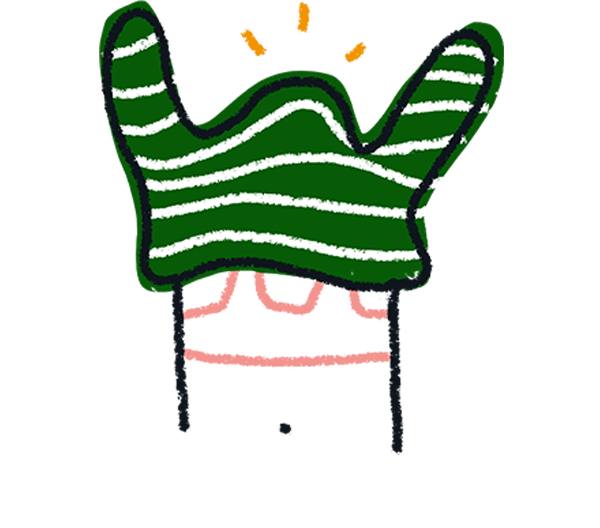
Note: While we’d love to provide more information, we are unable to offer step-by-step instructions about external apps, since that's not our area of expertise.
Click a question to jump to the section with the answer you’re looking for:
- Is there a guide to setting up the Facebook pixel integration?
- Which Typeform events are tracked?
- How can I check if the integration is working?
- Why am I seeing an error in the Facebook Pixel Helper?
- How can I set up custom conversions?
- How can I set up conversion tracking on Facebook pixel ads?
- How can I differentiate multiple forms integrated with the same FB Pixels event?
- Why does my form URL contain the ".pro" tag?
Is there a guide to setting up the Facebook Pixel integration?
Yes, check out our step-by-step guide here.
How can I check if the integration is working?
The first thing you can check for is that the Facebook pixel has been added in the Connect panel. If the integration has been set up, you’ll see the Remove button and your Facebook pixel ID:
After verifying that the integration has been enabled, you can open the form to check if the events are being recorded using the Facebook Pixel Helper browser extension.
1. After installing the add-on, open the typeform that you’ve integrated with Facebook pixel.
2. Make sure your ad-blocker, DuckDuckGo, or any other privacy tool has been disabled on the site you’re viewing your typeform.
3. Answer some of the questions in the typeform, and open up the extension:
If all the status icons are green and you can see the TypeformFirstInteraction and TypeformSubmit events, then the integration itself is working. If the status icons are green, but you still can’t see the tracking events, then the Pixel itself might not be configured properly, or your users might be blocking the tracking events.
Note! After testing the events for the first time, it can take Facebook up to 24 hours to show those in the user panel. This has nothing to do with Typeform, but is related to how Facebook works.
Which Typeform events are tracked?
Facebook pixel tracks page views by default. You can also track standard Facebook events, like page views and clicks. On top of this, Typeform sends the following custom events, so you can set up your funnel and conversion events.
TypeformFirstInteraction: triggered when someone does any of the following:
- click on the Welcome Screen,
- press the button on the first question/statement (if you don’t have a welcome screen, you scroll to the next question.)
TypeformSubmit: triggered when someone completes a typeform and clicks Submit.
Why am I seeing an error in the Facebook Pixel Helper?
If you’re seeing an error in the Facebook Pixel Helper, it might be related to one of the following known issues:
1. I can’t see my own custom Facebook Pixel Events
Facebook pixel can track several events when installed directly onto a website, and you can read more about Facebook Pixel Events here. However, when used through an integration like Typeform, only the events specified in the integration will be sent to Facebook pixel.
2. The TypeformSubmit event is showing an infinite loading icon in the Facebook Pixel Helper
When you’re using a redirect from one typeform to another, the Facebook pixel ID cannot be the same in both forms. Using the same ID in both forms will create an infinite loading icon on the TypeformSubmit event in the Facebook Pixel Helper for the first form.
You can find out more about troubleshooting common Facebook pixel errors from this article.
How can I set up custom conversions?
Warning! You will need to submit at least one response to your form with the Facebook pixel configured, to ensure that custom events are available in your Facebook business account.
To set up custom conversions to filter events in Facebook pixel, follow the instructions in this Facebook help article.
Depending on the goal of your campaign, your conversion event may be a URL or it may be the submission of the typeform. If it’s the submission of the typeform, change the Website event from All URL Traffic to TypeformSubmit on the pop-up to create a custom conversion. You can then apply a category (e.g. purchase, lead, registration) and a value.
How can I set up conversion tracking on Facebook pixel ads?
To create a conversion from an event, you can follow the instructions in this Facebook help article.
How can I differentiate multiple forms integrated with the same FB Pixels event?
You can check the details of the events created by doing the following:
1. Go to the events manager page, and click View Details.
2. Select URLs from the Data source dropdown to view the events split by their form URL:
Below is an example of such an event breakdown:
With this method, you’ll be able to see the form URL or ID that triggered the event.
Why does my form URL contain the ".pro" tag?
When setting up the integration, you can select the Enable iOS tracking checkbox to enable support for iOS tracking with the Facebook pixel integration. If you select the checkbox, the .pro tag will be added to your form URL, and respondents will see this when they open your form.
For example, if the original form URL was something like form.typeform.com/to/fakeformID, it will become form.pro.typeform.com/to/fakeformID when iOS tracking is enabled.
If you don't enable support for iOS tracking, the ".pro" tag won't be added to your form URL, however, in this case the Facebook pixel integration will not be able to track iOS devices.


