Excel Online integration: Installation and setup
We're currently running an experiment on how to access some features within Typeform. You might see something different in your account than what you see in the article below. Check out this article for a brief overview of the features that have been moved.
This one’s for you, all you spreadsheet wizards out there! With our integration, you can send your typeform data to an Excel Online workbook.
After setting up the integration, you’ll be able to see your results in your OneDrive and Excel Online spaces, as soon as your form starts collecting responses. If you've set up the integration already, you can find the answers to some of the most common questions about it here.
What you’ll need:
- A Typeform account
- A Microsoft account
Here’s what you have to do:
1. Go to the Connect panel and click Connect next to Excel.
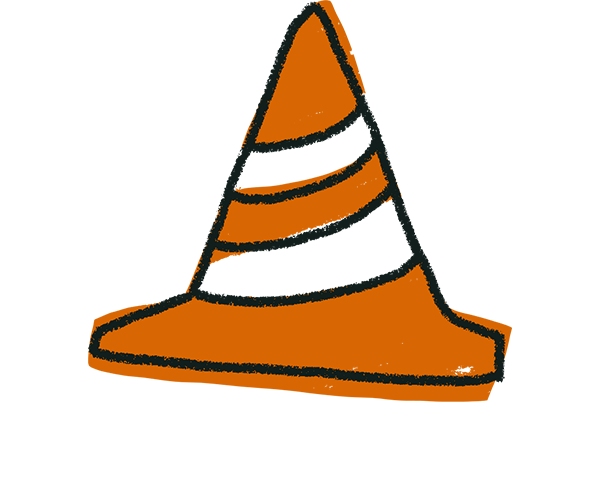
Warning! This integration does not currently support Matrix, Address, and Contact Info question types.
2. Click Authenticate to grant access.
3. Click Accept.
4. Click Authenticate to connect to your Microsoft account.
5. Enter your Microsoft credentials and click Next.
6. Enter your password and click Sign in.
7. Click Looks good if asked.
8. Select Yes to stay signed in.
10. Name the workbook you’ll be sending your typeform results to.
11. If you already have some results collected on your typeform, you can choose to send them to the workbook. Click Yes, send them to Excel to do so.
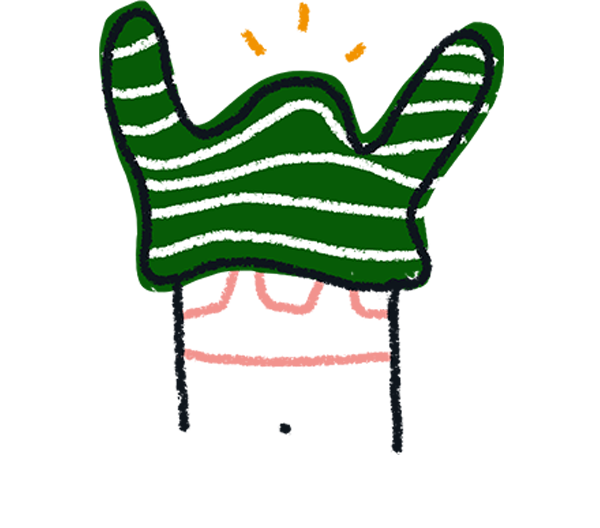
Note! The integration can backfill up to 1,000 responses. Excel itself might have some limitations regarding the size of documents, for example, in Excel 2010, the maximum worksheet size is 1,048,576 rows by 16,384 columns (~17 billion cells).
12. Click Save at the bottom of the page and you're all set.
13. Go to the Share panel, and choose how you want to share your typeform with the world. I’ll just select Copy link, and send it to my responders.
14. Once you’ve collected some responses, go to OneDrive and select My Files to download the Excel workbook.
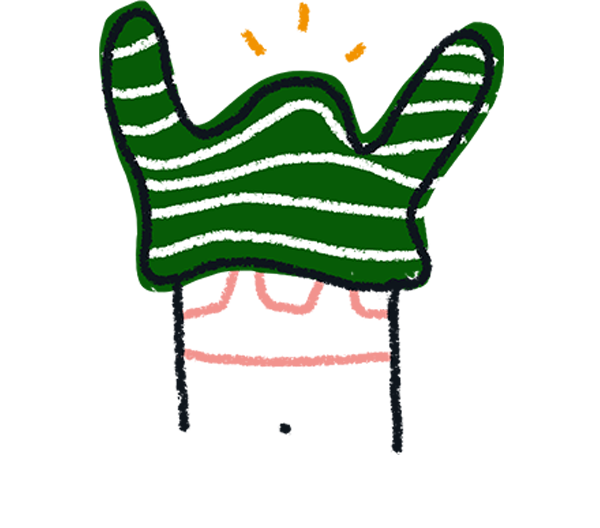
Note! You can also go directly to Excel Online to download your file. However, it might take a little longer for the file with your new responses to show up there.
To deactivate the integration, head to the Connect panel and you can toggle off the blue switch, or click the three dots next to it and select Delete to remove it.
Making changes to the form after connecting it to Excel Online may break the integration. To make sure that you keep receiving responses, we recommend not to make changes to forms with live Excel Online integrations.
Do not delete tabs on the Excel Online sheet because that will break the integration.
If you do need to make changes to an Excel Online sheet that is already live and collecting responses, you can do the following without breaking the integration:
- Change the name of a tab on the sheet
- Add additional records manually
- Edit existing records
- Delete existing records
- Add a new question to your typeform (note that the new question will not be added to the sheet until the integration is deleted and set up again)
- Remove a question from your typeform
- Add Lookup formulas on another sheet that references the original sheet
- Use filters on existing records in the sheet headers
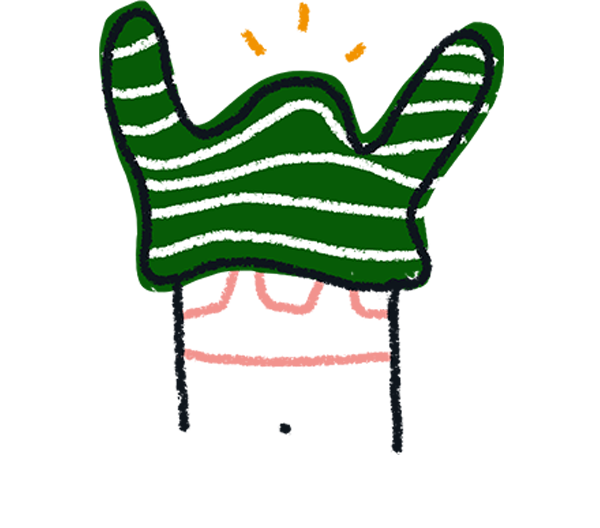
Note! The name of the Excel worksheet cannot contain parentheses such as round brackets ( ), square brackets or box brackets [ ], braces or curly brackets { }, and angle brackets < >.
We currently don't support using already existing workbooks for the Excel Online integration, so every time you create a new integration with Excel Online, a new workbook is also created.
As a workaround, you can create a new integration with a new workbook name, and copy and paste the previous workbook responses into the new one.
If you haven’t tried it yet, you can also check out how to set up a OneDrive integration using Zapier.


