Create Trello cards from your forms
You can use Typeforms to automatically create cards in your Trello boards. All it takes is connecting your Typeform and Trello accounts. Let’s find out how!
What you need:
Use this integration to ask questions with a typeform, and then have the answers automatically made into a Trello card, on the board of your choice. You can use this to collect business leads, for example, and then track your customer relationship on a Trello board.
First consider what you want to collect through a typeform, to be turned into a Trello card. For this example, I’ve created a simple lead generation form. I’ve used a Short Text question to collect names, and an Email question for email address. Then I added a “more comments” question at the end with another Short Text question.
Here’s what a card in Trello will look like: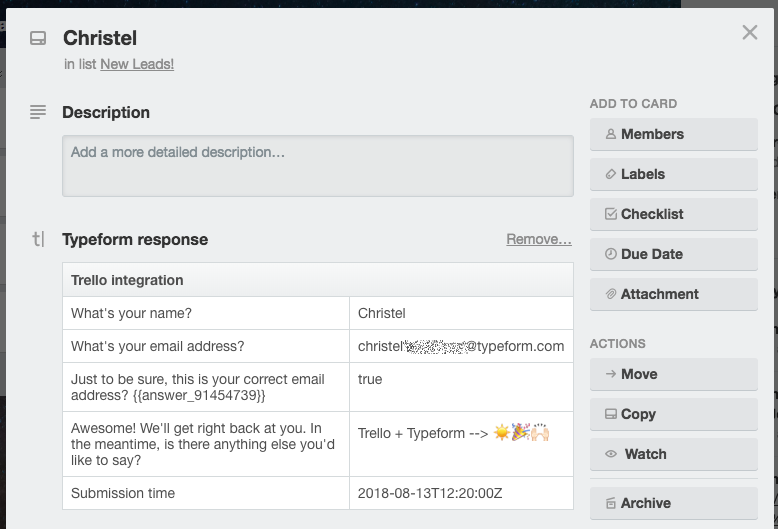
The card includes all the information from the typeform, and the name of the card in this case is the answer to “What’s your name?”. Once the card is in Trello, I can use it in my workflow freely.
Set up the integration
1. Open your Trello account. Either choose an existing board, or create a new one. Here’s my new board.

Make sure you create at least one list for your board – you’ll need this during setup.
You can also set up the Trello integration from Typeform - just open the typeform you want to connect, go to the Connect panel, search for Trello, and click Connect to start the setup process.
2. Click Show Menu in the top right, and click on Powerups.
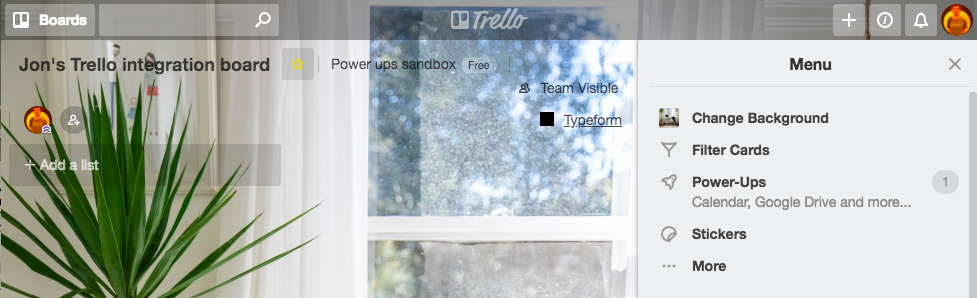
3. A new window will pop-up. This is the Power-Ups menu. Find Typeform using the search field, and then click on it to start setup.
4. Now you need to connect and authorize your Typeform account. Click the big green button to link your Typeform account:

5. First we head over to Typeform to authorize from our end. Click Accept to continue.
6. Now we go back to Trello to authorize from there!
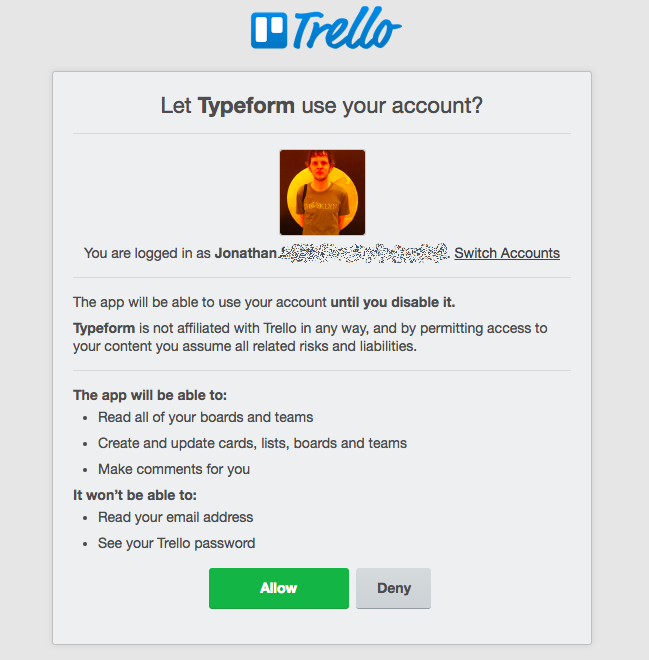
Click Allow to continue.
7. Now you can choose the typeform that you want to use to create cards:
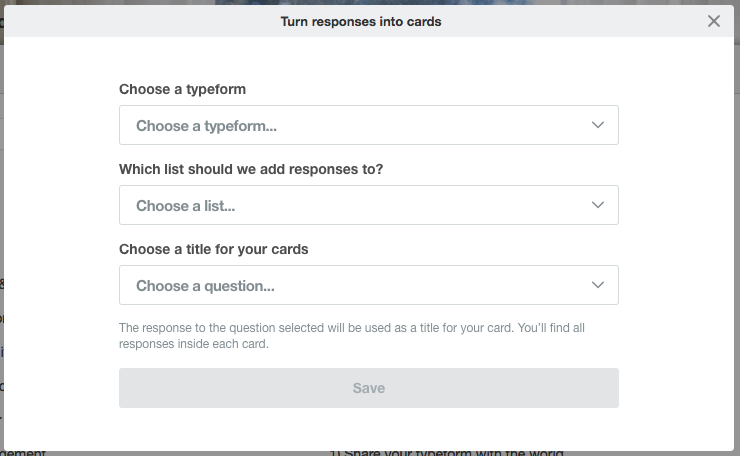
Select your typeform from the first dropdown. Next choose a list from your Trello board – this is where your cards will be created. Lastly, choose one of your typeform’s questions to be the title of your cards. Here’s what my setup looks like:
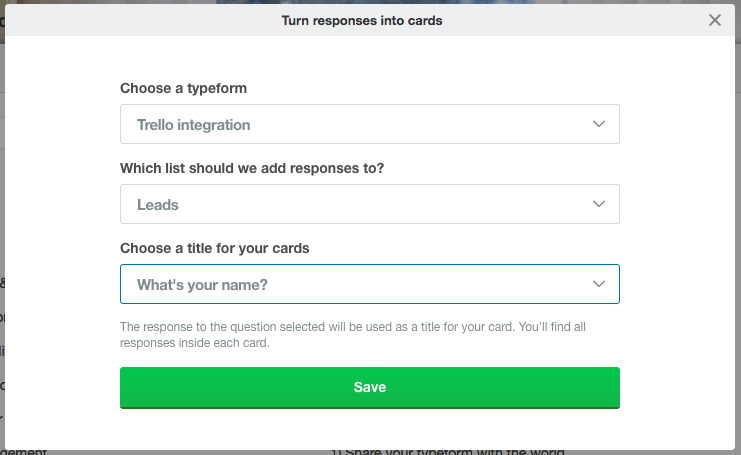
Note that your Trello cards will only show answers to typeform questions - the integration doesn't support other elements like Hidden Fields, scores, or variables.
8. Click Save, and you’ll see this confirmation message.

Just click the X to make it disappear, or click Edit to change anything from #7 above.
Now your integration is ready! As soon as someone clicks Submit on your typeform, you’ll see cards appear on your Trello board.
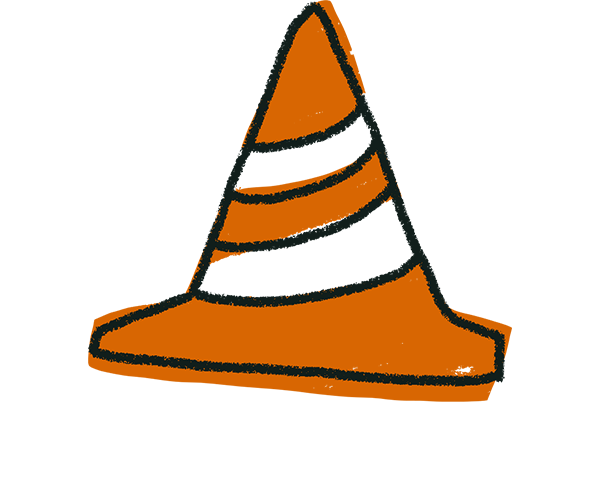
Warning! You can connect only one typeform to a board. If you want to connect a different typeform, you must delete this integration first
9. If you want to edit your integration at any time, simply click the Typeform link on your Trello board, and then Edit in the menu that appears (exactly like #8 above)



