Create respondent groups with Text variables
We're currently running an experiment on how to access some features within Typeform. You might see something different in your account than what you see in the article below. Check out this article for a brief overview of the features that have been moved.
Text variables are a flexible tool for creating respondent groups that you can show in your typeform or save to use later on. In this guide, we’ll use Text variables to put respondents in one of a few categories, which will be useful for reaching out to different groups of people in the future.
Here’s what you’ll need:
1. First, open the form you’ll use from your Workspace, or create a new one.
2. In this example, we’ll add a Multiple Choice question about different client business sizes. Respondents will pick the answer that matches how large their business is, and we’ll link each answer to a different variable value later on.
3. Now, head over to the Logic tab, and select the Variables icon.
The variables menu is preloaded with default variables, but we’ll add our own by clicking +Add variable. Name the new variable “clientsize” and choose the Text variable option.
You don’t have to give this variable a base value, since respondents’ answers will determine its value later on. Click Save.
4. Go back to the Logic tab and click Add logic then Branching.
Find the question about client business size and click + Add rule.
Then create a series of rules in which each answer choice replaces the value of your “clientsize” variable.
Here’s what one of those rules might look like. You’ll need one for each answer in the Multiple Choice question.
Hit Save once you’re finished.
5. Finish designing your form questions and logic. Once you’re ready to send it off into the world, click the Publish button and let the responses roll in!
6. After you’ve started to collect answers, go to the Results panel of your typeform and click Responses. This will show a summary of all of your responses.
Use the checkboxes to select the responses you’d like to export. Then, click Download at the bottom of the screen.
When you open your downloaded report, the values for your “clientsize” variable will show up as a separate field, or column.
You can now filter on these values to view information about separate groups of respondents (for example, the emails of all clients with a large business size).
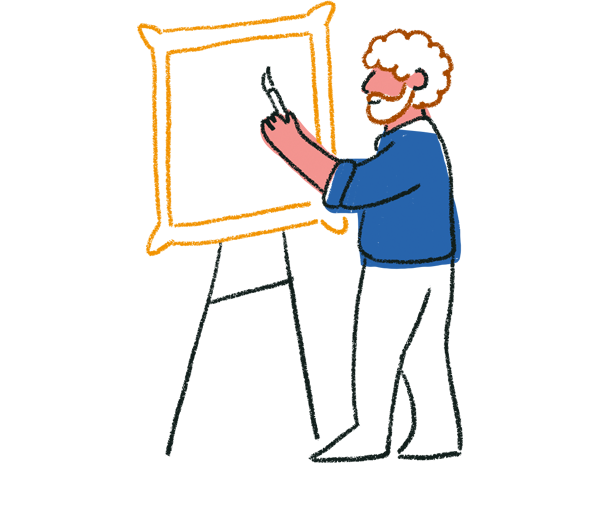
Tip! You can also pass this information on to other forms as a Hidden Field. Click here for some helpful pointers.
Setting up text variables makes it extra-easy to send future forms or email campaigns to different groups. Nice job, past self!
Want more ideas on how to use Typeform to connect with new contacts? Check out this guide to using personality quizzes for lead generation!


