Create a donation form
If you want to collect donations online, Typeform’s got your back. You can create a donation form to support your cause using our Payment question and Calculator, and receive payments through your Stripe account.
Here’s a donation form template that we created for you:
Read on to learn how to recreate a template like the one above—with all the tips and tricks explained.
To create your donation form:
1. Log into your Typeform account and click + Create new form.
2. Select Start from scratch.
3. In the Create panel, click + Add content to see the available question types.
4. First, let’s add a Welcome Screen. Here you can introduce your cause, add an image or video, and change the default button text.
5. It’s time to share the details of your campaign with people, and ask them if they want to support your cause. Add a Yes/No question, and set it to Required.
We’ll add Logic to this question later to take people down a different path depending on their answer.
6. To collect the donation from those who opted in, add a Number question to your form and set it to Required. You can also specify the minimum and maximum amount you’ll be accepting here.
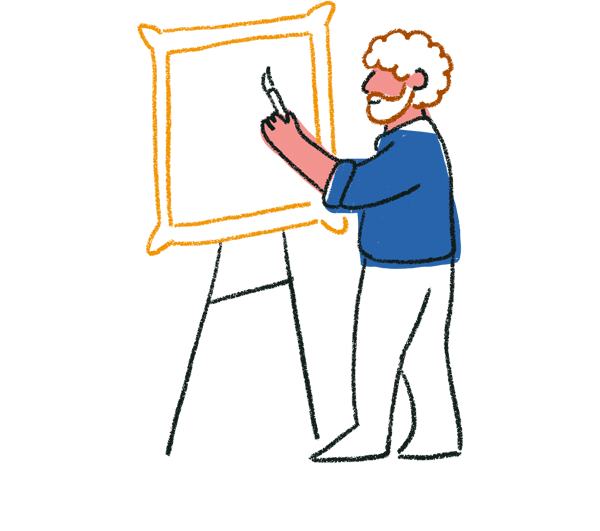
Tip! You can also use a Multiple Choice question instead of the Number one, where people can select how much they want to donate from a list.
7. Now that you have both paths available, click on the Logic tab and then select Branching and calculations. On your first question, add Branching and calculations like so.
This way, people who don’t want to donate will go straight to the end of the form, while those who are in will go through the follow-up questions.
8. Add another Yes/No question and set it as Required. Here you can ask people to confirm how much they want to donate to avoid any misunderstandings. Leave the amount part empty for now—we’ll get back to that later.
9. Add a Payment question. You’ll ask for the credit card details of people here, and their payments will be processed through Stripe.
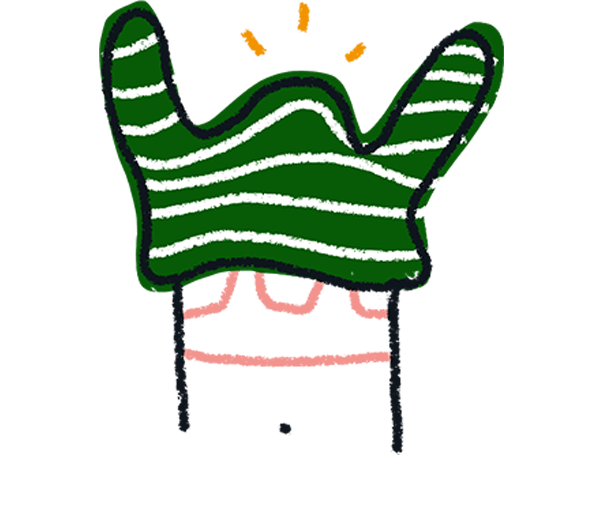
Note! Make sure that your Typeform account is connected to your Stripe account to handle payments. To link your accounts, click Connect to Stripe and follow the instructions.
10. Now add Branching and calculations to your Number question, like so.
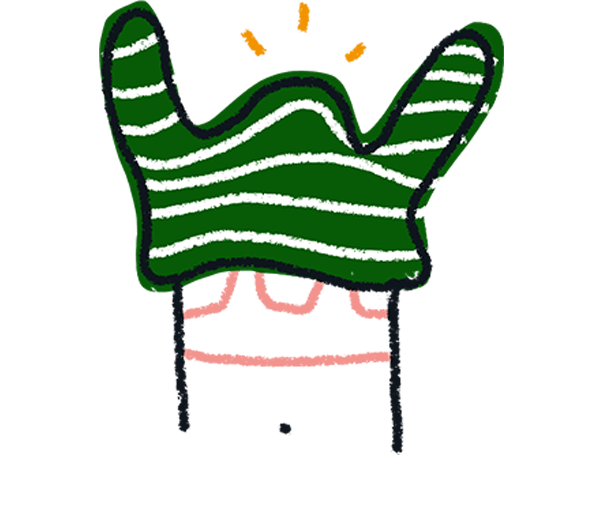
Note! Always use the Price variable for calculations when you're working with a Payment question.
11. Go to your second Yes/No question (confirming donation question) in the Create panel and type @ to add Recall information. Select the Price variable to show people the number they entered as their previous answer.
12. Set Logic for your second Yes/No question where you asked people to confirm the amount they want to donate, like so.
If people want to change the amount, they can still go back to the Number question, but they can move on to the Payment question if they’re happy with it.
13. We’re almost done. Add an Email question and set it to Required. This way you can contact people to confirm that you’ve received their donation.
14. Go to the Design tab in the right-hand sidebar and create a nice theme for your donation form.
15. Add an End Screen to your form. This is a great place to highlight how the donations you received will help others, and you can also ask people to share your form on social media here.
If you'd like respondents to visit another page after seeing the End Screen, and your account is on a Plus plan or above, you can add a button to the End Screen that links to the page of your choice. Find out more in this article.
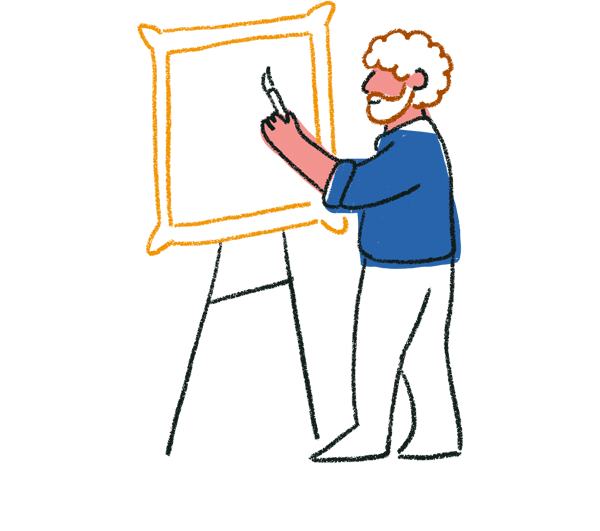
Tip! Once you start collecting results, you can also generate a report of your form and redirect people there after they submit your form. This way they can follow the results of your campaign after sending their donation.


