Contact Info question type
Collect all the contact details you need from your respondents with a single question using the Contact Info question type.
You can ask for the following details in the Contact Info question type:
- First Name
- Last Name
- Phone Number
- Company
Read on to find out how to include or exclude some of these details, and how to further customize the Contact Info question type.
The Contact Info question type currently only supports the following apps and integrations:
- Airtable
- Calendly
- HubSpot
- Slack
- Zapier
To add the Contact Info question to your form:
1. Open up an existing form, or create a new one. Click + Add content to open the Questions menu.
2. Select Contact Info.
3. Now you’ll see the Contact Info question type with all the contact detail questions displayed on a single page.
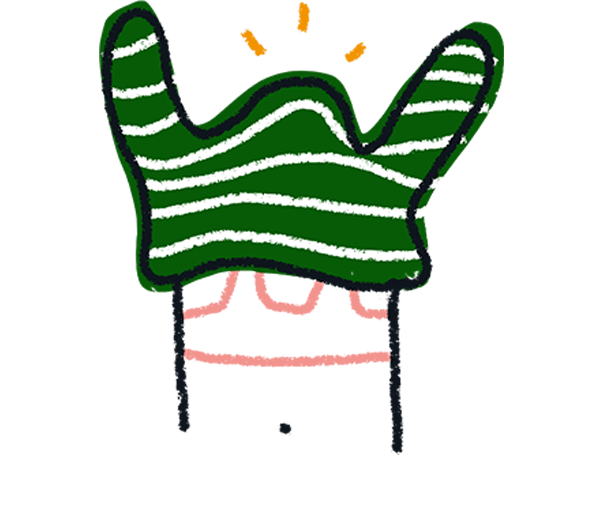
Note! You can’t customize the placeholder text of the individual fields in the Contact Info question, but if you change the main language of your form in form settings, you'll also see the questions displayed in that language.
4. If you're on a Growth plan, you can also toggle the Data enrichment switch under the Email field to start collecting enrichment data with that email question.
5. Click the eye icon to hide a field…
6. …or click the crossed-out eye icon to show a field within the Contact Info question type.
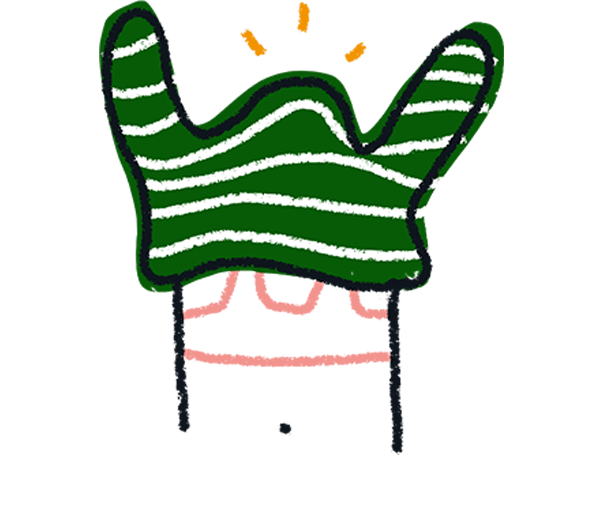
Note! You can’t hide all the fields in your Contact Info question type. If you’re only planning to ask a single field about people’s contact details, you can also use the Email and Phone Number question types, or add a Short Text question for information like First Name, Last Name, or Company.
7. To change the default country code of the Phone Number field, click the dropdown arrow and search for a specific country or scroll through the list. You can read more about the Phone Number question here.
8. You can also make a field required by clicking the crossed-out asterisk…
9. …or make it optional again by clicking the asterisk.
If you mark one field as required in the Contact Info question type, the Contact Info question itself will also be marked as required in the form. However, people can still skip the optional fields within the Contact Info question type and submit the form.
10. Click + next to Image or video to add some cool visuals to your Contact Info question:
You can also use Logic with the Contact Info question type. For example, you can add ‘skip logic’, so people who opt in will see the Contact Info question type, but people who don’t want to share their contact details won’t:
However, you can’t apply logical rules to questions within the Contact Info question type. For example, you can’t set up conditions like “If Company = x then jump to question 3”. If you want to use a single contact detail question in a logical condition, you can simply add an Email or Short Text question type instead of the Contact Info question type.
Tadaa! Your single-page contact form is ready to go.
When mapping the fields of the Contact Info question type in an integration like HubSpot, you can map each field of the question type to a different field of the integration. For example, this is what the mapping of the Contact Info question type might look like in HubSpot.
You can also check out some of our other articles for tips on how to generate more leads with your contact forms or job application forms.


