Branding guidelines and tips
We designed typeforms to feel like a human conversation: asking one question at a time. You can also tweak the design of typeforms in minutes, adding colors, fonts, and even a logo to fit your brand’s look and feel.
Have a look at these three examples below. They were all built on the Typeform platform, but their look and feel are very different.
Here are some neat tips on how to make your typeform blend into your website and match your brand design.
Adjust the colors
You can adjust the colors of your typeform to suit your brand under the Design panel of your typeform:
- Adjust the colors of your typeform to suit your brand by following the steps in this article.
- Adjust the background color or set a background image that will reflect your brand using this article.
Select the font
We offer a wide range of fonts to choose from. Go ahead and select the one that suits your needs. Check out our article on the Font library for more details.
If you're on an Enterprise plan or Growth Custom plan, you can upload your own custom font through Brand kits.
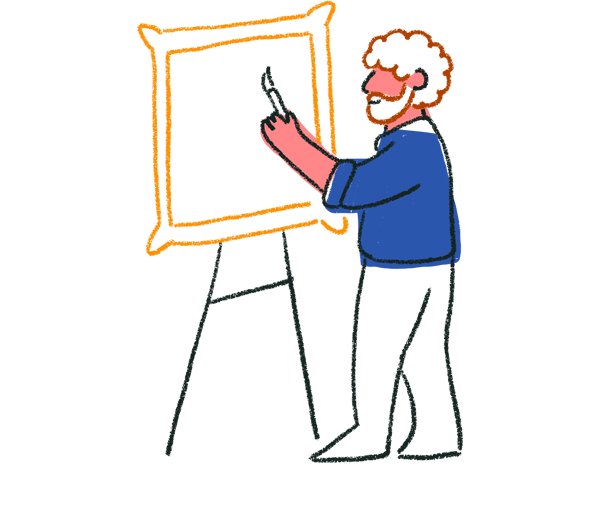
Tip! You can save the selected colors and fonts as a Theme. In the future, you can then apply the exact same design to other typeforms in your account. To create your own themes, follow the steps in the article Apply a theme to your typeform.
Add your logo
There are various places where you could add the logo of your brand in a form:
- A Welcome Screen
- A customized Ending
- Or throughout the typeform. If this is what you want, do the following:
1. If you are on a Plus plan or above, you can upload a brand logo and it will automatically show in the top left corner of your typeform. Read this guide to find out more. You can also create a brand kit to apply a consistent theme, including a logo, to typeforms across your organization - learn more here.
If you are not on a Plus plan, read on:
2. Create an image and add the logo to the top left corner (on small-screen devices the background image will be anchored to the top left corner then cropped to match the screen).
3. Upload it to your background images under the Design panel.
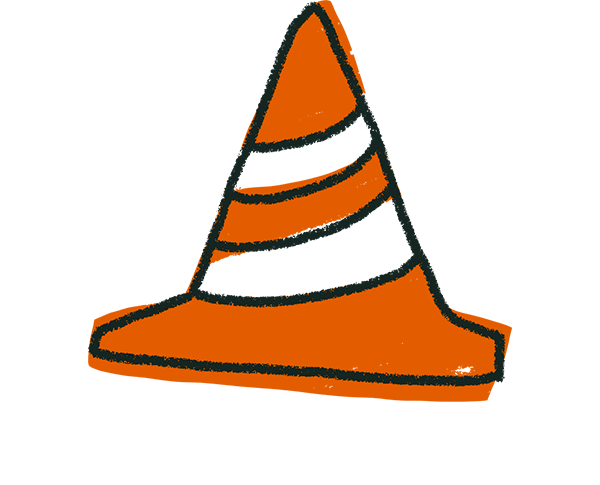
Warning! The ideal size of the logo depends on the background size. If we stick to the maximum that typeform permits (1680 x 1050 px), a good logo size is 250px. This only applies to desktop view. It’s very difficult to display a logo that is visible and doesn’t overlap with a typeform’s text.
Here's an example typeform with a logo in the upper left corner on a desktop device:
And what it looks like on a mobile device:

Customize messages
You can change much of the text on a typeform, including system messages like the text on Continue or Submit buttons. Edit these to your liking to promote your brand! Everything you need to know is here.
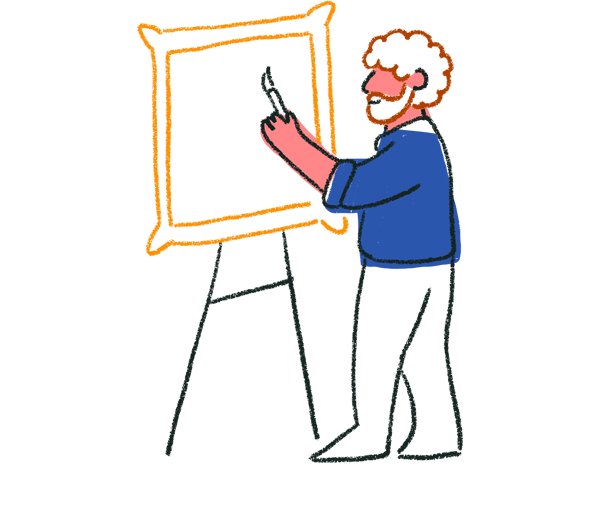
Tip! Want to know more about brand awareness in general? Read our extensive guide, Brand Awareness: nearly everything you need to know, over on the Typeform blog.


