Automatically populate URL parameters with Mailchimp
Automatically transfer data stored in your Mailchimp account to a form, removing the need for respondents to enter the same information again.
For example, let’s say you want to embed a form in a campaign email sent through Mailchimp. Instead of asking each respondent to enter their name and email address in your form (since this information is already stored in your Mailchimp account), you can pass them automatically to your form. Then, you can personalize your respondents’ experience in your form, for example, by greeting them by name.
So, how does it work? URL parameters in Typeform let you add known data, like contact information and where responses came from (Facebook, Twitter, etc.), to your form URL. This data can then be viewed in the Results panel of your Typeform account without requiring respondents to enter it again.
By combining URL parameters with Mailchimp's merge tags, you can automatically generate a unique form URL for each person. This URL can include their contact details or any other data you're passing over.
Finally, you can use Recall Information to add an extra personal touch to your form, for example by greeting your respondents by name.
New to URL parameters? Learn more here.
Not sure where to start with Mailchimp's merge tags? Get up to speed here.
Need a refresher on Recall Information? Explore more here.
Here's a step-by-step guide on how to set up this workflow. You can either scroll down to read the full guide or click on the section that interests you most to jump straight there.
Adding URL parameters and merge tags
View your responses in the Results panel
Add an extra personal touch to your form with Recall Information.
Adding URL parameters and merge tags
1. When you’ve finished creating the perfect form, it’s time to add URL parameters to track respondents’ names and email addresses (or any other known information you want to pass over to your form). Click the Logic tab, and choose Pull data in.
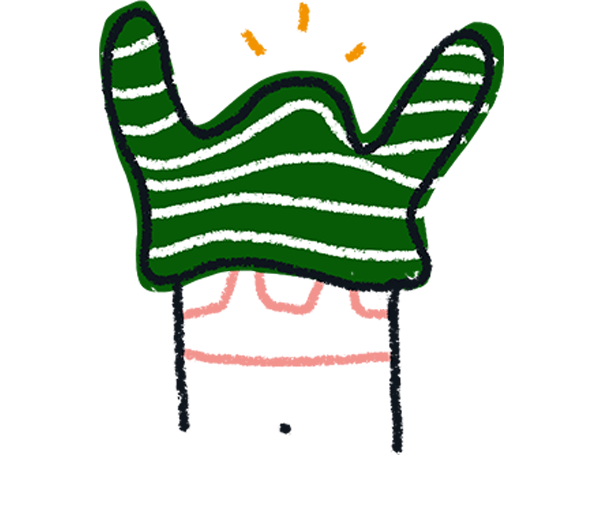
Note! If you’re going to embed your form in your Mailchimp email (instead of just adding the URL), make sure that your form’s first question is one of the following question types: Multiple Choice, Picture Choice, Opinion Scale, Net Promoter Score®, Rating, Ranking, Matrix, Dropdown, Yes/No, Short Text, Long Text, Number, Phone Number, Email, Website, or Statement.
Additionally, your form shouldn’t include a Welcome Screen, or you won’t be able to embed the form in an email.
2. In our example, we’ll select the email and name URL parameters to add them to our form. You can create your own URL parameters by clicking Add new parameter. When you’ve added all the URL parameters you need, click Save.
3. Next, go to the Share panel...
4. ...and hit Publish so that the URL parameters get added to your form link.
5. Choose the Embed in an email option.
6. Now we'll add Mailchimp merge tags to our URL parameters values. In our example, we want to add merge tags for first name and email so we’ll add the tags *|FNAME|* and *|EMAIL|* to our URL parameters under the Advanced tab in the right-hand sidebar.
Here’s a full list of Mailchimp’s merge tags.
These merge tags act as placeholders for the first names and email addresses of users in our Mailchimp list. So when we send out the email campaign, each recipient gets a unique form URL that includes their first name and email address.
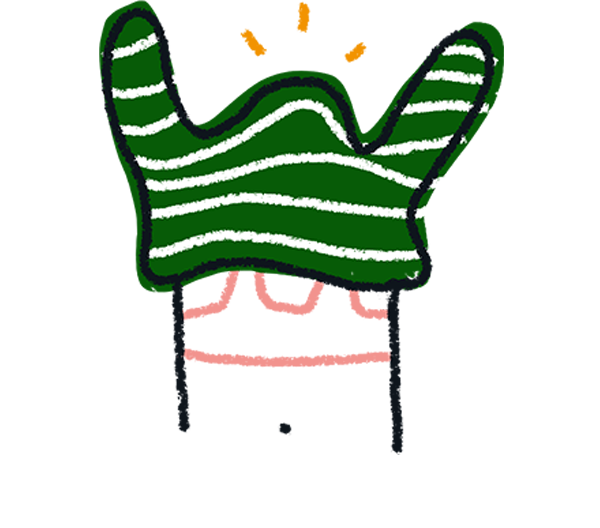
Note! Internet Explorer encodes the link from Mailchimp in a way that makes accents and special characters (common in names in many languages) look strange in that browser. To avoid names being misspelled in Internet Explorer (Hernández instead of Hernández, for instance), you can modify the merge tag by adding “URL:” before the name of the tag.
7. Next, click Start embedding.
8. …and click Copy to copy the code to your clipboard. This code already includes the URL parameters and merge tags you added.
Add the code to Mailchimp
1. To add the form to your Mailchimp email, choose the Code option and drag and drop it to where you want it to appear in your email.
2. Paste in the code you copied from Typeform. This code already includes the merge tags you added in Typeform, so you're ready to go!
3. Now, when we send out this email campaign to our mailing list, and the Mailchimp contact clicks to fill in the form, the URL will automatically be populated with their name and email address so we know who filled in the form.
If you want to add a form URL to your Mailchimp email instead of embedding it, simply paste the URL and replace the string of xxxxx in the URL parameters with merge tags, like this:
View your responses in the Results panel
You can view the URL parameter values by going to the Results panel and clicking on the Responses tab.
Add an extra personal touch to your form with Recall Information
When you’ve set up URL parameters, use recall information in your form to greet respondents by name in a question or End Screen. To do this, just hit the @ sign and choose the name URL parameter option.


