Auto-upgrade your response limits
When your Typeform account has reached its monthly response limit, your forms will automatically become private, and you won’t be able to collect more answers until the next month. Want to keep responses flowing without having to manually purchase higher plans or response amounts? Auto-upgraded response limits are here to save the day!
To activate the auto-upgrade option, you must first subscribe to a paid Typeform plan - learn more about our plans here.
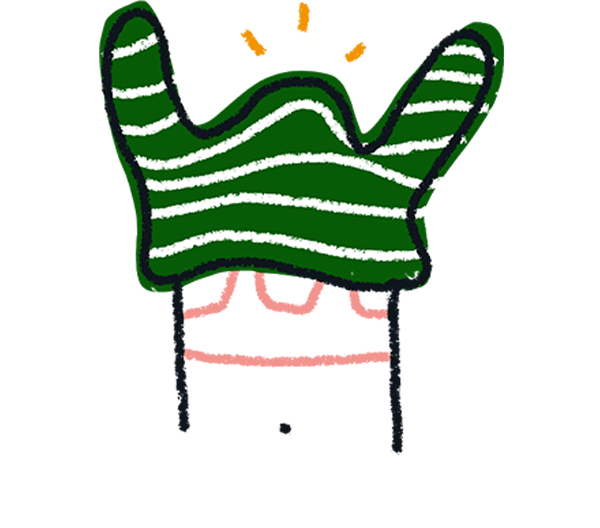
Note: Because of restrictions on payment options, auto-upgrading response limits is currently not available for users in India.
If you’re currently on a Core Enterprise or Growth Custom plan and want to make changes to your plan, please reach out to your CSM directly.
When you activate auto-upgrade, your forms won’t close after you’ve hit your response limit. Instead, you’ll be upgraded to the next available response tier, and you’ll be able to keep collecting answers. You’ll be billed an additional amount according to the new response tier and the amount of time left in the billing period. You can deactivate the auto-upgrade option in your account settings if you’d like to stop your response limit from expanding any more.
How does auto-upgrade work?
Let’s say that you’re subscribed to a Basic plan, with 100 responses per month. One of your forms takes off, and within a week, you’ve already received 75 responses! You’re expecting to receive even more responses in the next few days, and you don’t want your form to automatically close for the rest of the month after you’ve reached 100 responses - this would stop your progress in its tracks!
When you activate the auto-upgrade option, you’ll be able to keep your form open after the 100th response:
How will your subscription bill change after activating auto-upgrade?
- After your 101st response, you’ll be automatically upgraded to a Basic plan with 250 responses per month. The additional charge you receive will depend on how many days are left in your billing period (monthly or yearly). The plan upgrade will stay active for the rest of the billing period.
- If you receive more than 250 or 500 responses in a month, you’ll be automatically upgraded to a Basic plan with 500 or 750 responses per month, respectively. The additional charge will depend on how many days are left in your billing period, and the upgrade will stay active for the rest of the period.
- After your 751st monthly response, you’ll automatically be upgraded to a Plus plan, with 1000 responses per month (as well as a bunch of additional features!). The additional charge will depend on how many days are left in your billing period, and the upgrade will stay active for the rest of the period…
…and so on, as you receive more responses within the month!
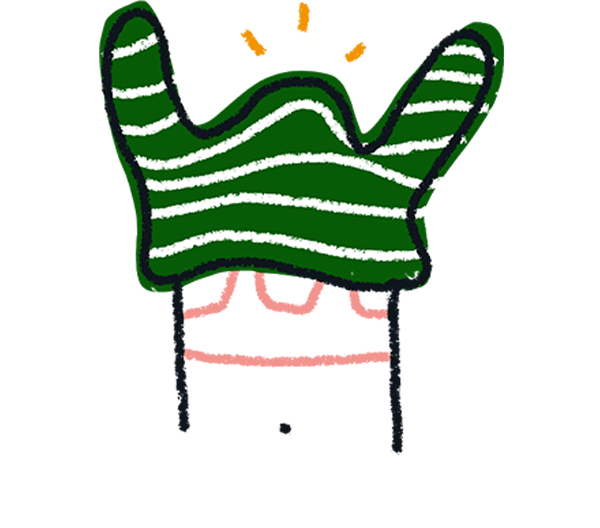
Note: The maximum monthly response limit across all Typeform plans is 50,000, and the auto-upgrade option will only expand monthly responses up to this limit. If you think you’ll need more responses, please contact our Sales team here.
When you’ve activated auto-upgrade, any resulting plan upgrades will stay active in the next billing period(s) by default. For example, if you purchase a yearly Basic plan in March 2022, activate auto-upgrade, and are auto-upgraded to a Plus plan in September, you’ll be billed for a yearly Plus plan in March 2023. If you deactivate auto-upgrade after an upgrade has taken place, your upgraded plan will stay active in later billing periods until you choose to downgrade.
Warning! If your plan has changed because of auto-upgrade and you’d like to return to your original plan at the end of the billing period, you’ll need to deactivate auto-upgrade and then downgrade your plan separately. All plan downgrades go into effect at the end of the current paid period.
Read on to learn more about activating and deactivating auto-upgrade. Have more questions about plans and billing at Typeform? Check out our FAQ guide here.
Activating and deactivating auto-upgrade
You can activate the auto-upgrade option when upgrading from a Free to a paid plan. If you already have an active paid plan, you can activate auto-upgraded response limits from your account settings. Read on to learn more about each scenario.
Activate auto-upgrade when upgrading from a Free plan
1. Log into your Typeform account. Click on your alias on the top left corner and select Plan & billing.
Then click Upgrade.
2. On the next page, choose the plan and response limit that best fit your needs, and click the black button to continue. (Read more about Typeform plans here!)
3. On the next page, add payment information, and then click Pay and upgrade to confirm your subscription.
4. Your payment is confirmed! On the confirmation page, you’ll see a pop-up with a toggle for activating auto-upgrade. The toggle is turned on by default:
Awesome! Your forms will now stay open and continue to collect responses, even after you’ve passed your initial response limit. Click See details in the pop-up to learn more about how auto-upgrade affects your plan.
5. You can deactivate auto-upgrade (or turn it on, if you haven’t yet) by going to your Typeform Workspace, clicking the alias in the top left corner, and clicking Plan & Billing.
6. You’ll see your plan details in the center of the screen. Click the toggle under Response limit auto-upgrade to activate or deactivate the auto-upgrade option:
If your plan has changed because of auto-upgrade and you’d like to return to your original plan at the end of the billing period, you’ll need to deactivate auto-upgrade and then downgrade your plan separately. All plan downgrades go into effect at the beginning of the next billing period.
Keep in mind that if you have a scheduled plan downgrade, but auto-upgrade is activated on your account, any automatic upgrades that happen during the rest of the billing period will prevent your downgrade from happening:
Have more questions about plans and billing at Typeform? Check out our FAQ guide here.
Activate auto-upgrade on a paid plan
1. Log into your Typeform account. Click the alias in the top left corner and go to Plan & Billing:
2. You’ll now see your plan details. Click the toggle under Response limit auto-upgrade to activate the auto-upgrade option.
Great! Your forms will now stay open and continue to collect responses, even after you’ve passed your initial response limit.
Click See pricing and details to view additional details about how auto-upgrade affects your plan.
3. You can deactivate auto-upgrade by clicking the toggle under Response limit auto-upgrade:
If your plan has changed because of auto-upgrade and you’d like to return to your original plan at the end of the billing period, you’ll need to deactivate auto-upgrade, then downgrade your plan. All plan downgrades go into effect at the beginning of the next billing period.
Keep in mind that if you have a scheduled plan downgrade, but auto-upgrade is activated on your account, any automatic upgrades that happen during the rest of the billing period will prevent your downgrade from happening:
Have more questions about plans and billing at Typeform? Check out our FAQ guide here.


