Add a Multi-Question Page to your form
Traditionally, our forms have been designed to show one question at a time. This makes them feel more conversational and increases engagement. But sometimes, you might want to streamline your form by asking multiple questions on the same page. By adding a Multi-Question Page to your form, you can do just that.
When you add a Multi-Question page to your form, here's how questions will be displayed to your respondents:
Currently, the following question types can be added to a Multi-Question Page:
- Short Text
- Multiple Choice
- Phone Number
- Legal
- Yes/No
Here’s how to add a Multi-Question Page to your form:
1. Go to the form you want to edit and click + Add content.
2. Select Multi-Question Page from the question menu.
3. A new page will be added to your form where you can add as many questions as you like. To begin with, write your question header and a description.
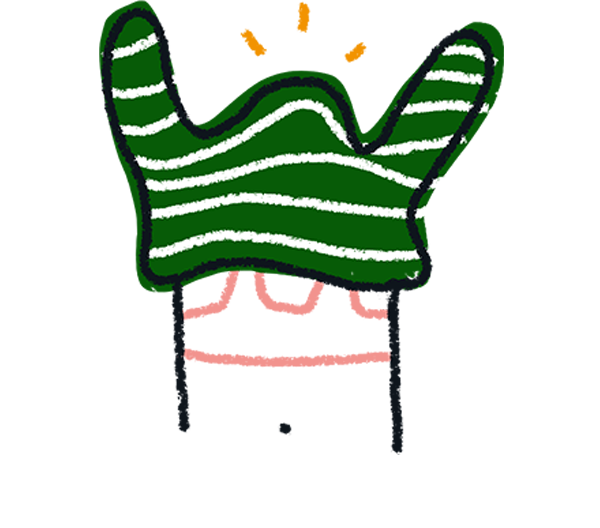
Note! The question header of your Multi-Question Page won't be included in downloaded results. You'll only see results for each question within your Multi-Question Page. This is because the header doesn't collect results from your respondents.
4. Click the dropdown arrow next to your header. You’ll notice a Short Text question has been added automatically.
If you want to change the question type from Short Text to another question type, go to the question settings in the right-hand sidebar and choose a question type from the dropdown menu.
5. Write your first question.
6. Then click + Add content to add another question.
7. You can change your question settings in the right-hand sidebar. For example, depending on your question type, you can make the question required or set a character limit for responses.
8. Once you’ve added all the questions you want, you’re done!
If you want to add more questions to your form outside of the Multi-Question page, click + Add content and select a question type.
If you select a question type that's compatible with the Multi-Question Page (see the top of this article for a full list of supported question types), it'll be placed in the Multi-Question Page by default, but you can move it by clicking and dragging it out of the Multi-Question Page.
You can also click on the question type icons and drag them around to change the order within the Multi-Question Page.
Similarly, you can drag and drop comptabile question types into your Multi-Question Page.
And voilà! Here’s how our Multi-Question Page will look to our respondents:
9. Once you’ve collected some responses, go to the Results panel to see your data. Answers to each question on a Multi-Question Page will be shown as standalone answers in your results, just like in forms with only one question per page.
10. Similarly, when you connect a form containing a Multi-Question Page to another tool, it works just like with any other question type. You can map each question from the Multi-Question Page to a different field in the integration.
Check out all our integrations here.
FAQ
Can I add a Partial Submit Point after the Multi-Question Page?
You can add a Partial Submit Point after the Multi-Question Page, just like with any other question type. However, you can't add a Partial Submit Point after a specific question within your Multi-Question Page.
Does the Multi-Question Page support Data Enrichment?
Yes. You can collect enrichment data with an email question in the Multi-Question Page if it is the first email question of your form.
Can I use Logic with the Multi-Question Page?
You can use Logic to direct respondents to a Multi-Question page. However, it's currently not possible to use answers provided in the Multi-Question Page in Logic rules.
Can I add a score or create an outcome quiz with the Multi-Question page?
No. Currently, adding a score or creating an outcome quiz is not supported with the Multi-Question page.
If you want to create an umbrella question with sub-questions on separate pages, check out our Question Group feature.


