Mi primer typeform
¡Bienvenido a Typeform! Una manera sencilla de recopilar datos, comentarios y mucho más. Queremos que la recolección de información sea lo más simple y conversacional posible. Este artículo te enseñará lo básico.
1. Primero, necesitarás una cuenta Typeform gratuita. Aquí puedes ver cómo crearla.
2. Accede a tu cuenta para ver tu Área de trabajo. Vamos a construir un typeform desde cero. Pulsa el botón Nuevo typeform:
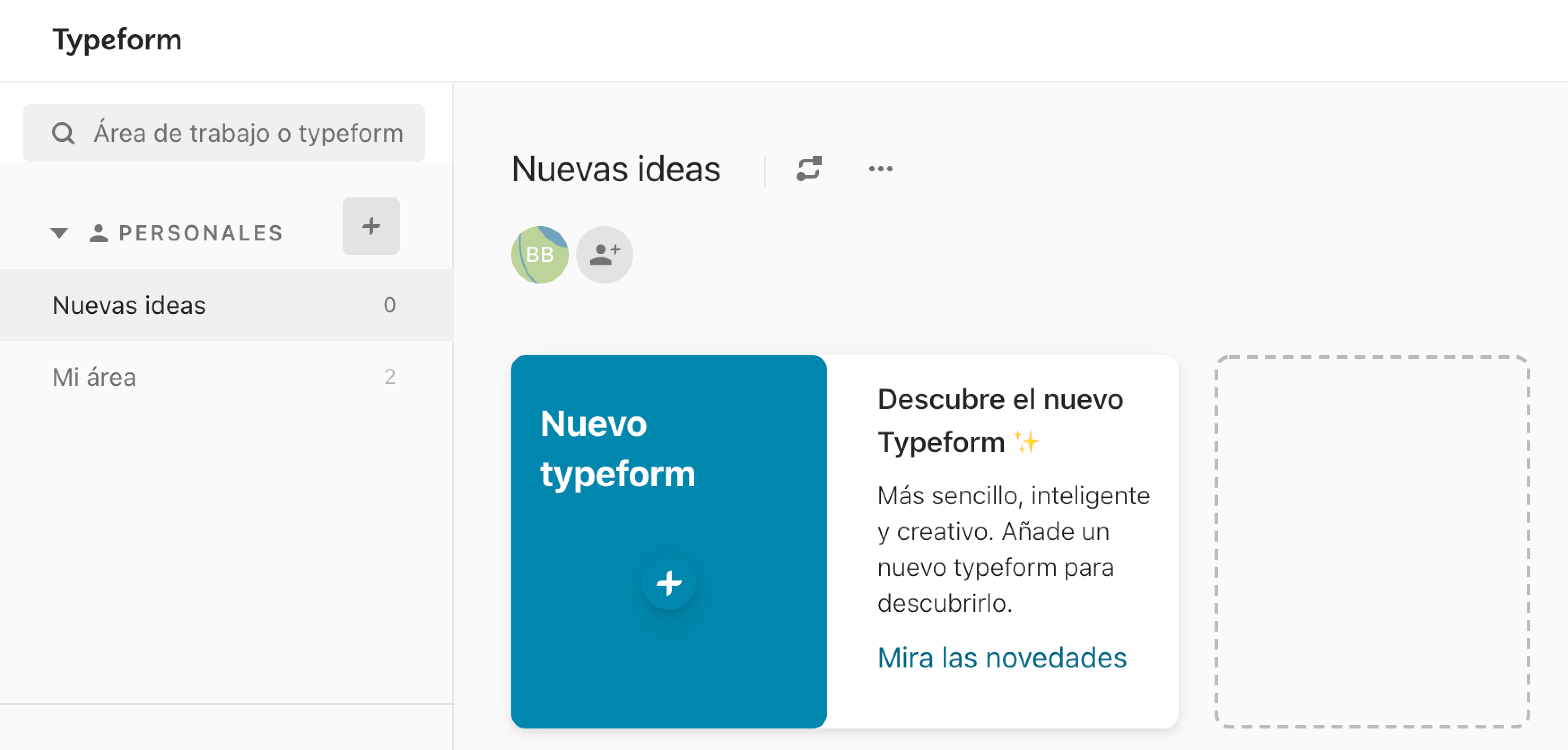
3. Te aparecerán algunas plantillas como sugerencia. Ignóralas por ahora y clica Empezar de cero:
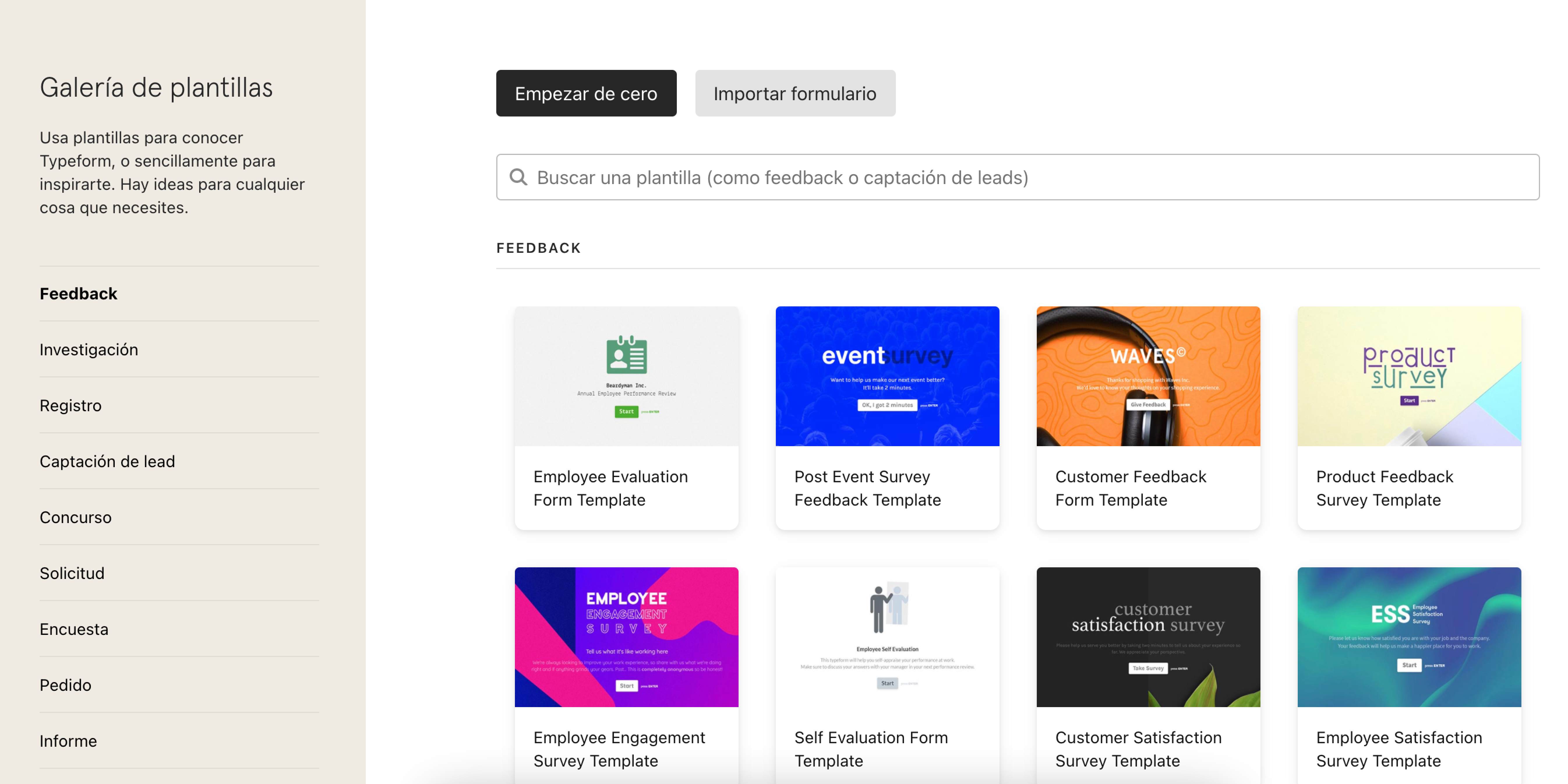
4. Ahora ya podemos empezar a crear. Clica el botón + para elegir tu primera pregunta. Te aparecerá un menú desplegable donde puedes desplazarte por las diferentes opciones de preguntas que ofrecemos.
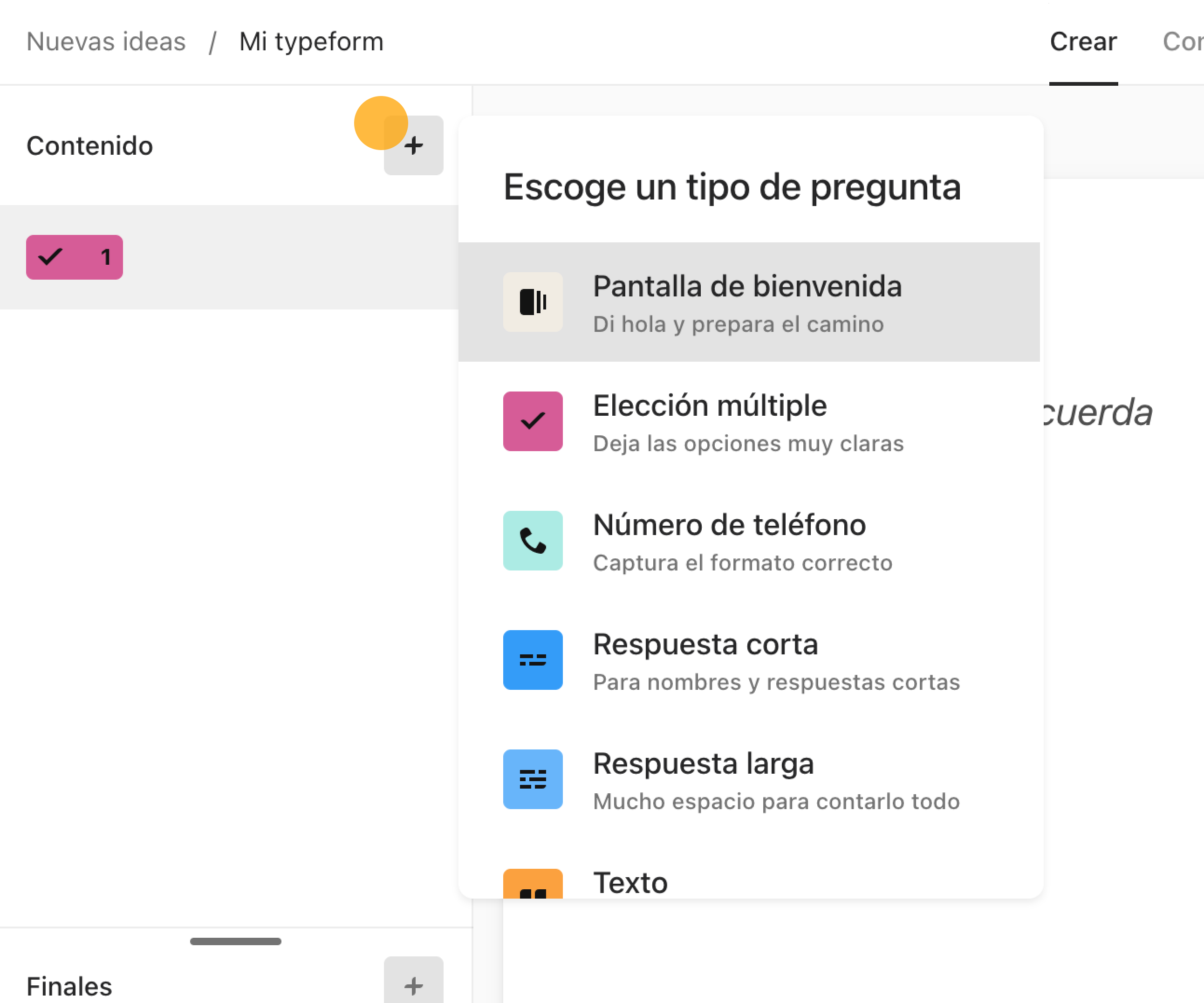
5. Queremos hacer un formulario de contacto simple, así que empezaremos con una pregunta de Respuesta corta, para preguntar los nombres de los encuestados. Puedes escribir la pregunta directamente en la parte central de la pantalla para crear una vista previa de cómo se verá tu typeform:
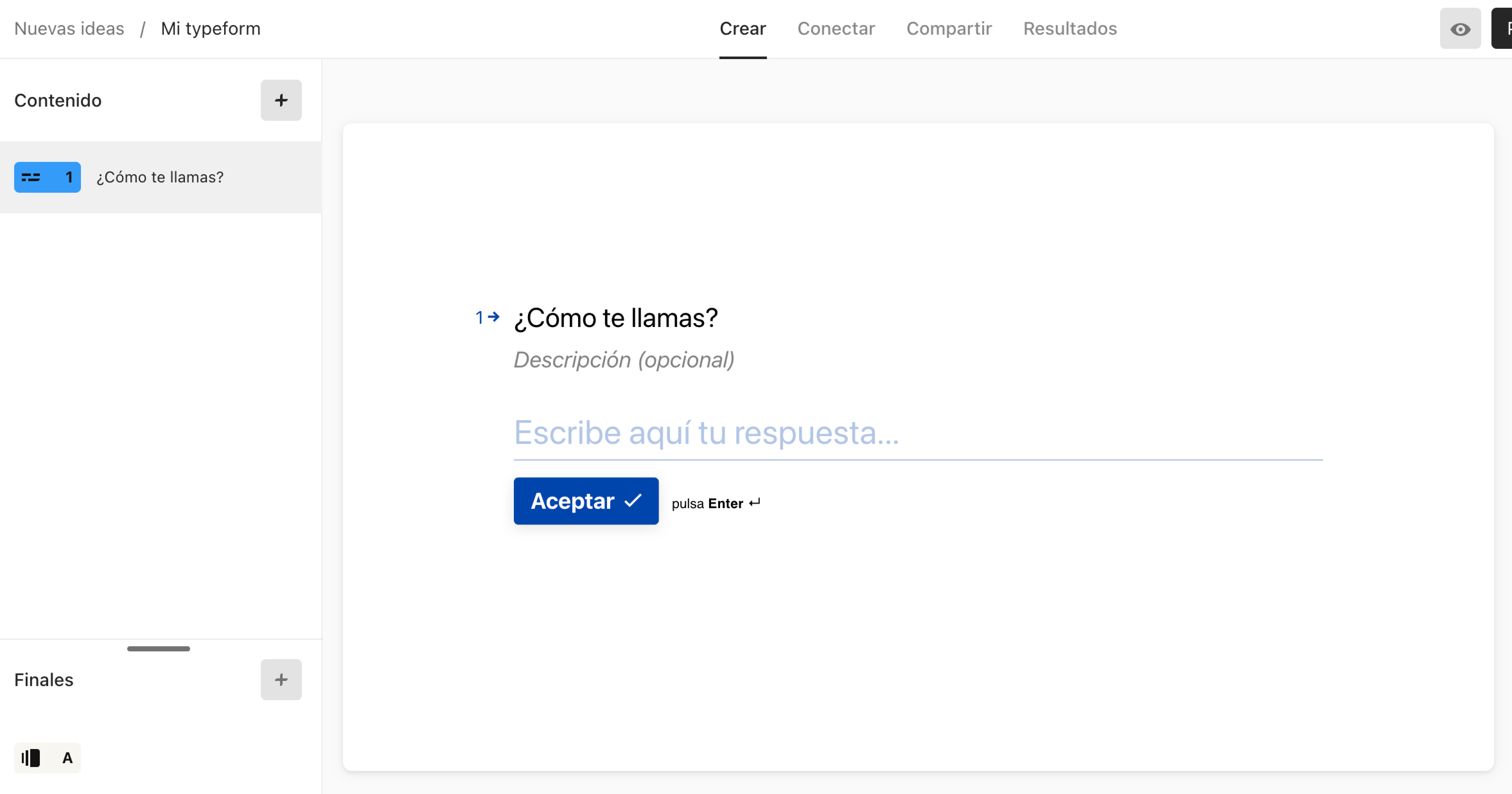
6. Para ir a la siguiente pregunta, puedes clicar el símbolo +.
Si quieres duplicar o borrar tus preguntas, clica en el icono con tres puntos:
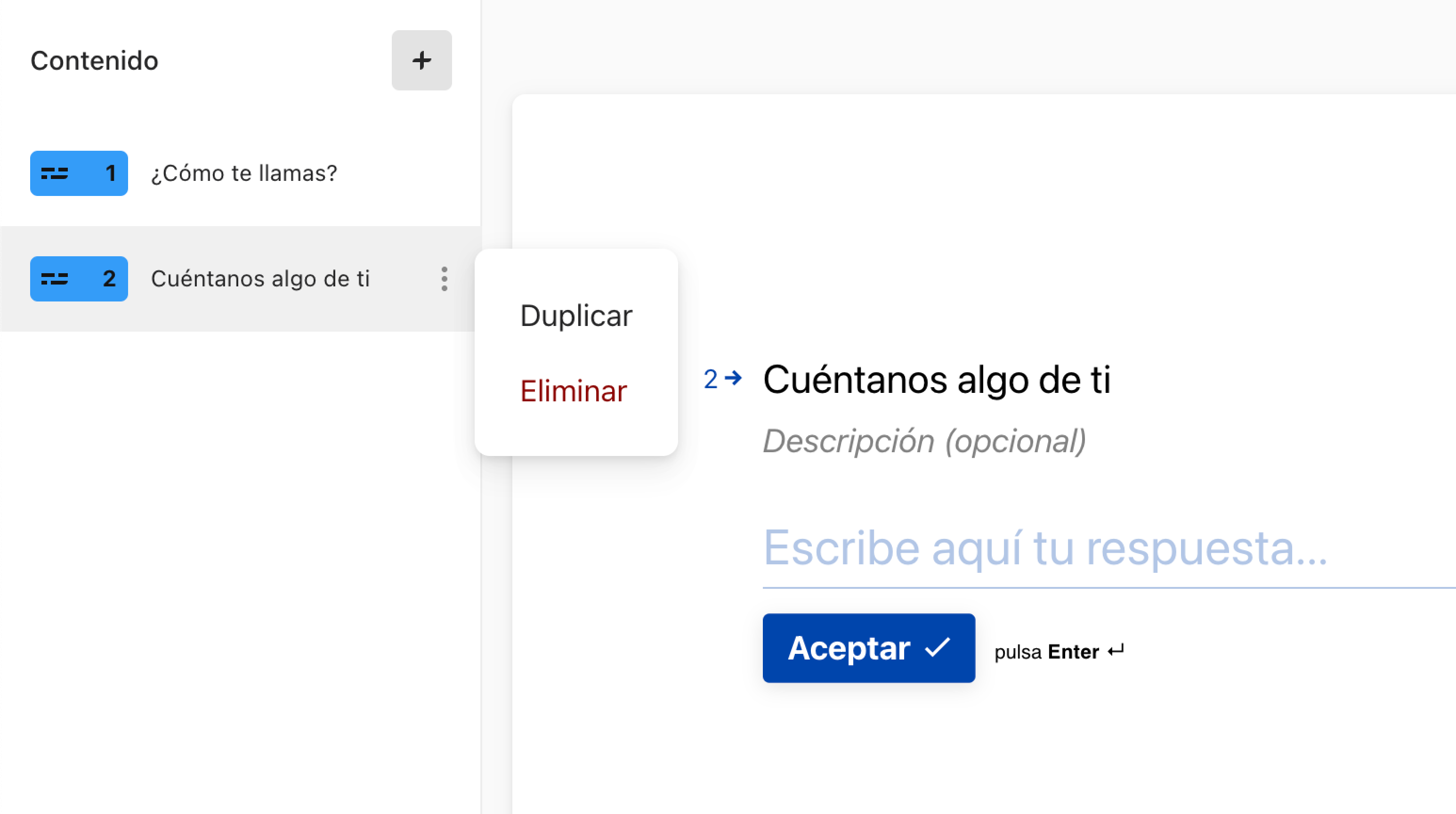
Vamos a elegir una pregunta de Elección múltiple. Queremos preguntar a los encuestados cómo se encuentran. Para hacerlo más personal, utilizaremos el nombre que han escrito en la pregunta anterior.
Escribe tu pregunta y allí donde quieras usar el nombre de la pregunta 1, simplemente pulsa el símbolo @. Esto te permitirá elegir una variable de otra pregunta de tu typeform. Aquí solo tenemos una opción ‘¿Cómo te llamas?’. Clica esta opción y aparecerá en tu pregunta:
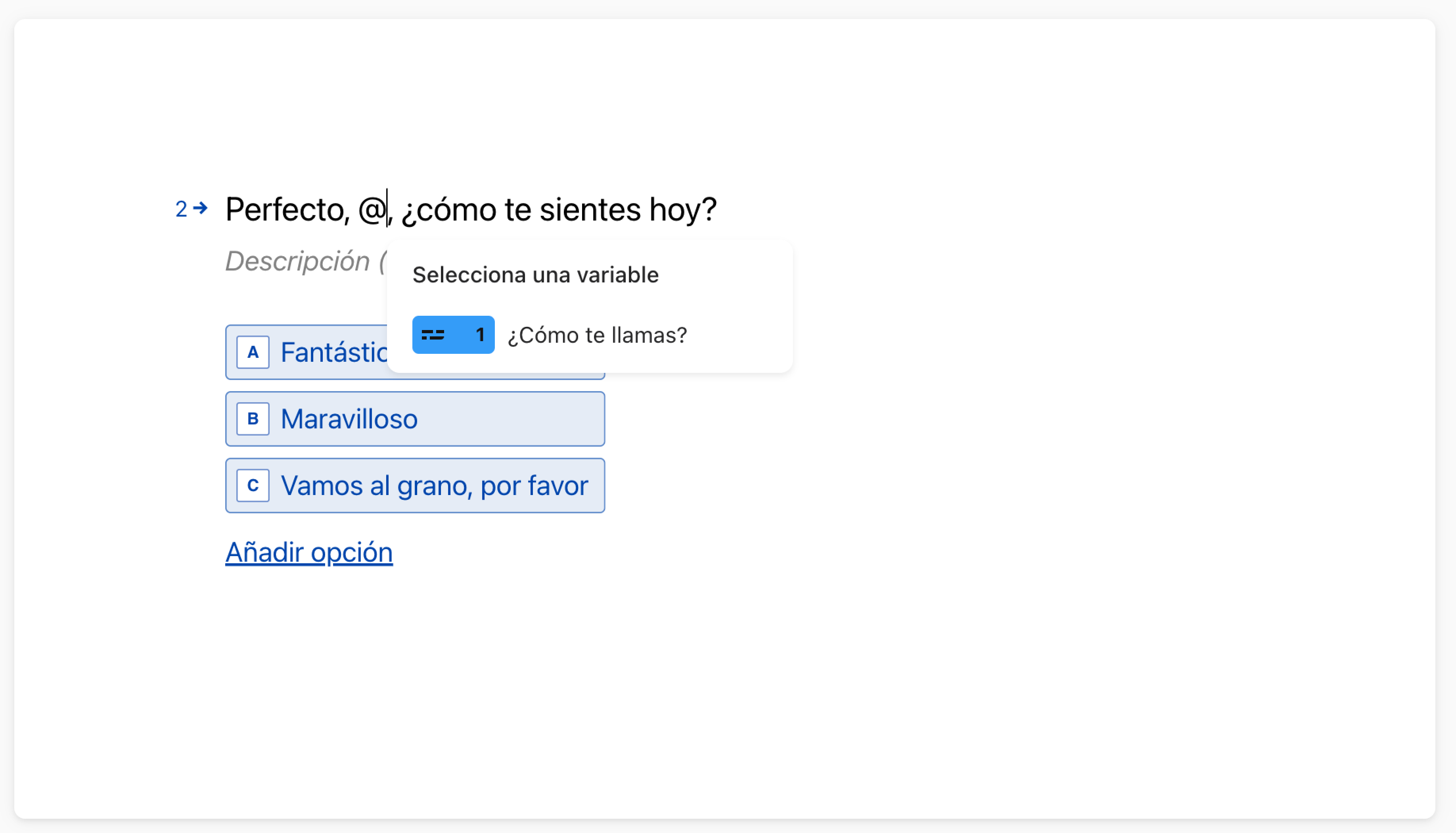
7. Acabaremos este sencillo typeform con una pregunta de Respuesta larga donde los encuestados puedan escribirnos un mensaje. Clica + con el cursor y elige Respuesta larga de la lista de preguntas. Escribe tu pregunta ¡y listo!
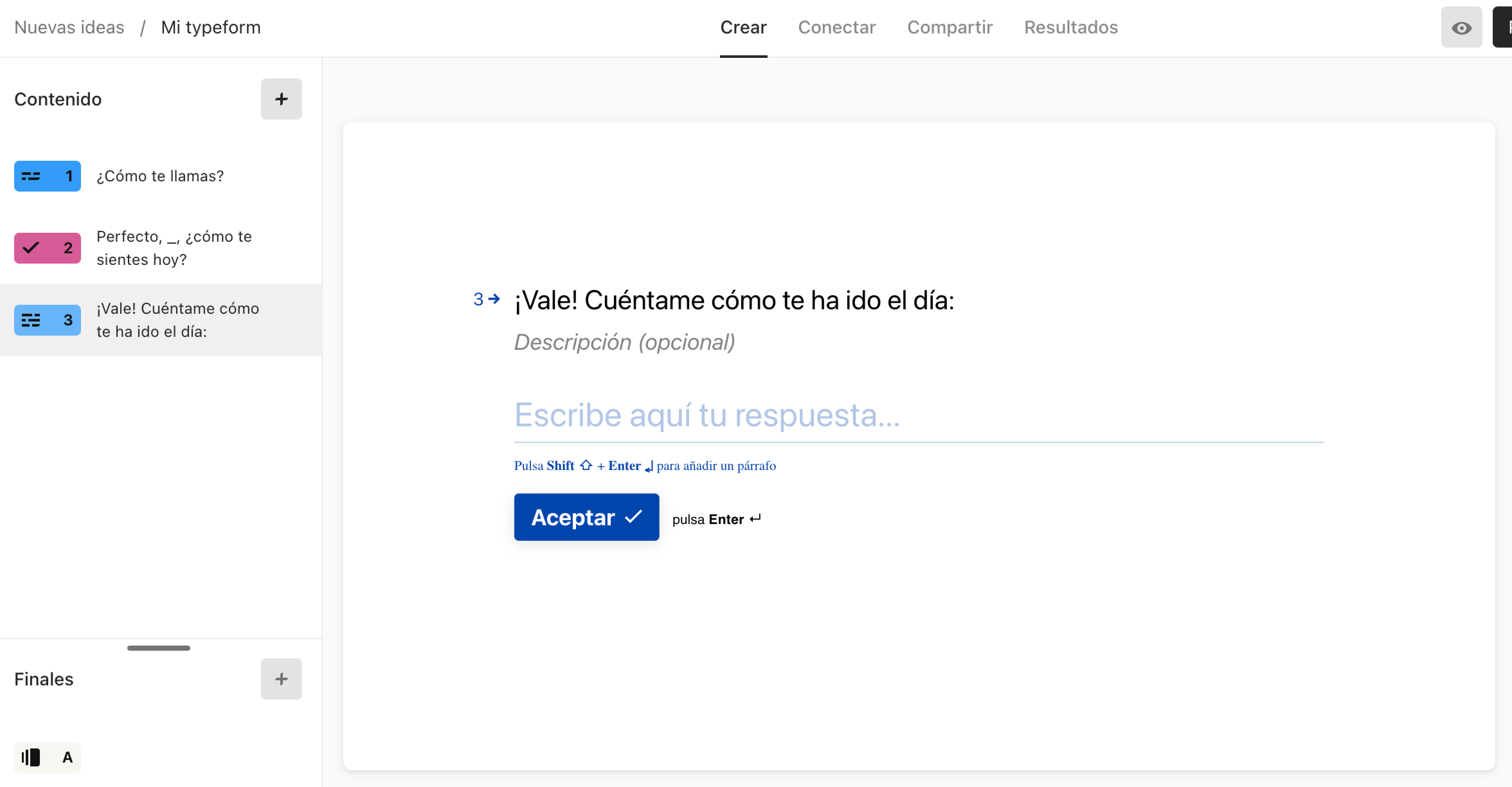
¡Ya puedes compartir tu typeform!
Por defecto, cuando publiques tu typeform, cualquier persona que tenga la URL podrá verlo.
Puedes probar tu typeform pulsando el botón Ver. Clica aquí para que aparezca una vista previa de tu creación:
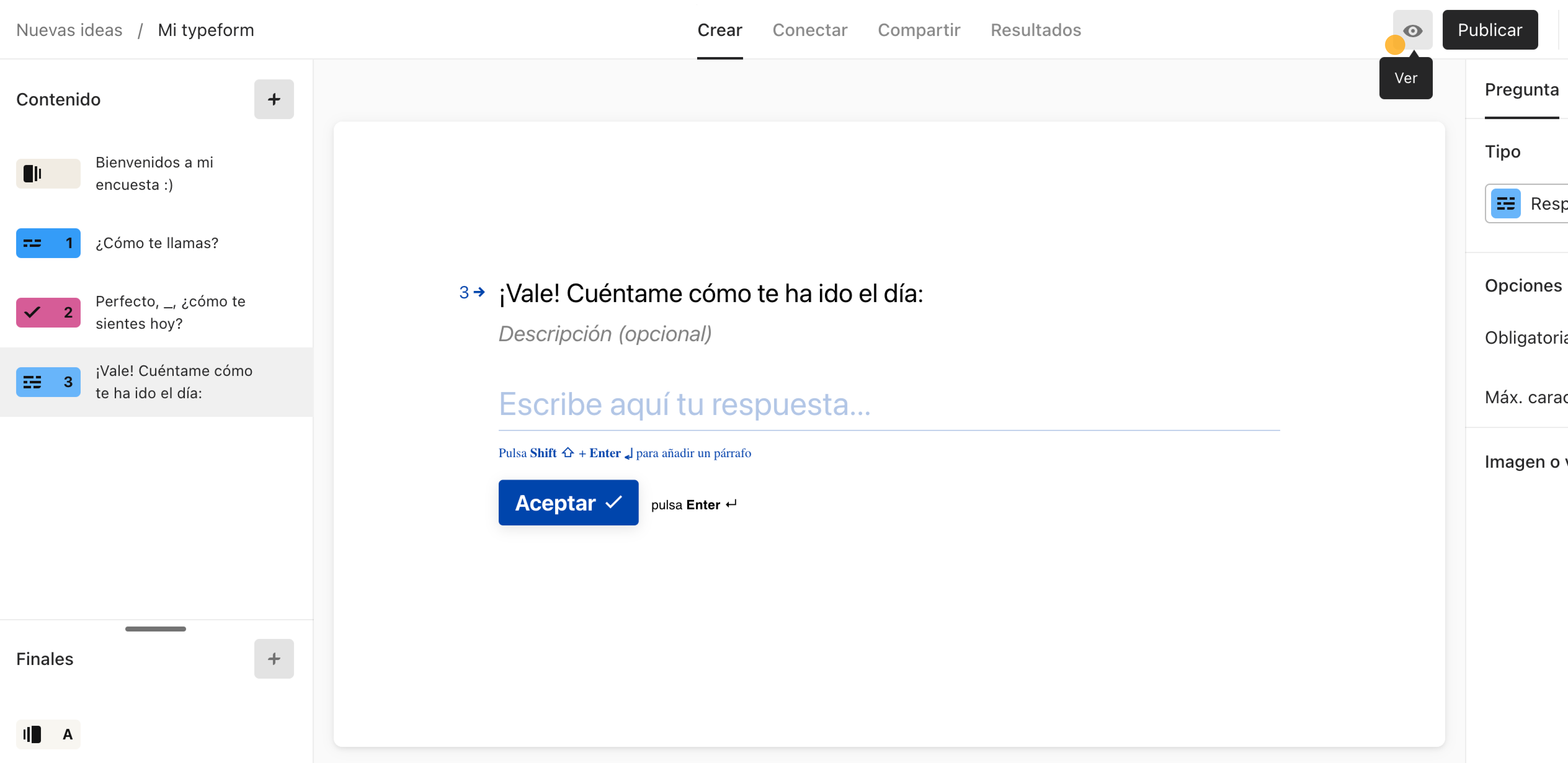
Ahora puedes probar tu typeform:
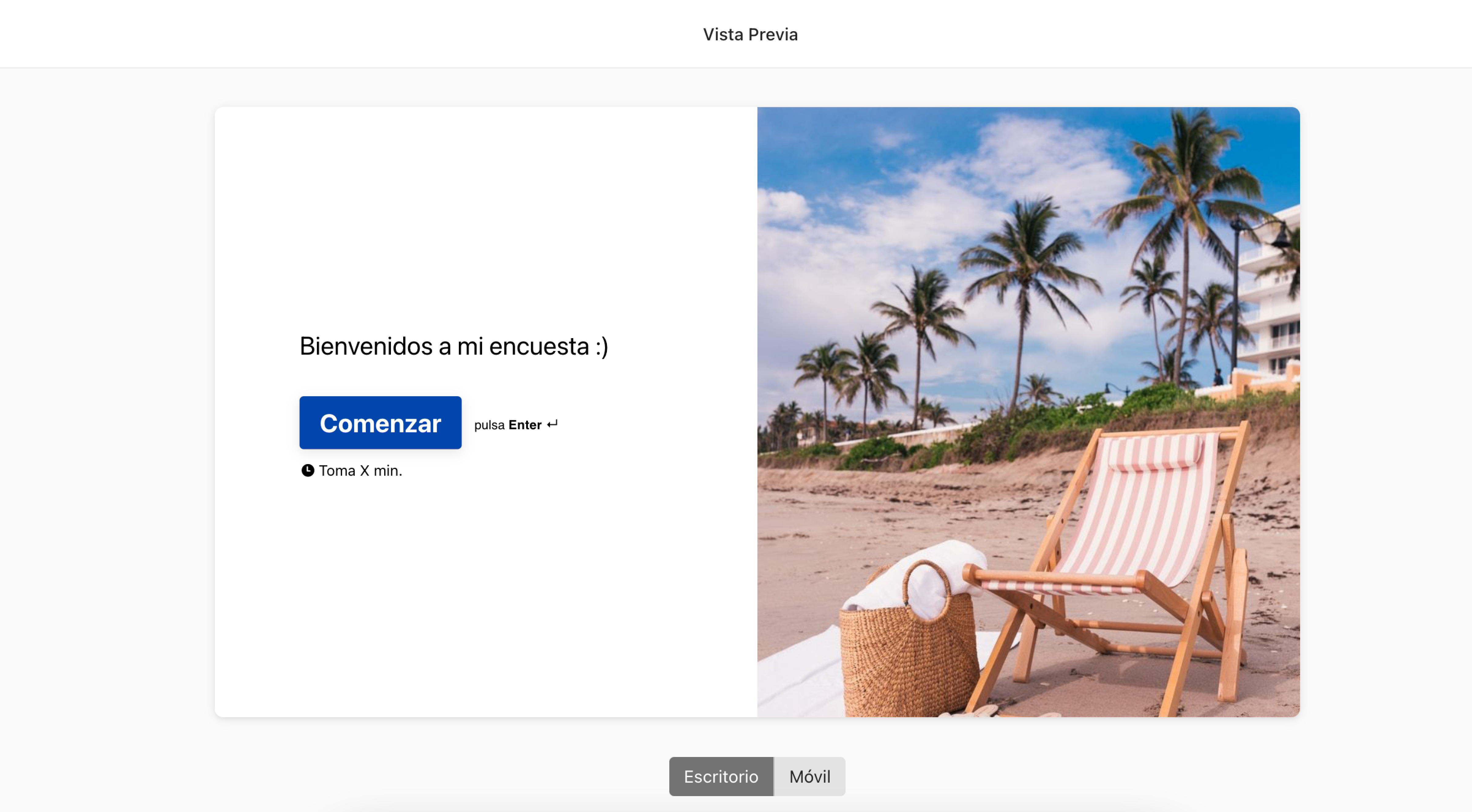
Para cerrarlo, clica el botón Atrás en la esquina de la parte superior izquierda.

¡Aviso! Asegúrate de enviar el enlace con la versión publicada de tu formulario a tu audiencia. Las URLs de la vista previa y la publicada son diferentes, y solo puedes recoger resultados de los typeforms publicados.
Formato de texto
1. Puedes añadir una nueva línea al texto de tu pregunta pulsando Enter:
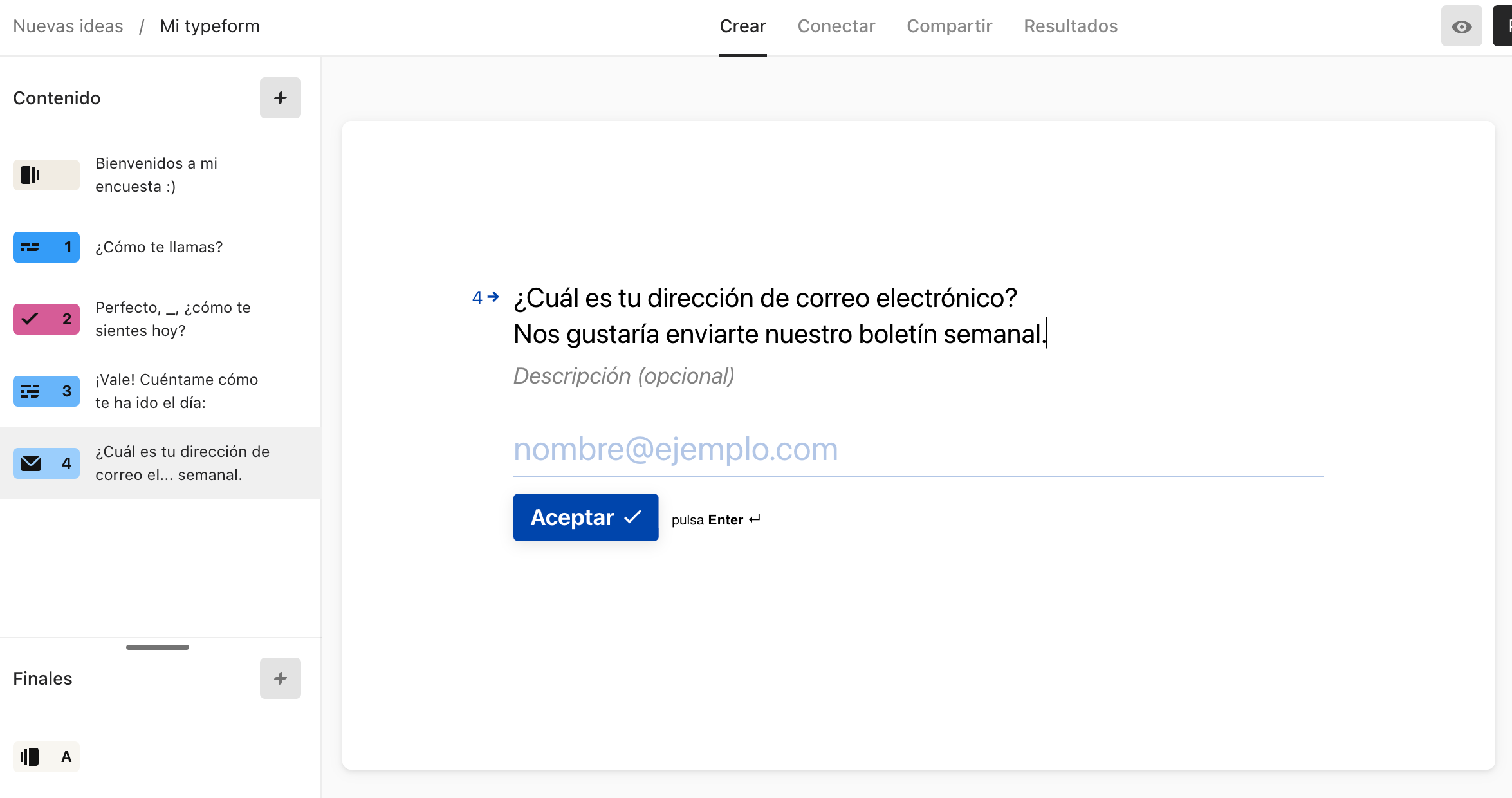
2. Para usar Variables, pulsa el símbolo @ y aparecerá un menú con toda la información que puedes añadir a tu texto:
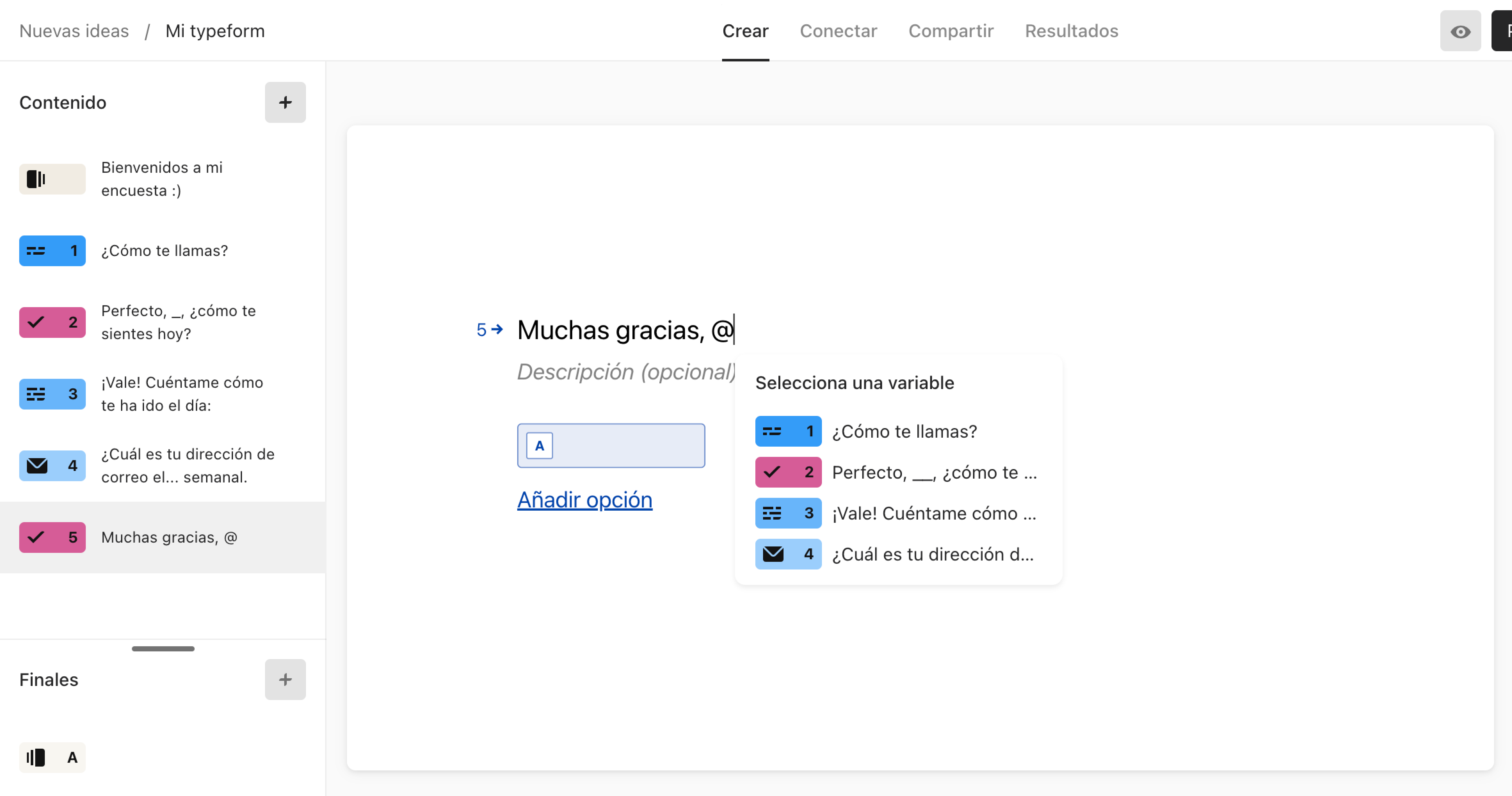
3. Para usar emoticonos, pulsa CTRL, CMD y ESPACIO (o WIN + . en Windows) para abrir el menú de emoticonos:
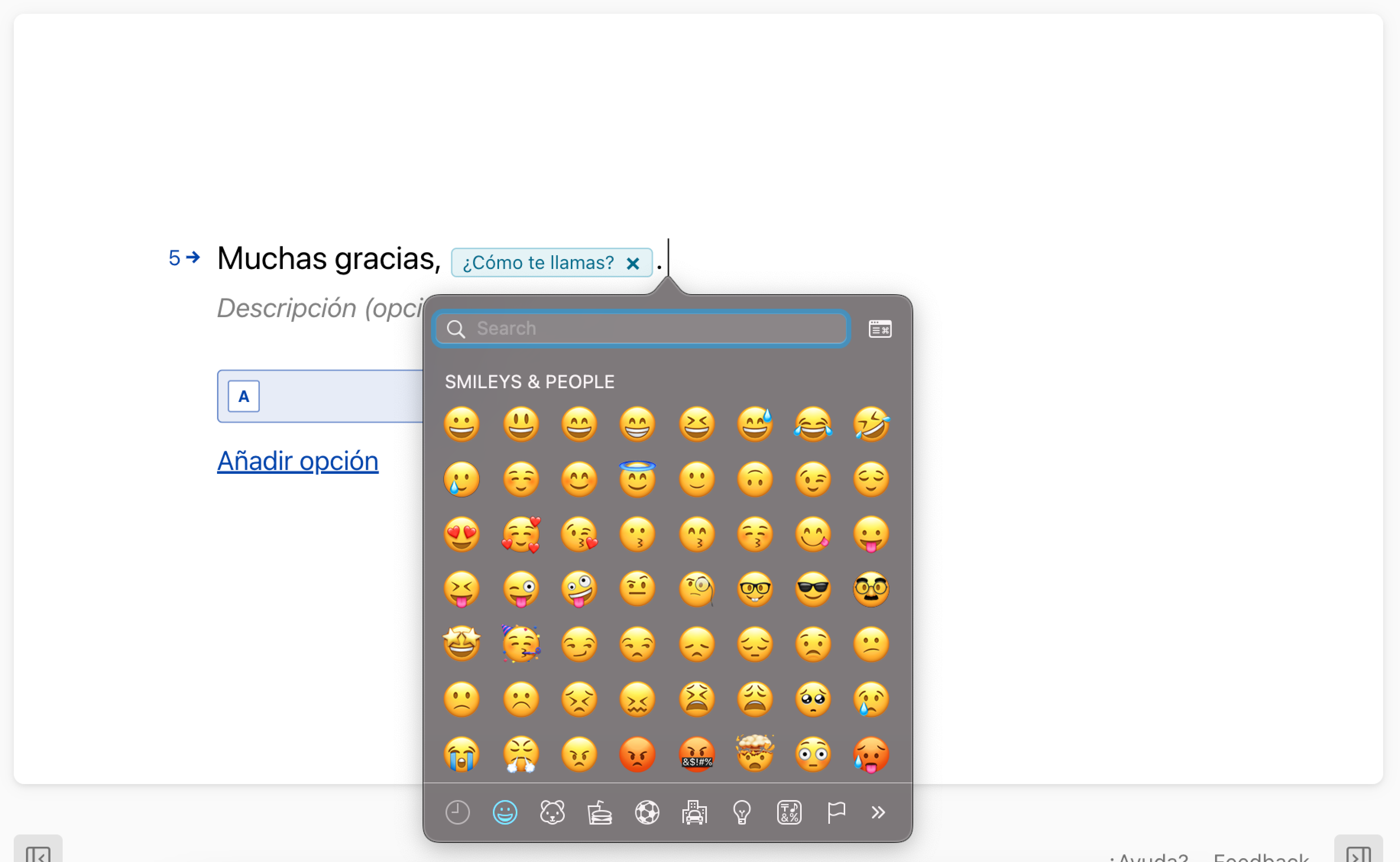
Clica el emoticono que quieras, y aparecerá en tu texto.

¡Aviso! El emoticono que aparece dependerá de lo que esté instalado en tu ordenador.
4. Para usar Subrayado o Cursiva, o para añadir un enlace, subraya el texto que quieras convertir y aparecerá un nuevo menú: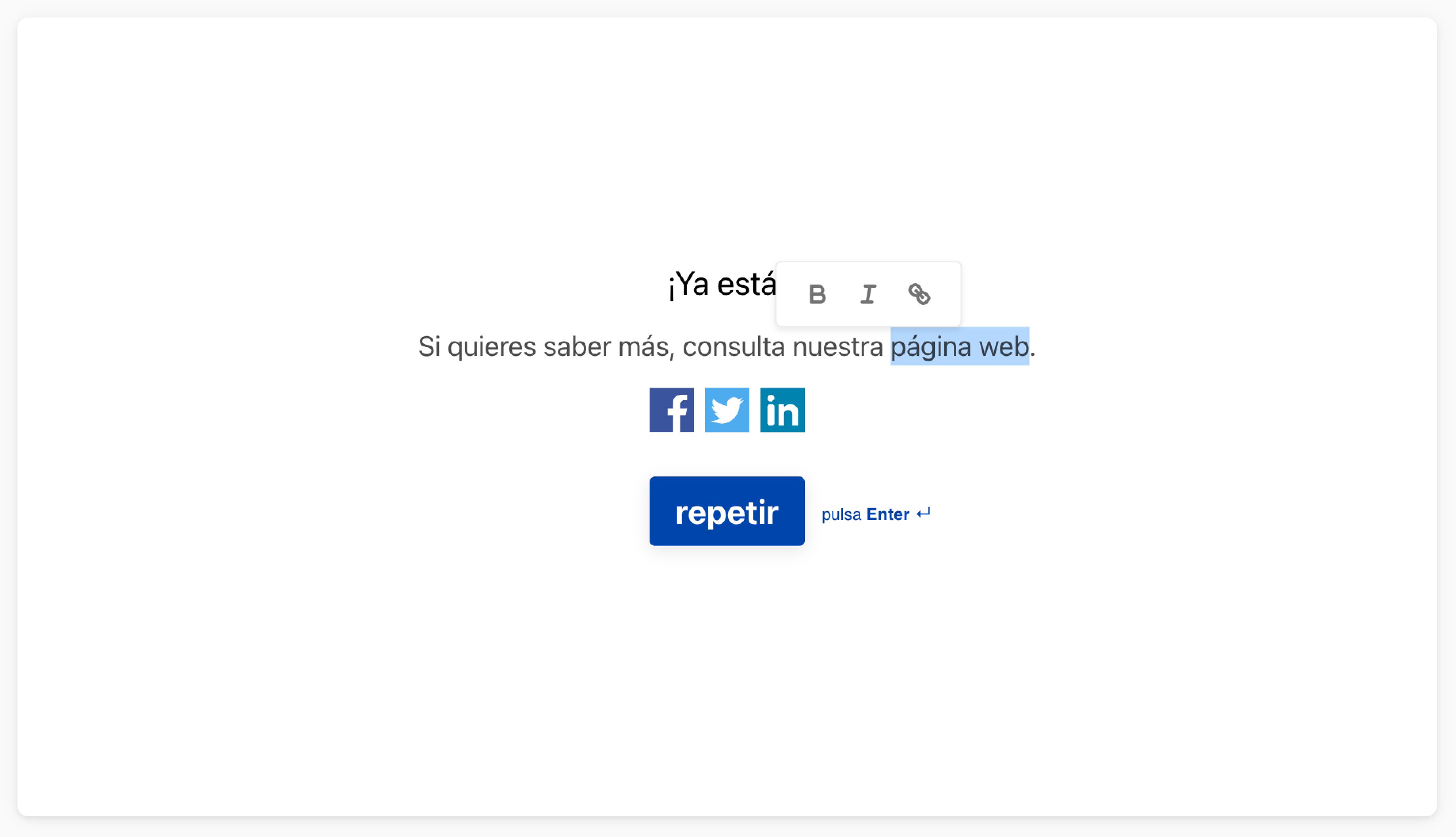
Para usar Subrayado o Cursiva, clica el símbolo B o i.
5. Para añadir un enlace, clica el símbolo enlace, y luego pega o escribe la URL que quieras usar:
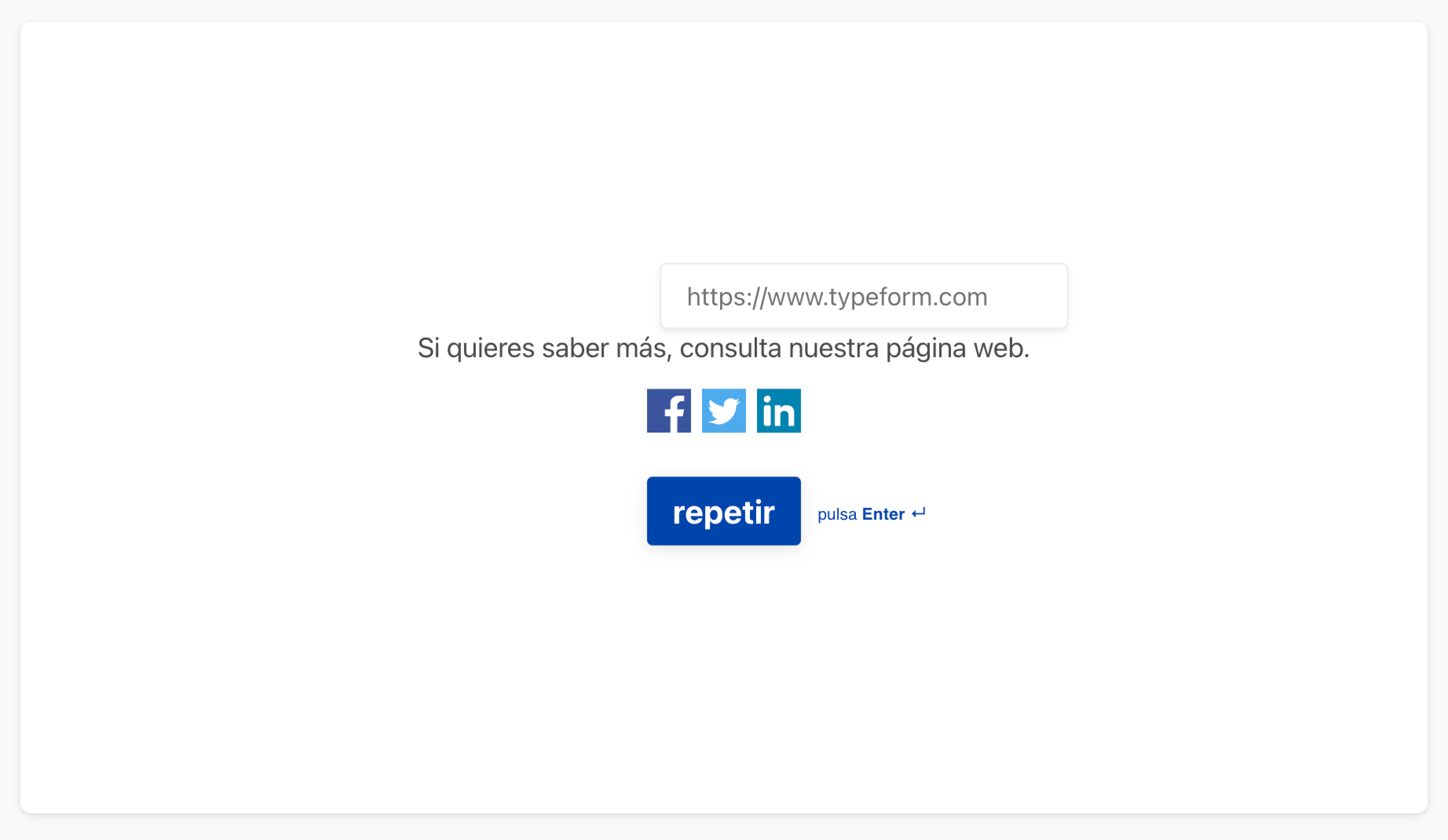
Pulsa Enter para crear tu enlace.
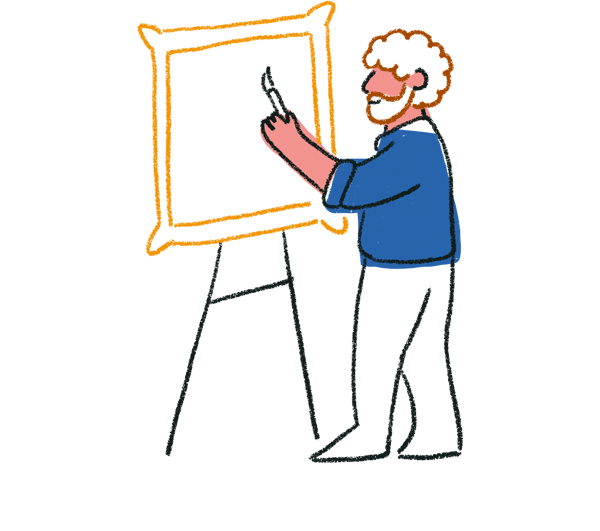
¡Consejo! Puedes crear un enlace de email utilizando esta herramienta de URL. En lugar de pegar la URL encima, escribe ‘mailto:email@domain.com’ y reemplaza el email@domain.com con la dirección de correo a la que quieras redirigir a los encuestados.
Ahora, cuando los encuestados cliquen en tu texto, podrán enviarte un email.
6. Ahora verás que tu texto aparece como enlace:
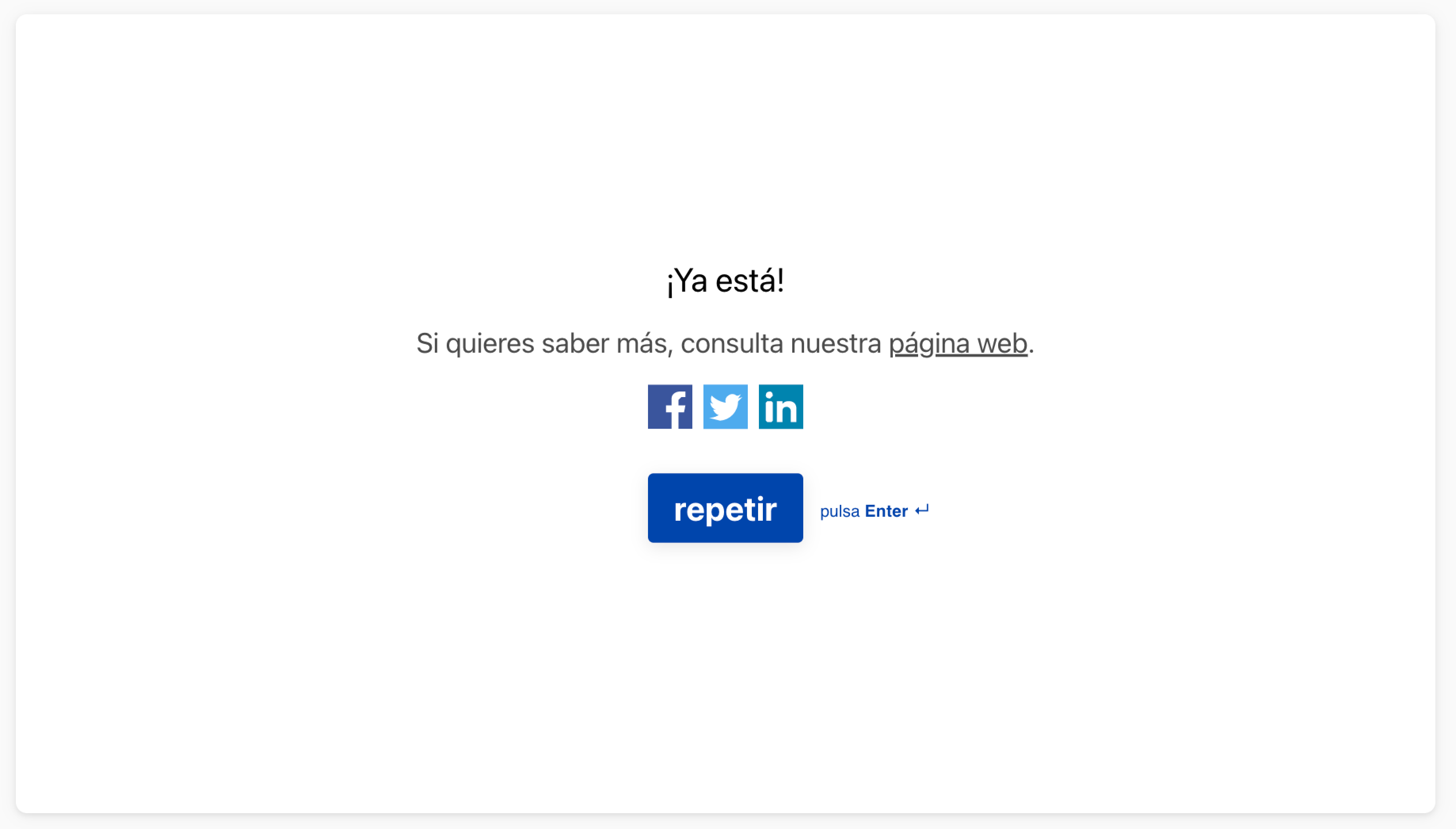
En tu typeform publicado, tu texto se verá como un enlace, y la URL se abrirá en una nueva pestaña en el buscador de los encuestados:
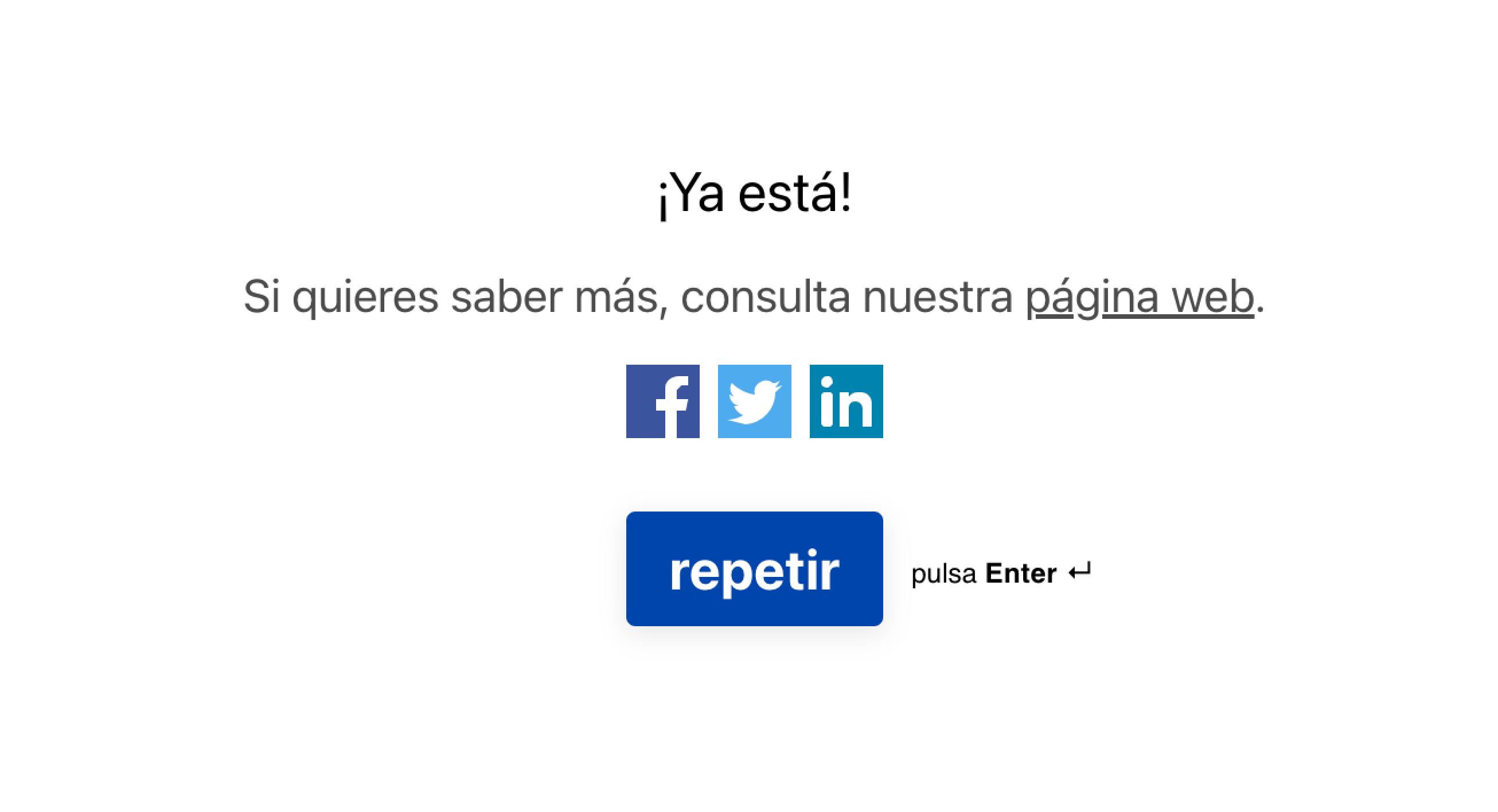

¡Aviso! Puedes añadir formato a cualquier pregunta, Pantalla de Bienvenida o Pantalla Final. Las únicas preguntas que no permiten formato son Elección Múltiple, Elección de Imágenes y Desplegable.
Cómo guardar tu Typeform
Los typeforms tienen una herramienta de Autoguardado, para que tu trabajo se guarde automáticamente. Cuando hayas terminado de construir un typeform, clica Publicar para que se haga público y lo puedas compartir.
Si quieres editar tu typeform después de publicarlo, también puedes hacerlo. Puedes hacer cambios en tu typeform y serán guardados de forma automática. Ten en cuenta que los cambios no aparecerán en tu typeform publicado hasta que cliques en Publicar. Descubre más aquí.


