Recomendar productos y generar oportunidades de venta con Square
La solución de comercio electrónico Ventas en línea Square ayuda a las empresas a crear su propia tienda digital y gestionar cómodamente sus tareas cotidianas desde una misma plataforma a medida que su negocio crece.
Si integras tus typeforms con Ventas en línea Square, podrás guardar los datos de contacto obtenidos a través de un typeform en tu directorio de clientes de Square. Y también podrás recomendar distintos productos de tu colección de artículos de Square en función de las respuestas que los usuarios faciliten en tu formulario. ¿Estás deseando empezar? ¡Sigue leyendo para saber más!
Necesitarás lo siguiente para configurar esta integración:
- Una cuenta gratuita de Typeform.
- Una cuenta gratuita de Ventas en línea Square (nota: para poder recomendar productos, tienes que tener, al menos, una tienda digital con un artículo ya publicado).
Pulsa aquí para averiguar cómo has de configurar la integración con Square para generar oportunidades de venta o recabar datos de contacto, y aquí para saber cómo configurar la integración para hacer recomendaciones de productos.
Recabar datos de contacto o generar oportunidades de venta
Imaginemos que has creado un typeform, enfocado a la generación de oportunidades de venta, que cumple todos los requisitos deseables: has añadido varios tipos de preguntas distintos para recabar toda la información que necesitas, has usado la función "Recordar información" para ofrecer a los usuarios una experiencia personalizada y has personalizado las opciones de diseño para cuidar la imagen de tu marca al máximo.
También te has asegurado de utilizar una pregunta de tipo "Email" o "Número de teléfono" para poder comunicarte con tus nuevos contactos.

Consejo: ¿quieres que te demos algunas pautas para crear un typeform enfocado a la generación de oportunidades de venta que sea eficaz? Consulta nuestra guía aquí (en inglés).
¿Qué sería lo siguiente? Pues conectar el typeform con tu cuenta de Square para poder guardar los datos de contacto de tu cada vez más amplia cartera de clientes y comunicarte con ellos cómodamente.
1. Cuando termines de crear tu typeform, asegúrate de pulsar el botón "Publicar" para poder compartirlo.
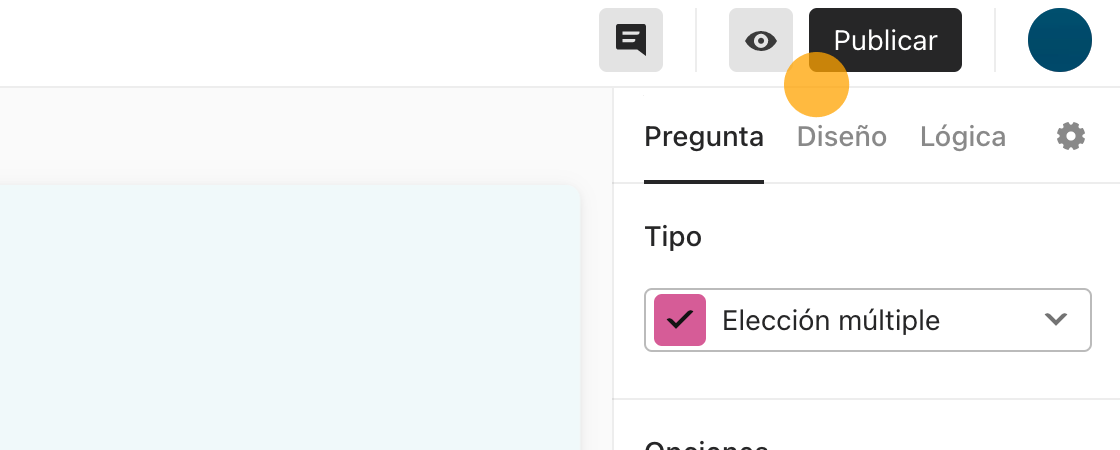
2. Ahora, selecciona el panel "Conectar", que verás en la barra de herramientas superior, para comenzar a configurar la integración:

3. Escribe "square" en la barra de búsqueda y haz clic en el botón "Conectar" que aparece al lado de la integración con Square, cuando la veas:
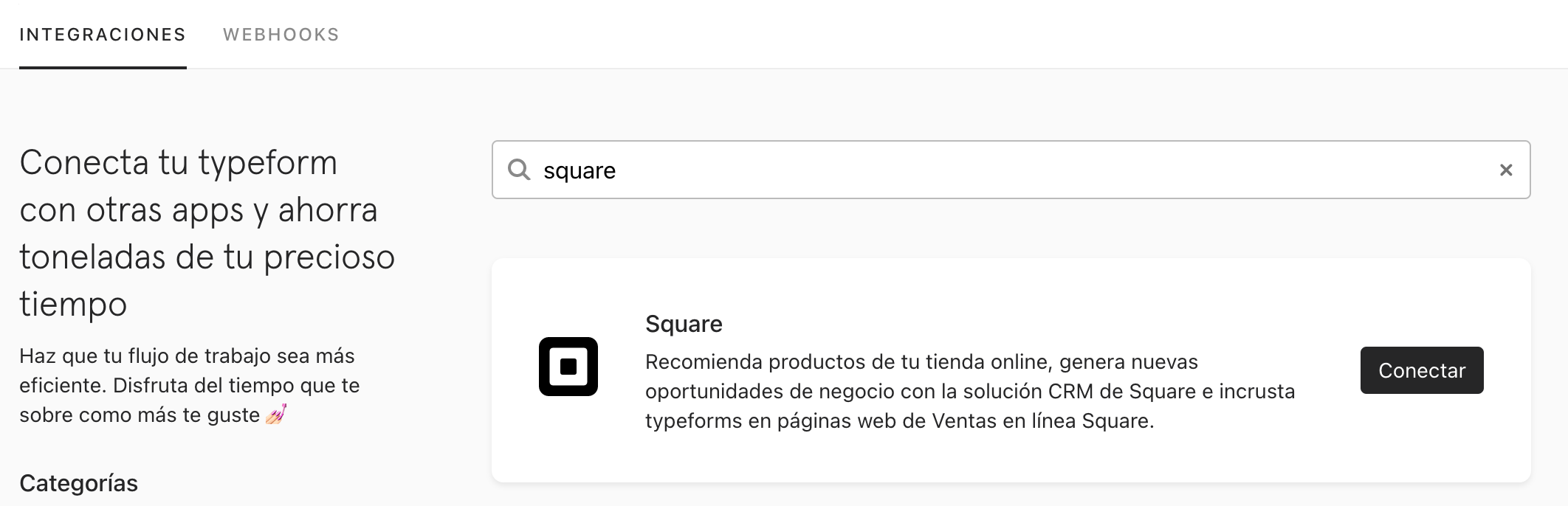
4. En la pantalla siguiente, tendrás que dar permiso a Typeform para acceder a tu cuenta de Ventas en línea Square. Para ello, pulsa "Autorizar":
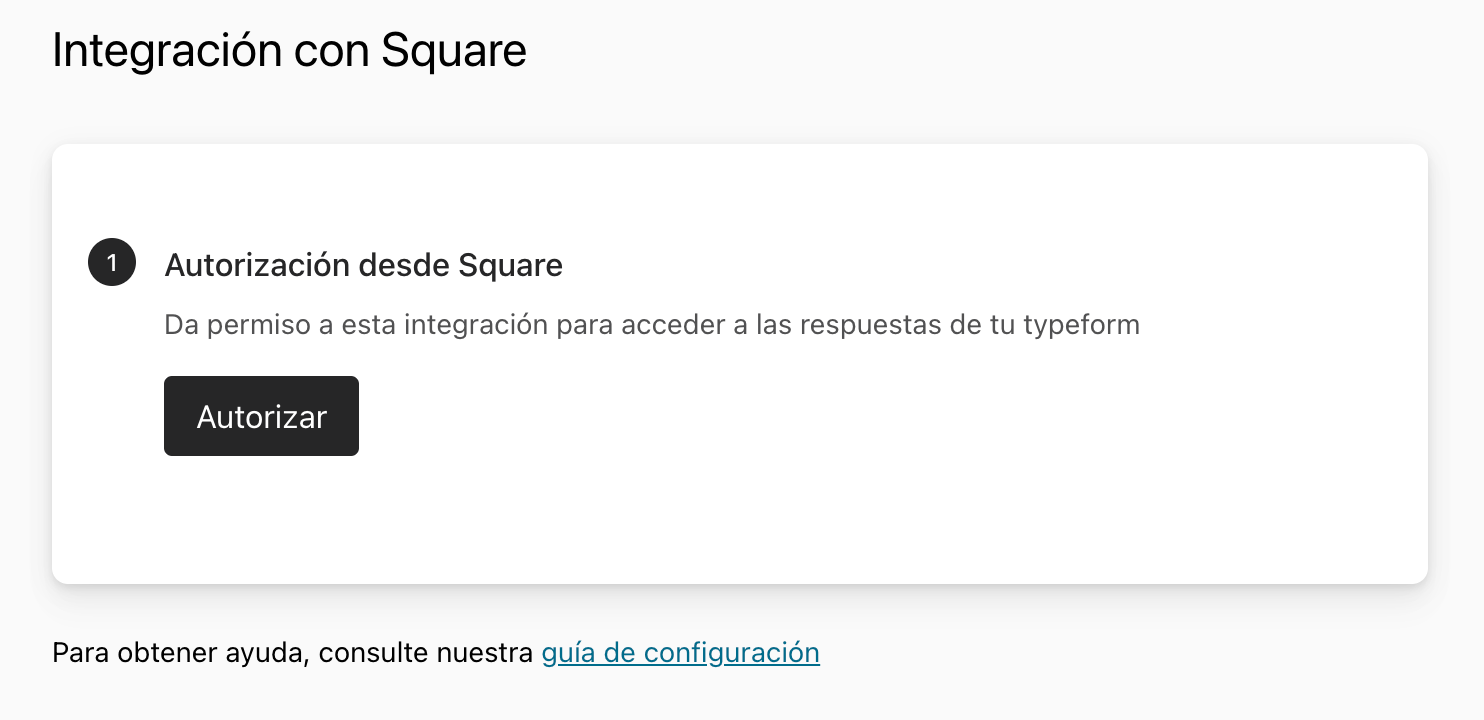
Si ya habías iniciado sesión en tu cuenta de Square desde ese navegador, se autorizará el acceso a esa misma cuenta. Y, si no lo habías hecho ya, se te pedirá que accedas ahora:
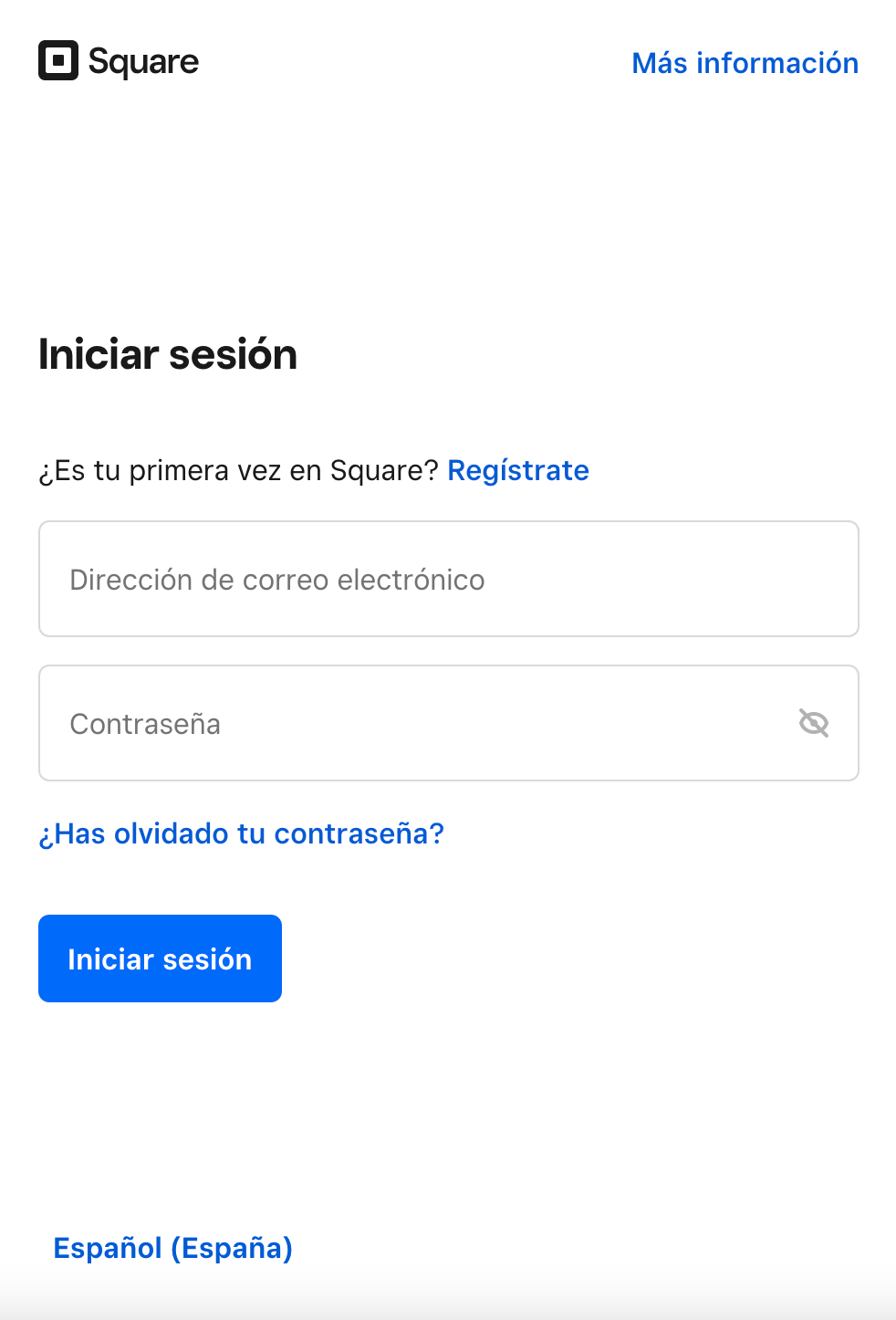
Si autorizas el acceso a la cuenta equivocada, puedes pulsar el botón "Revocar" y dar permiso a Typeform para acceder a otra cuenta:
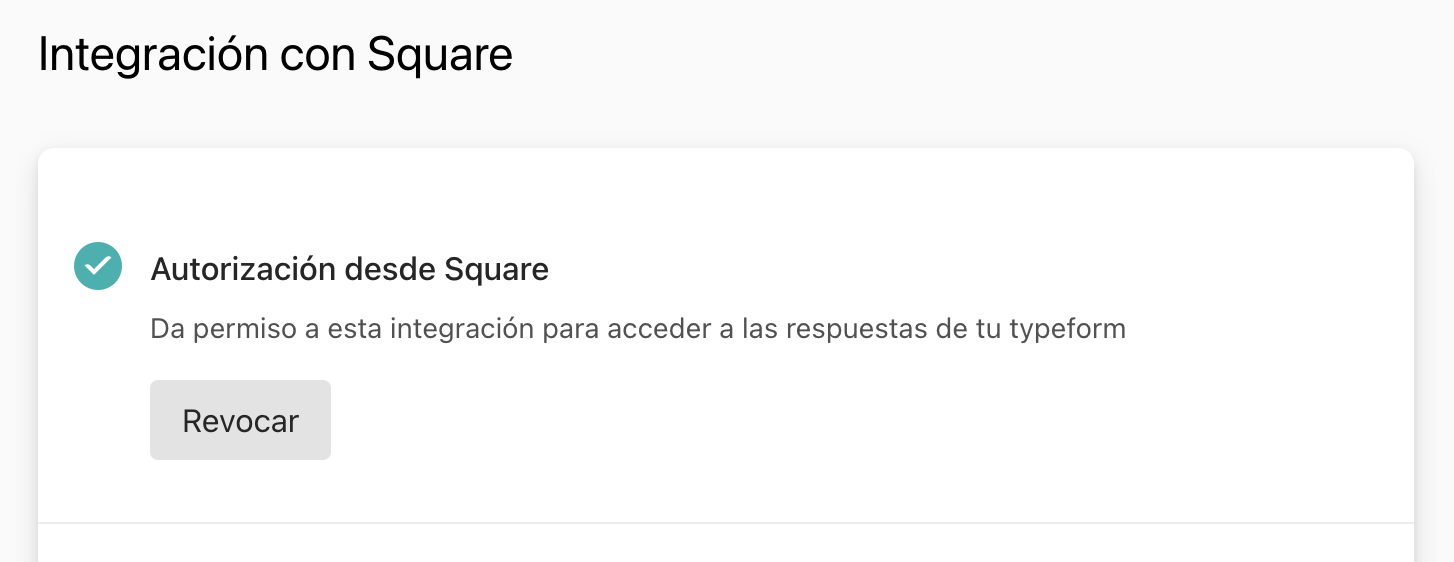
5. Ahora, selecciona la ubicación de tu negocio en el menú desplegable:
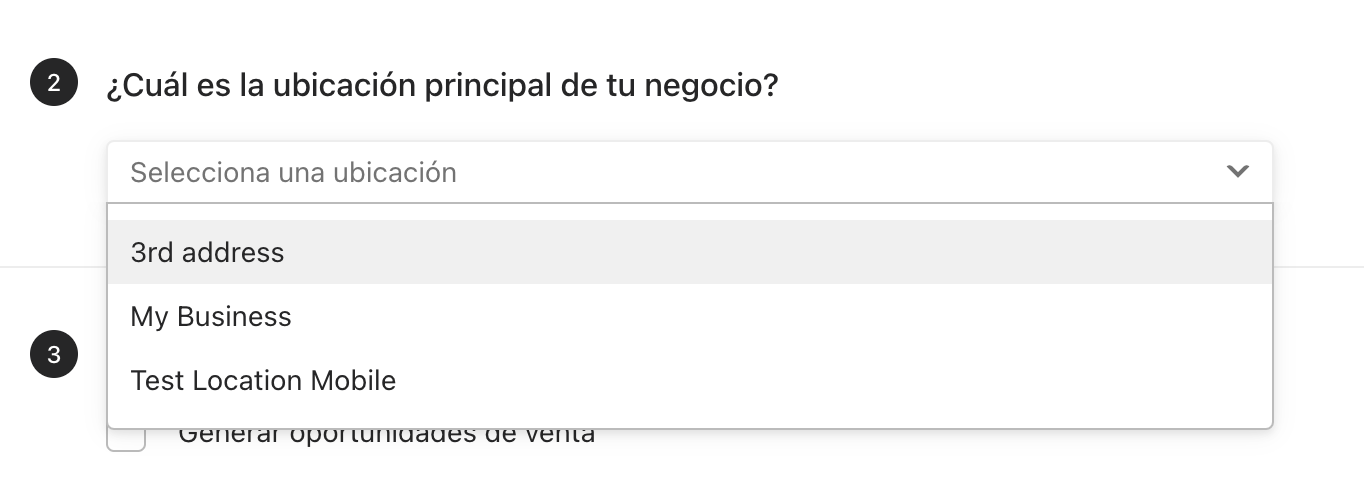
6. En el apartado "¿Cuál es la finalidad de este typeform?", marca la casilla "Generar oportunidades de venta":
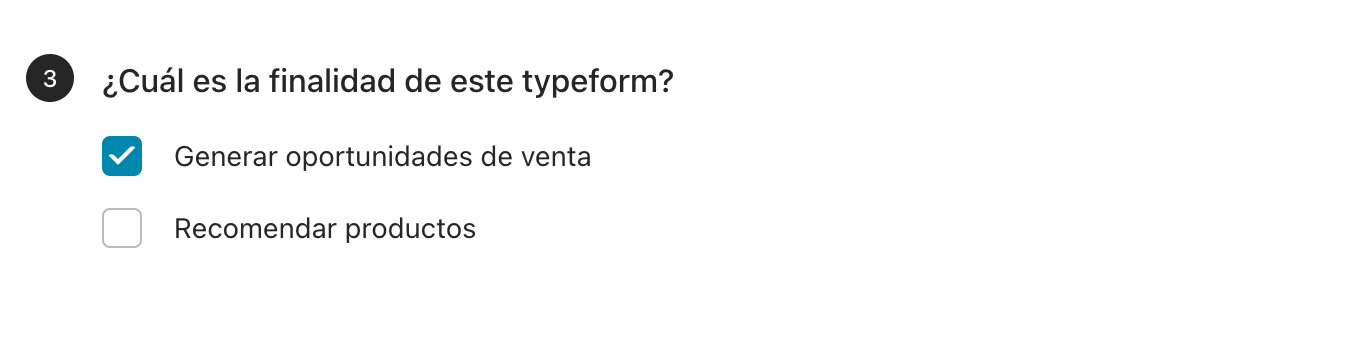
(¿También quieres ofrecer recomendaciones de productos a los usuarios? Marca la casilla "Recomendar productos" y, después, pulsa aquí para consultar más pautas de configuración.)
7. Ahora, asocia las preguntas de tu typeform a los campos del perfil del cliente de Square que correspondan. Para ello, utiliza los menús desplegables:
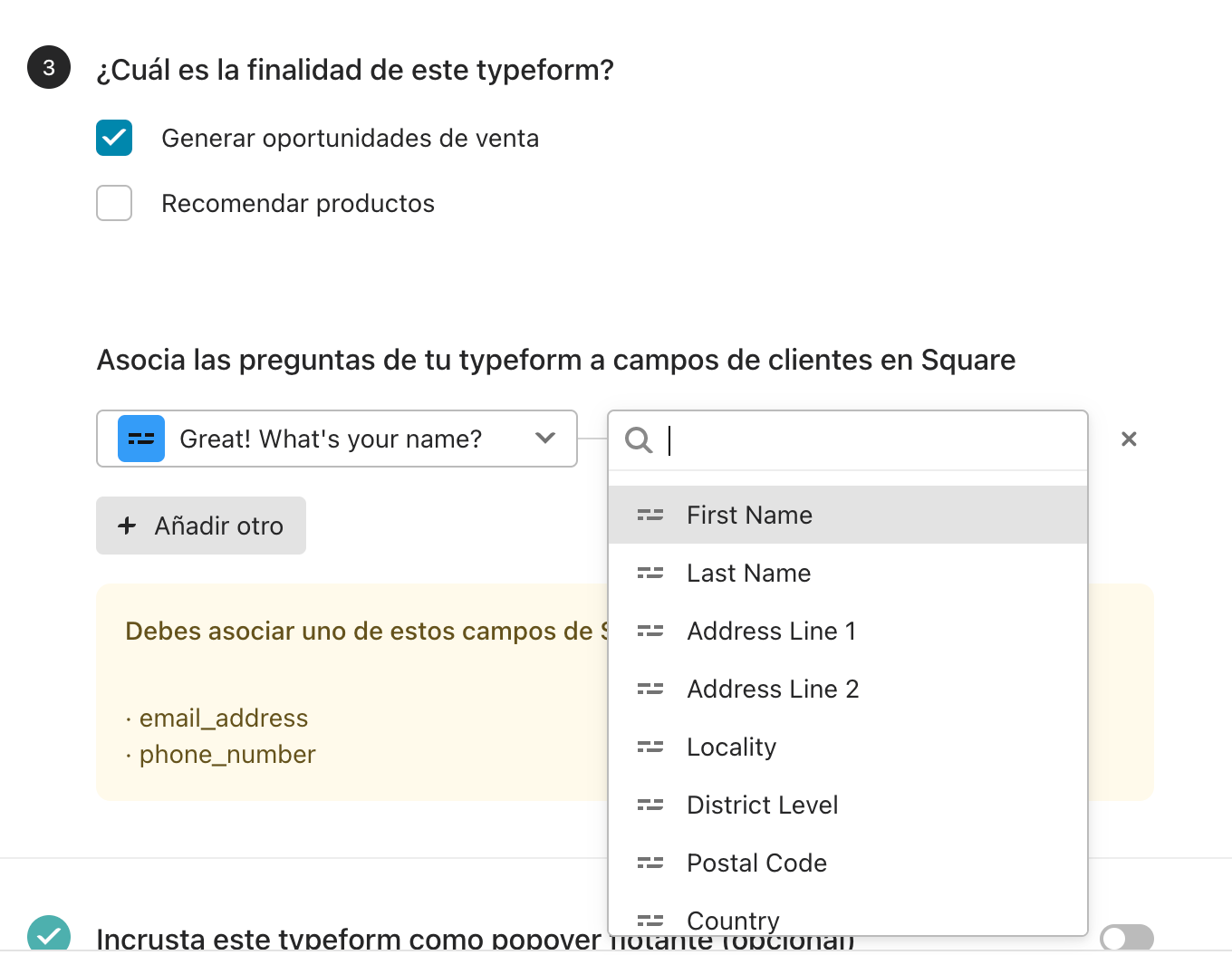
Pulsa en el botón "Añadir otro" para asociar otra pregunta a un campo de Square. Haz clic en la "x" que verás al lado de cada asociación para eliminarla o bien en "Limpiar todo" para eliminar todas las asociaciones que hayas establecido.
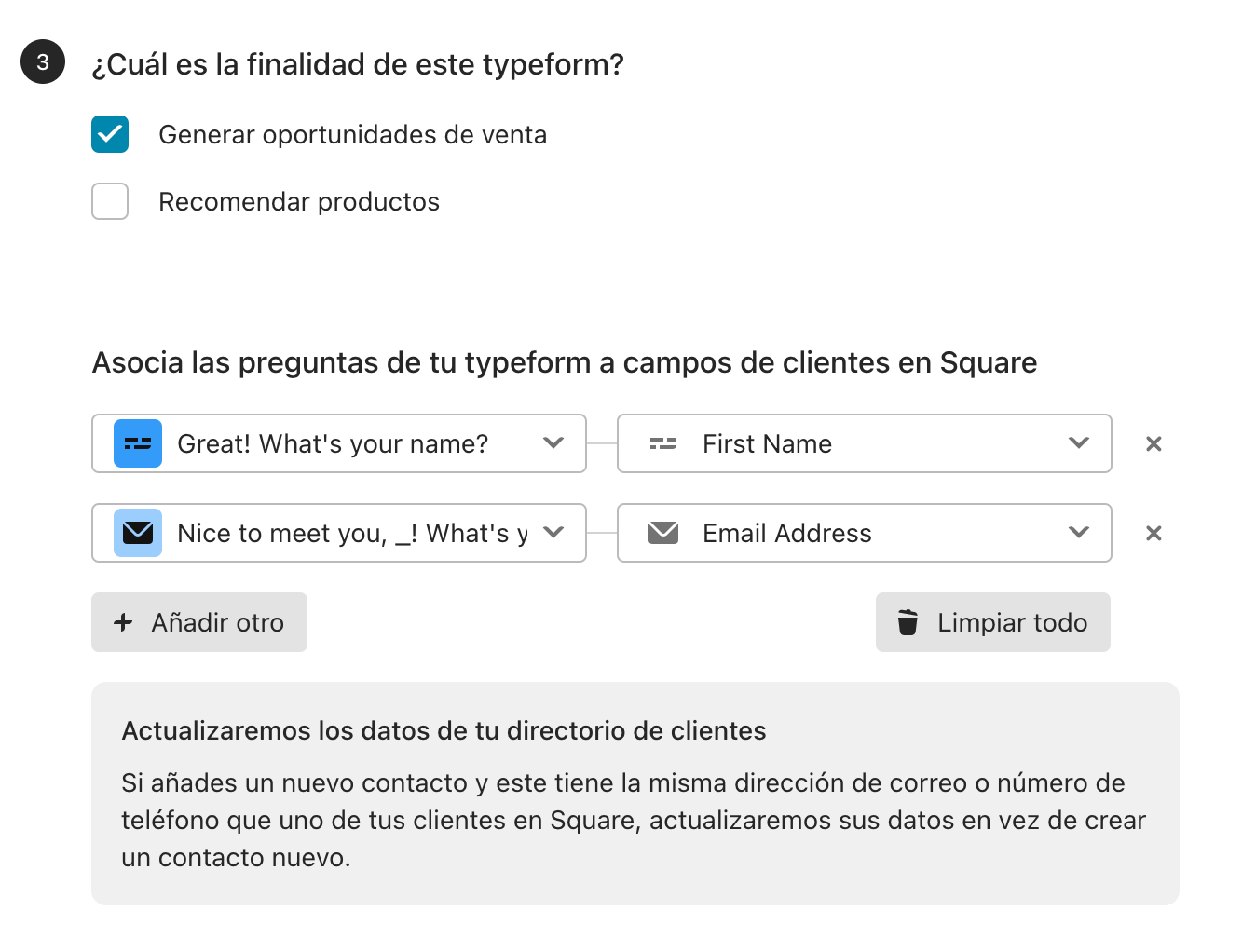
Solo se pueden asociar los siguientes tipos de pregunta a campos de Square: "Respuesta corta", "Fecha", "Email" y "Número de teléfono". Es necesario que asocies, al menos, una pregunta de tipo "Email" o "Número de teléfono" a algún campo de Square para que la integración funcione correctamente. Cada vez que selecciones una pregunta en el menú, Square te sugerirá campos compatibles para que los asocies a esta. Por ejemplo, solo podrás asociar una pregunta de Typeform de tipo "Email" a un campo "Correo electrónico" de Square.
No es posible asociar campos ocultos, la variable ”score” ni ninguna otra variable a campos del perfil del cliente en Square.
Por último, la integración actualizará automáticamente los contactos existentes. Esto significa que si alguien responde tu typeform y su número de teléfono o dirección de correo electrónico ya están guardados en Square, Square actualizará sus datos en función de la nueva información que se le haya facilitado, en lugar de duplicar el contacto.
8. Activa el interruptor si quieres que tu typeform se incruste en forma de popover flotante en tu(s) página(s) web de Ventas en línea Square y selecciona la(s) casilla(s) que corresponda(n) para elegir en cuál(es) de ellas quieres que aparezca así. Este paso tan sencillo hará que a los nuevos usuarios que entren en tu web les resulte muy fácil dejar sus datos de contacto en la página de inicio.
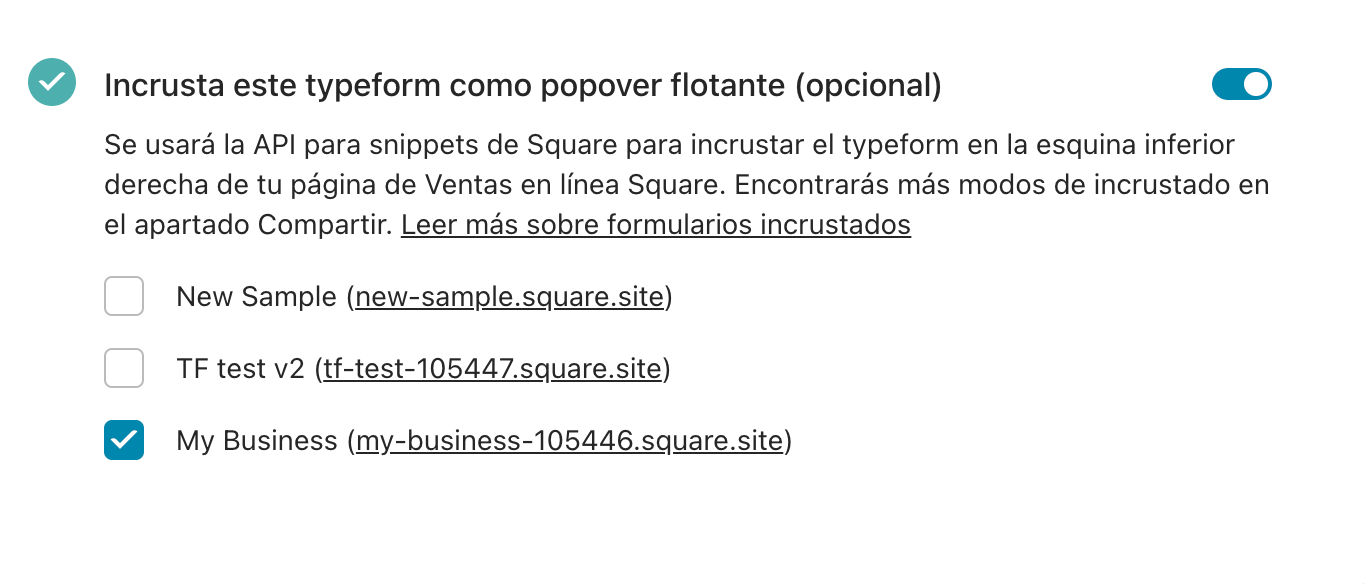
Una vez que la integración se haya completado, podrás ver el popover flotante en la(s) página(s) que hayas elegido:
Si quieres incrustar el typeform en tu página de Square, pero prefieres hacerlo sin recurrir a un popover flotante, consulta esta guía para obtener más información sobre las opciones de incrustación de Typeform.
9. Pulsa el botón "Guardar", que verás en la parte inferior de la página, para activar la integración:
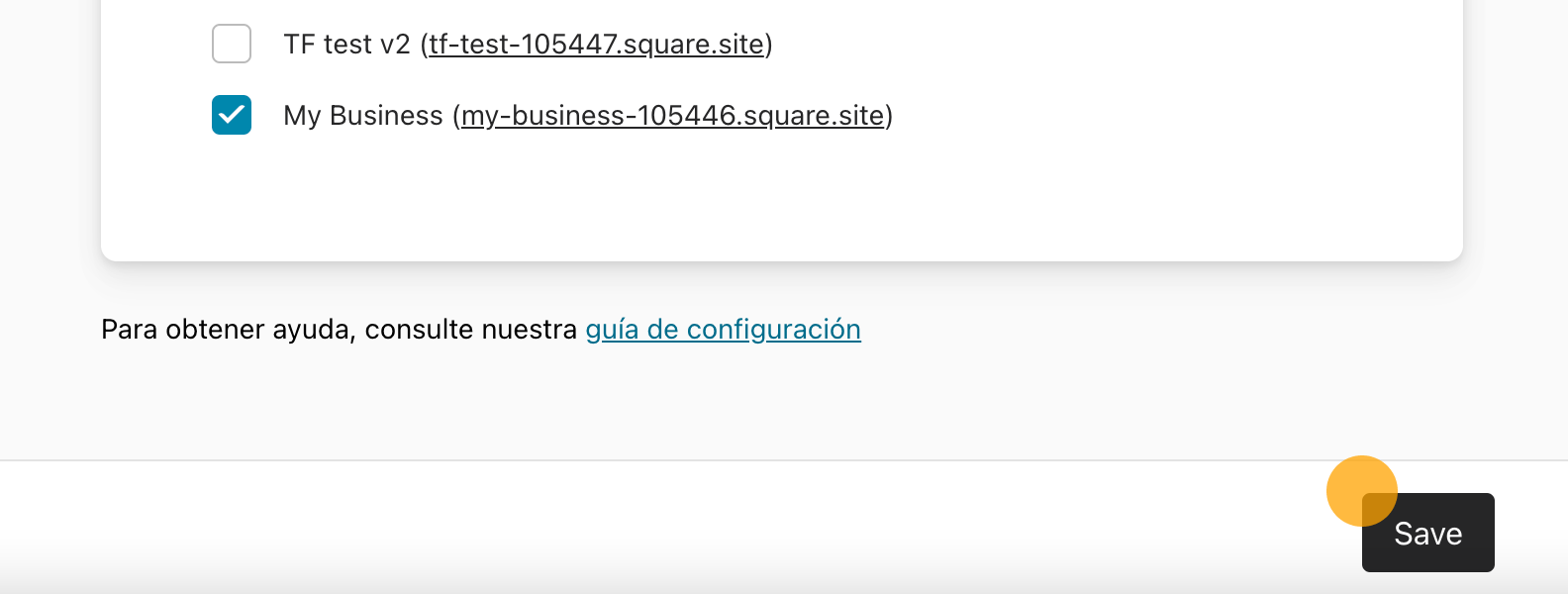
10. ¡Buen trabajo! La integración se ha completado correctamente. En el panel "Conectar", verás que el interruptor que aparece al lado de Square es ahora de color azul, lo que significa que está activada.
Puedes pulsar en el interruptor para desactivar la conexión entre Typeform y Square o bien hacer clic en el icono de los tres puntos para editar las asociaciones que has establecido para tus preguntas o eliminar la integración:
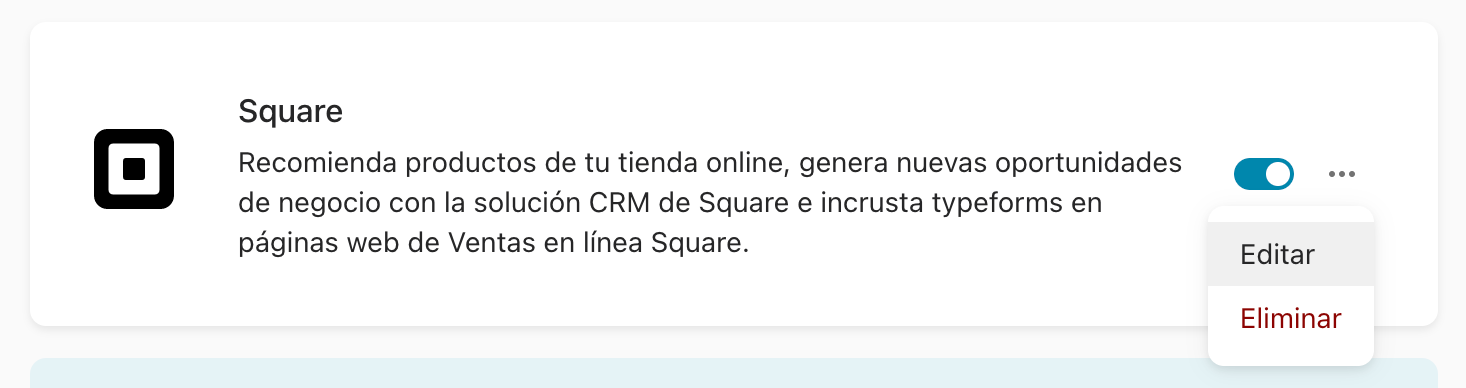
Después de activar la integración, consulta tu directorio de clientes en Square para confirmar que toda la información se muestra correctamente:
Recomendar productos
¿Tu tienda digital está hasta los topes con los últimos aparatos y artilugios que han salido al mercado y estás deseando compartirlos con clientes potenciales? Lo único que te hace falta ahora es un typeform que pueda indicar cuál es exactamente el producto perfecto para cada consumidor (y, ¿por qué no?, añadir también un enlace directo a ese producto, al final, para que comprarlo sea todavía más fácil).
La integración con Square extraerá automáticamente la información del producto que tú elijas (incluida la imagen, el nombre y el precio) y la mostrará en una pantalla final del typeform. La integración también añadirá un botón con un enlace a la página del producto, para que los usuarios puedan pasar cómodamente de la pantalla final a tu tienda digital.
Este es el aspecto que podría tener la integración en la pantalla final de tu typeform:

¡Manos a la obra!
1. Para esta integración, necesitarás un typeform que utilice reglas lógicas para dirigir a los usuarios a uno de varios finales en función de sus respuestas. Es mejor que dejes tus pantallas finales vacías por ahora, sin texto y sin ninguna imagen (la integración los añadirá automáticamente más adelante).
También conviene que te asegures de que los productos que tienes pensado recomendar ya están publicados en tu tienda en línea de Square.
¿No tienes claro cómo se utiliza la lógica o necesitas un poco de inspiración para crear cuestionarios que recomienden productos a los usuarios? Estos artículos pueden darte el empujoncito que necesitas:
- Crea un test de personalidad (en inglés).
- Cómo combinar las funciones lógicas "Ramas y cálculos" y "Quiz con resultados".
- Haz recomendaciones personalizadas de productos (consulta, sobre todo, el apartado titulado "Creating your typeform"; en inglés).
Cuando termines de crear tu typeform, asegúrate de pulsar el botón "Publicar" para poder compartirlo.
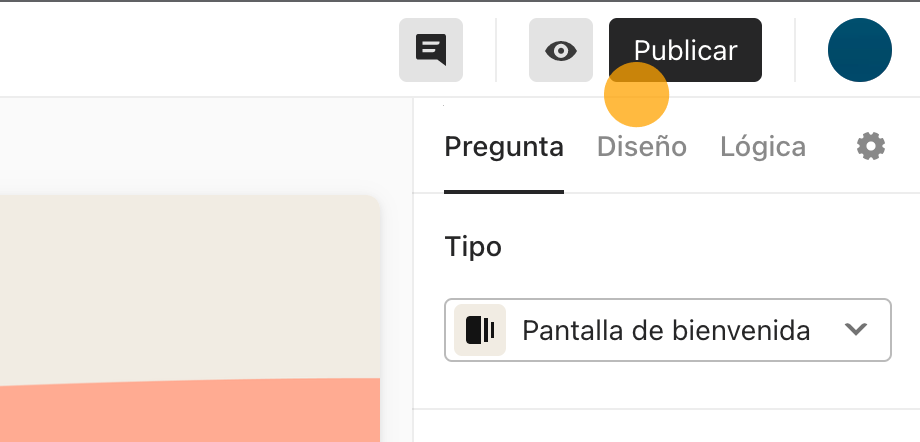
2. Ahora, selecciona el panel "Conectar", que verás en la barra de herramientas superior, para comenzar a configurar la integración:

3. Escribe "square" en la barra de búsqueda y haz clic en el botón "Conectar" que aparece al lado de la integración con Square, cuando la veas:
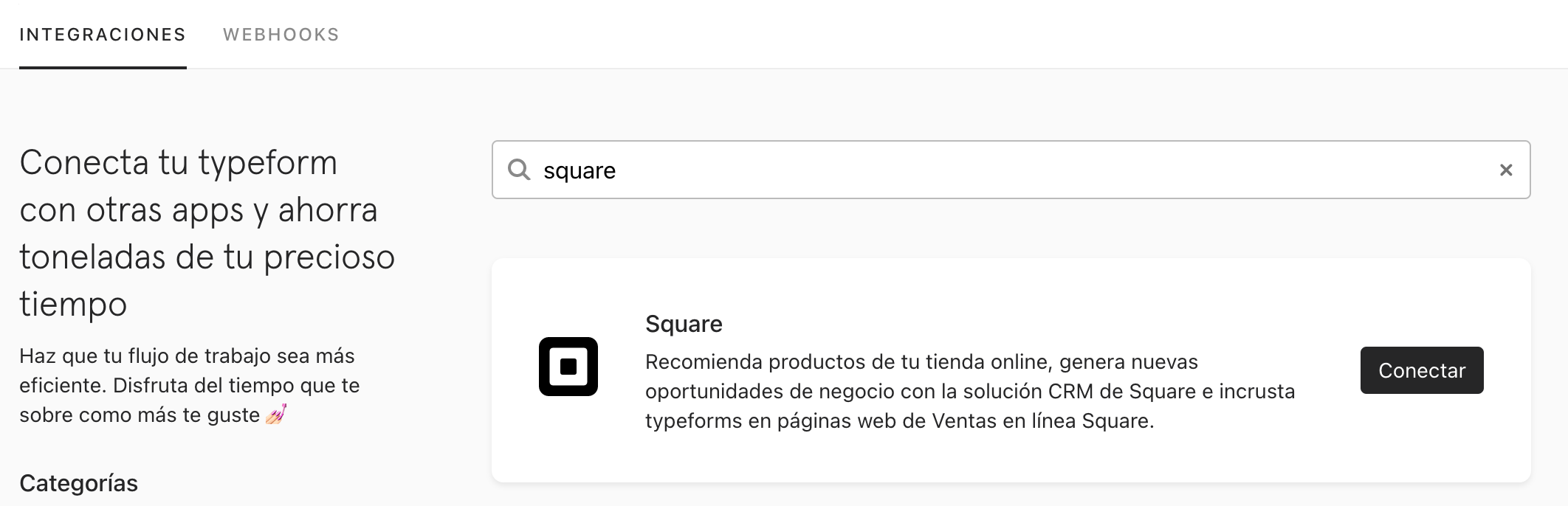
4. En la pantalla siguiente, tendrás que dar permiso a Typeform para acceder a tu cuenta de Ventas en línea Square. Para ello, pulsa "Autorizar":
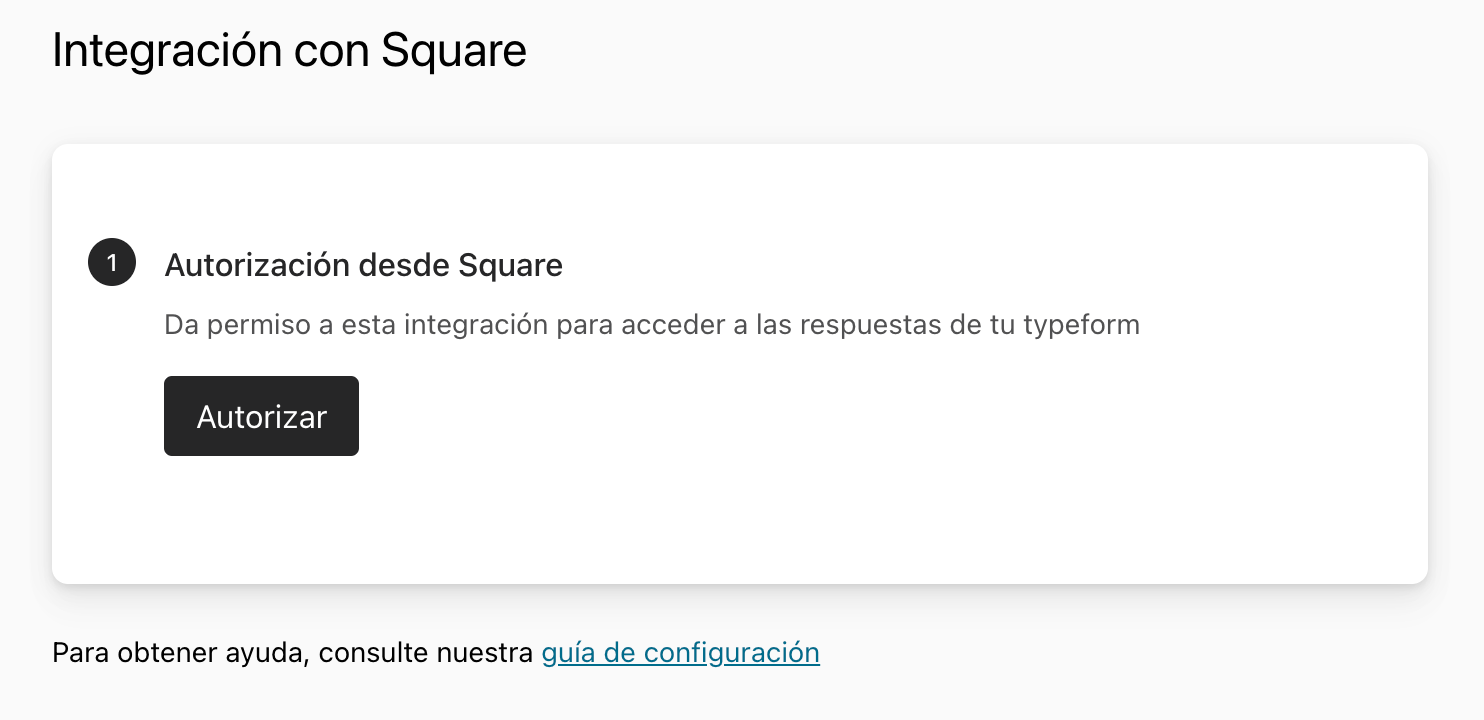
Si ya habías iniciado sesión en tu cuenta de Square desde ese navegador, se autorizará el acceso a esa misma cuenta. Y, si no lo habías hecho ya, se te pedirá que accedas ahora:
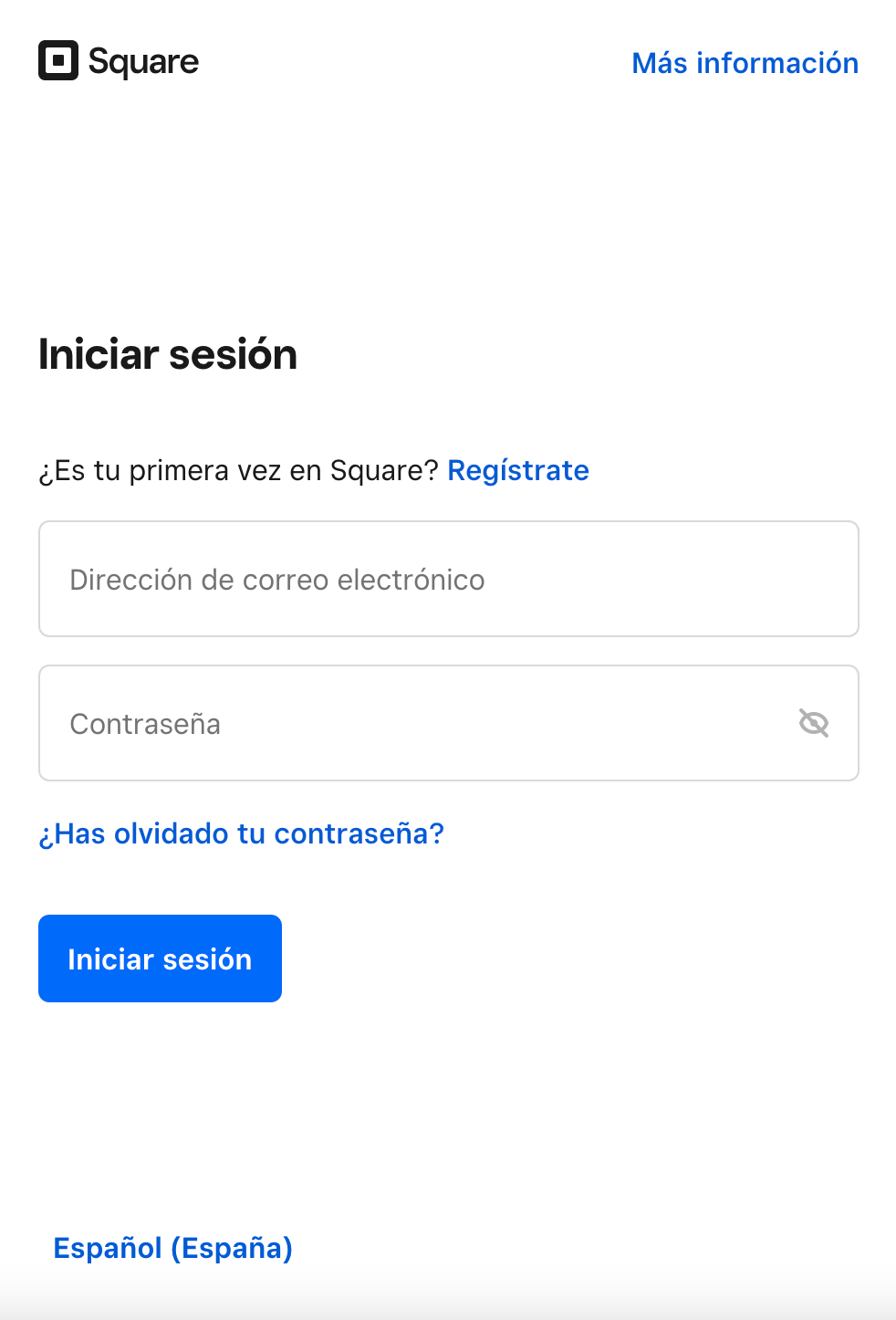
Si autorizas el acceso a la cuenta equivocada, puedes pulsar el botón "Revocar" y dar permiso a Typeform para acceder a otra cuenta:
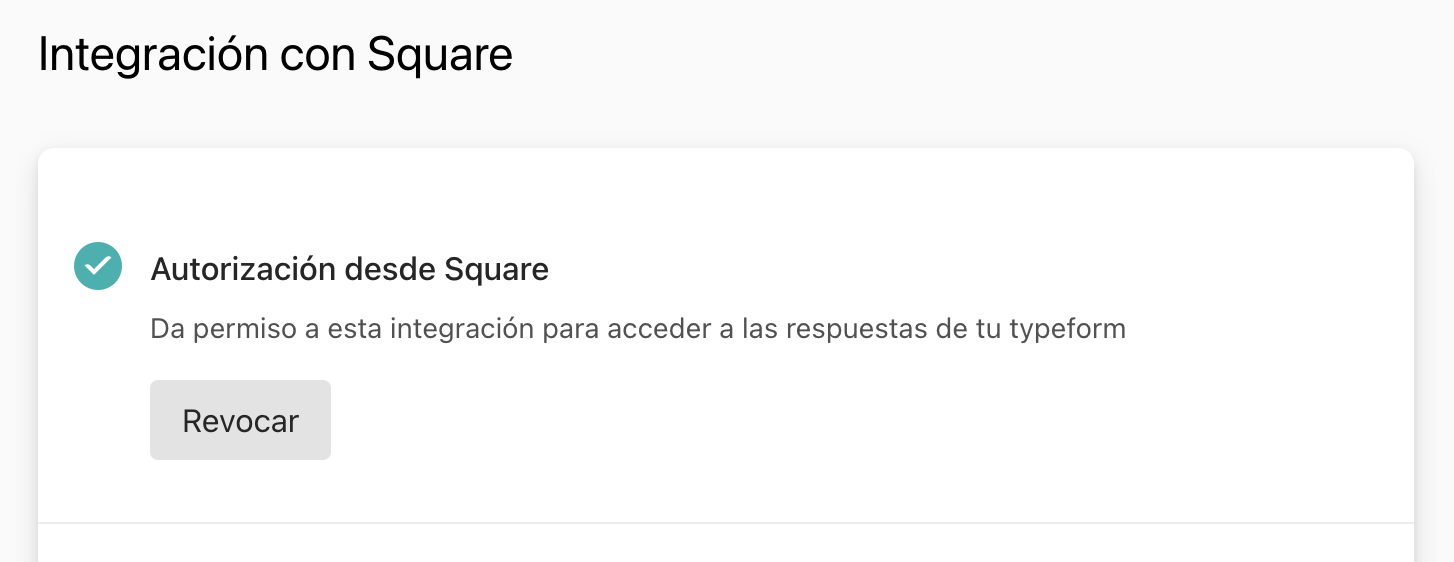
5. Ahora, selecciona la ubicación de tu negocio en el menú desplegable:
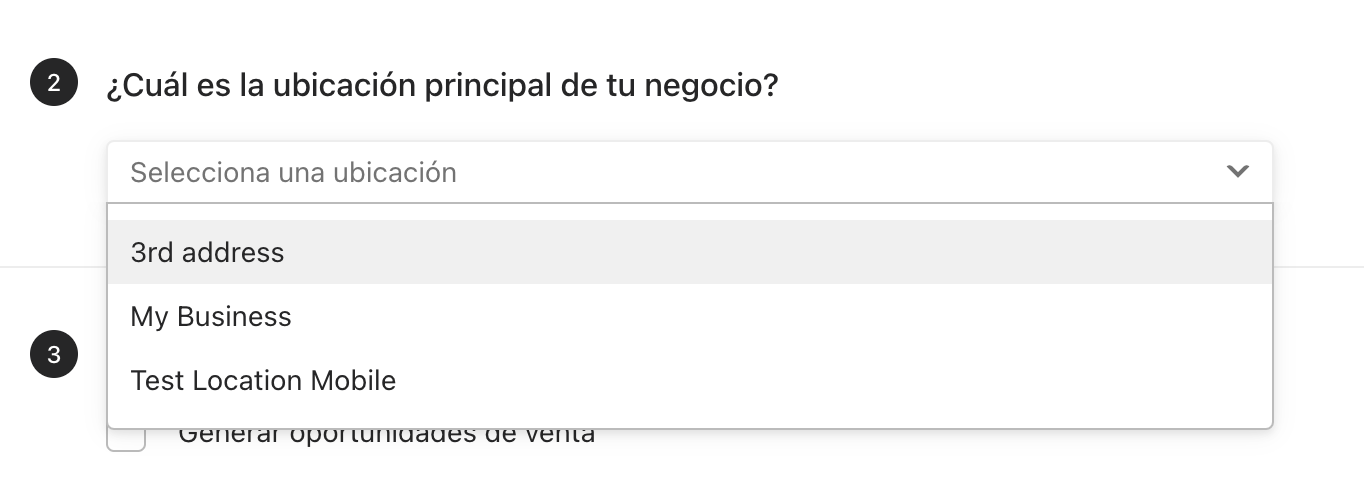
6. En el apartado "¿Cuál es la finalidad de este typeform?", marca la casilla "Recomendar productos":
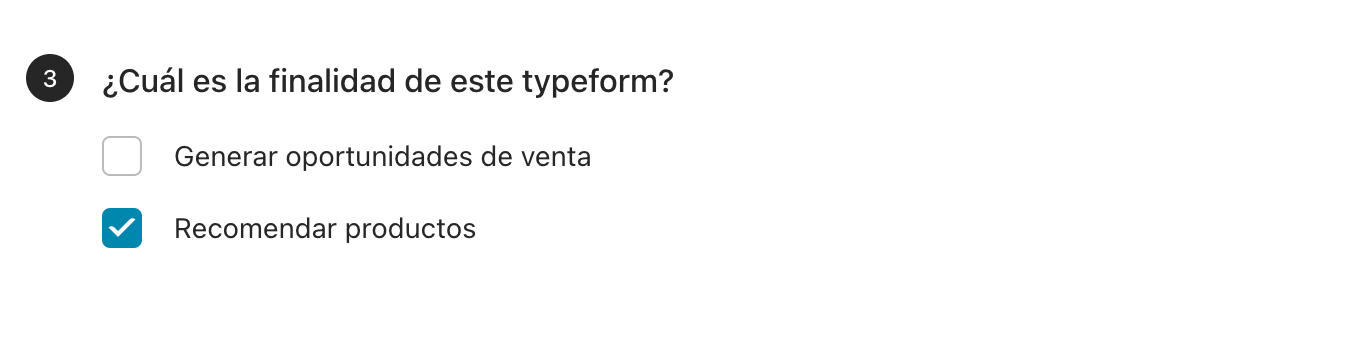
(¿También quieres recabar datos de contacto? Marca la casilla "Generar oportunidades de venta" y, después, pulsa aquí para consultar más pautas de configuración.)
7. Ahora, asocia los distintos finales de tu typeform a los productos de tu colección de artículos de Square que correspondan. Para ello, utiliza los menús desplegables. Recuerda que estos artículos deben estar ya publicados en tu tienda digital de Square para que aparezcan en la lista:
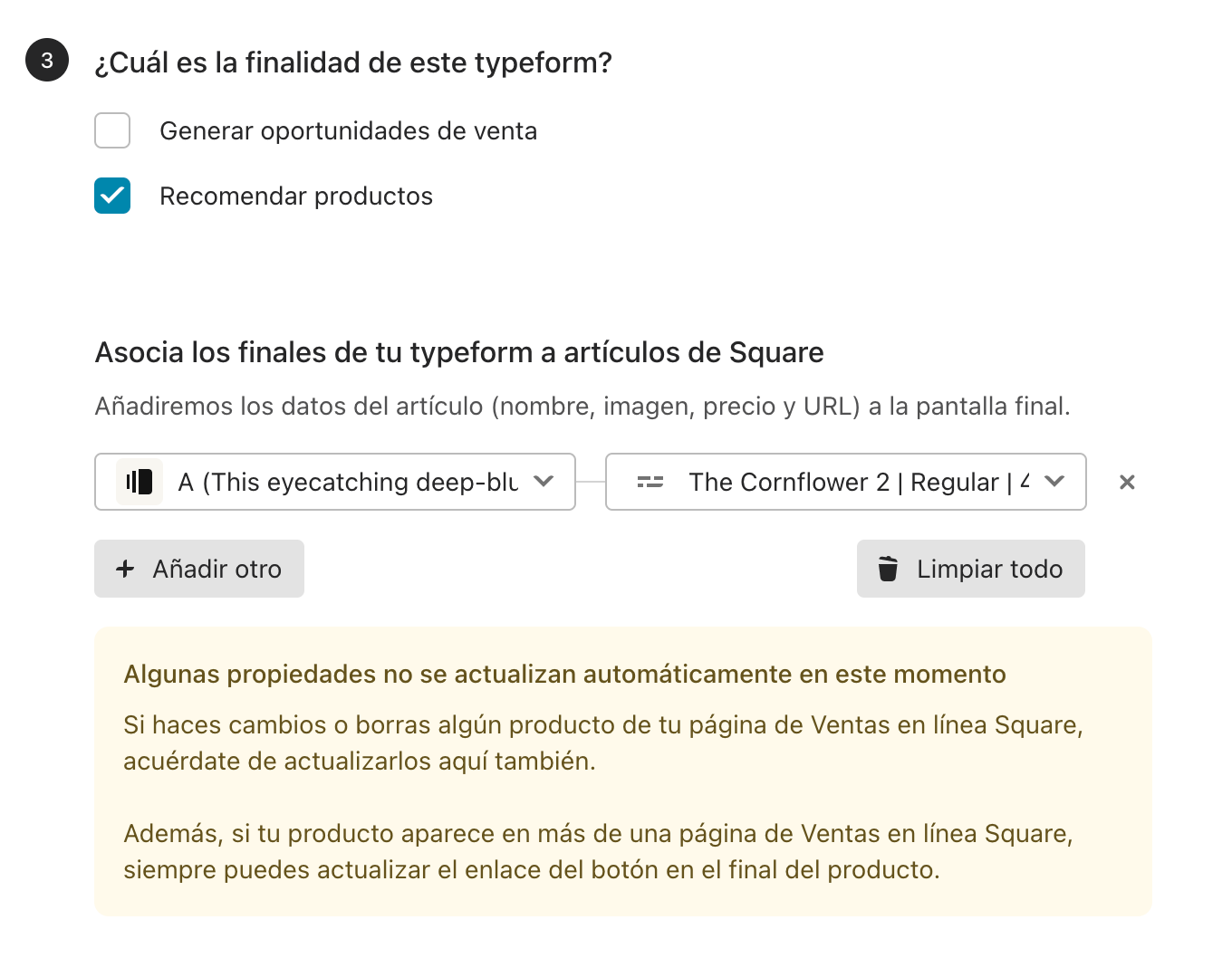
Pulsa en el botón "Añadir otro" para asociar otro final a un artículo de Square:
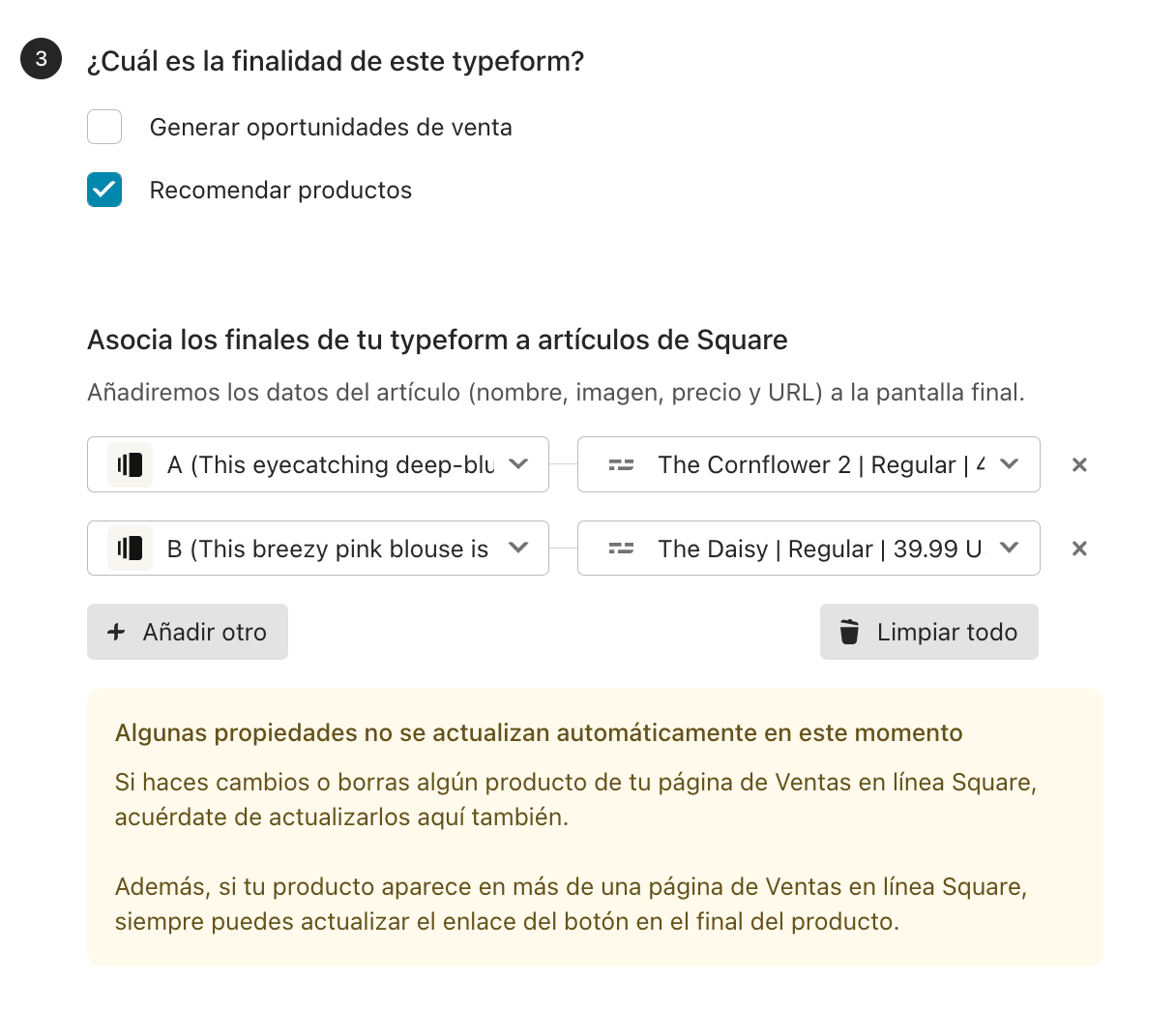
Haz clic en la "x" que verás al lado de cada asociación para eliminarla o bien en "Limpiar todo" para eliminar todas las asociaciones que hayas establecido.
La información relativa a cada artículo almacenada en Square reemplazará todo el contenido que haya en tus pantallas finales. Por este motivo, es mejor que tus finales estén vacíos y que no contengan ningún texto o imagen.
Ten en cuenta que las asociaciones que establezcas no se actualizarán automáticamente si editas tu typeform. Con esto queremos decir que si las preguntas o productos que aparecen en tu typeform cambian, tendrás que editar la integración de forma manual (y volver a publicar el formulario, en caso de ser necesario) para que se guarden las actualizaciones. Te explicamos cómo editar la integración en el paso 11.
8. Activa el interruptor si quieres que tu typeform se incruste en forma de popover flotante en tu página web de Ventas en línea Square. Este paso tan sencillo hará que a los nuevos usuarios que entren en tu web les resulte muy fácil responder al cuestionario, sin tener que completar el typeform en otra página.
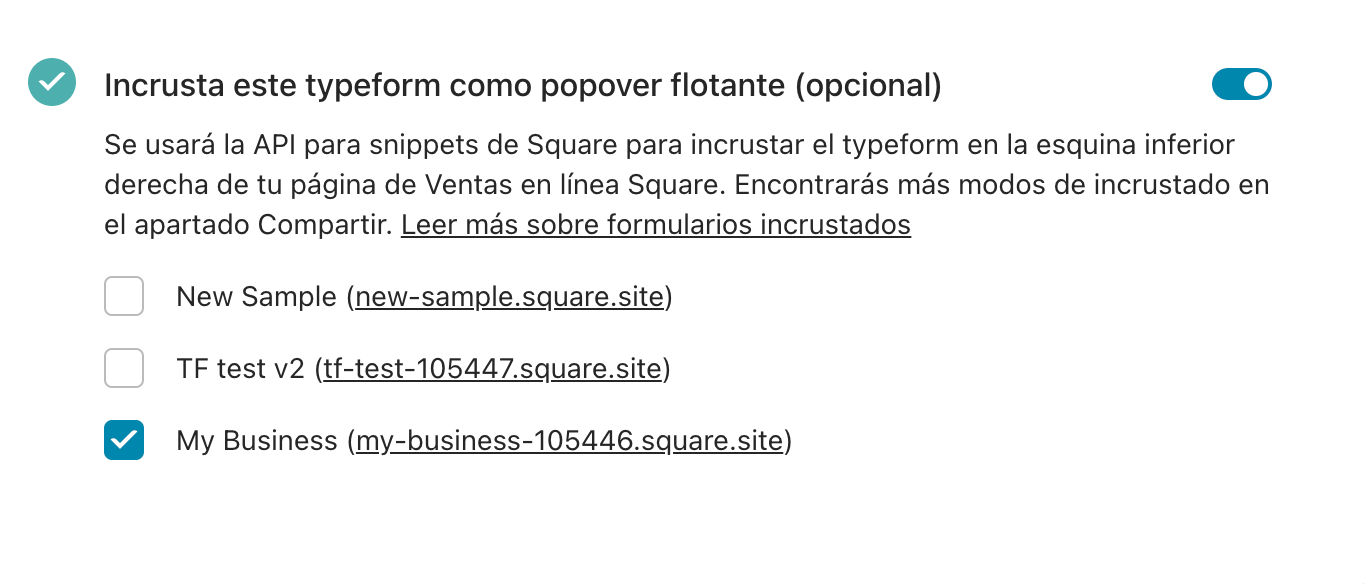
Una vez que la integración se haya completado, podrás ver el popover flotante en la(s) página(s) que hayas elegido:
Si quieres incrustar el typeform en tu página de Square, pero prefieres hacerlo sin recurrir a un popover flotante, consulta esta guía para obtener más información sobre las opciones de incrustación de Typeform.
9. Pulsa el botón "Guardar" para activar la integración:
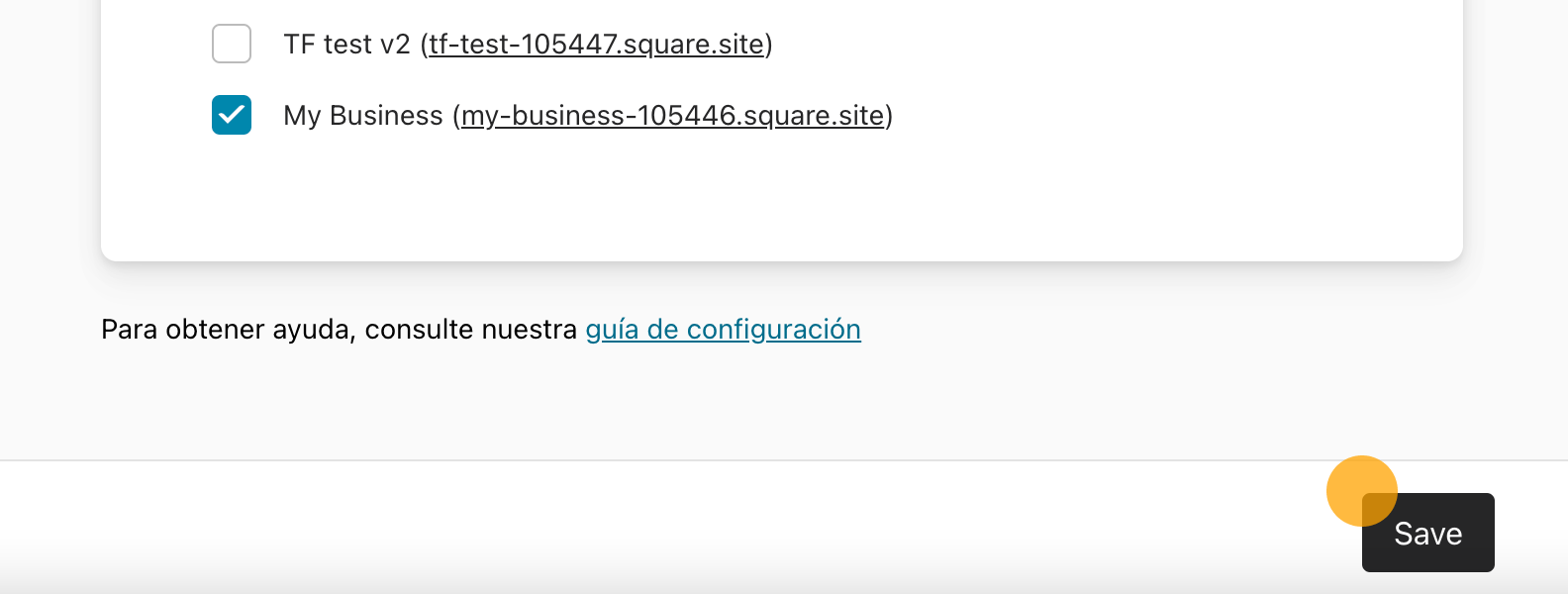
10. ¡Buen trabajo! La integración se ha completado correctamente. En el panel "Conectar", verás que el interruptor que aparece al lado de Square es ahora de color azul, lo que significa que está activada.
Puedes pulsar en el interruptor para desactivar la conexión entre Typeform y Square o bien hacer clic en el icono de los tres puntos para editar las asociaciones que has establecido para tus pantallas finales o eliminar la integración:
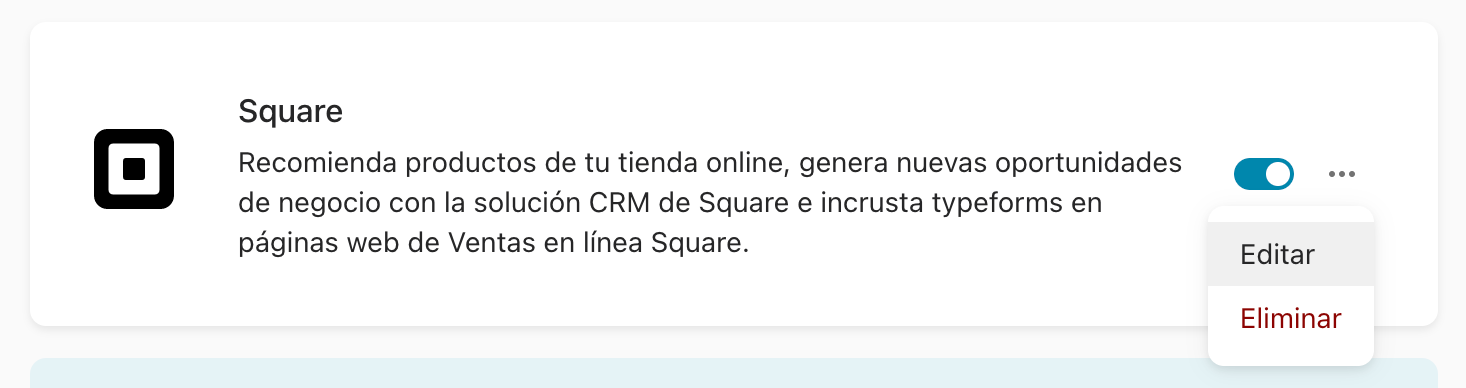
Este es el aspecto de uno de los posibles finales del cuestionario que hemos usado de ejemplo después de haber configurado la integración:

Puedes cambiar el diseño y editar la disposición de los elementos en la pantalla final sin que la integración se vea afectada. Incluso puedes cambiar el enlace del botón, si lo prefieres. Eso sí, si actualizas los datos del producto en tu tienda de Square o quieres cambiar los productos que recomiendas a los usuarios, tendrás que editar la integración y crear nuevas asociaciones.


