Pregunta de Subida de archivo
Incluye una pregunta de tipo "subida de archivo" en tu typeform si quieres que los usuarios adjunten ficheros en sus respuestas.
Las preguntas de tipo "subida de archivo" son una función (solo disponible en planes Basic y superiores) que permite a los usuarios que están respondiendo a tu formulario cargar un archivo desde sus ordenadores o dispositivos móviles y enviártelo. Tú, luego, podrás descargarte estos ficheros desde el panel "Resultados".
La pregunta "subida de archivo" admite todo tipo de ficheros, siempre y cuando el tamaño de estos no supere los 10 MB. Esto significa que puedes pedir a los usuarios que te envíen, por ejemplo, un archivo MP3 con su maqueta, un archivo DOC con su currículum o una fotografía en formato JPEG.
Los usuarios también pueden enviar archivos desde sus dispositivos móviles. Si han accedido a tu typeform desde un teléfono o tablet, tienen la opción de subir una de las fotografías que tengan en su galería de imágenes o bien hacer una foto con la cámara en ese mismo momento y enviártela.
Cómo añadir una pregunta de tipo "subida de archivo" a tu typeform
1. Vete al menú lateral "Contenido", haz clic en el símbolo del "+" y selecciona la opción "Subida de archivo" en el menú de preguntas.
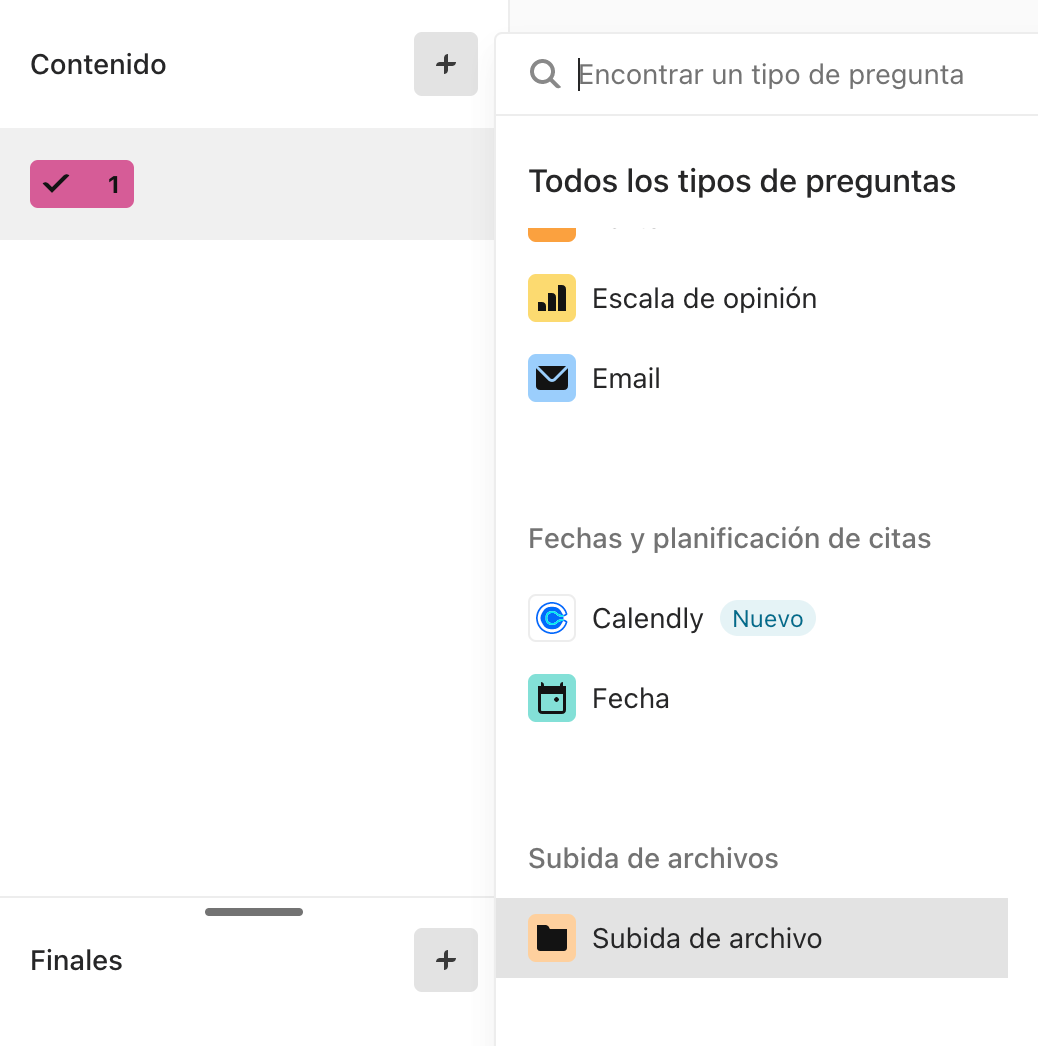
2. Ahora, escribe el texto de tu pregunta y una descripción (si quieres).
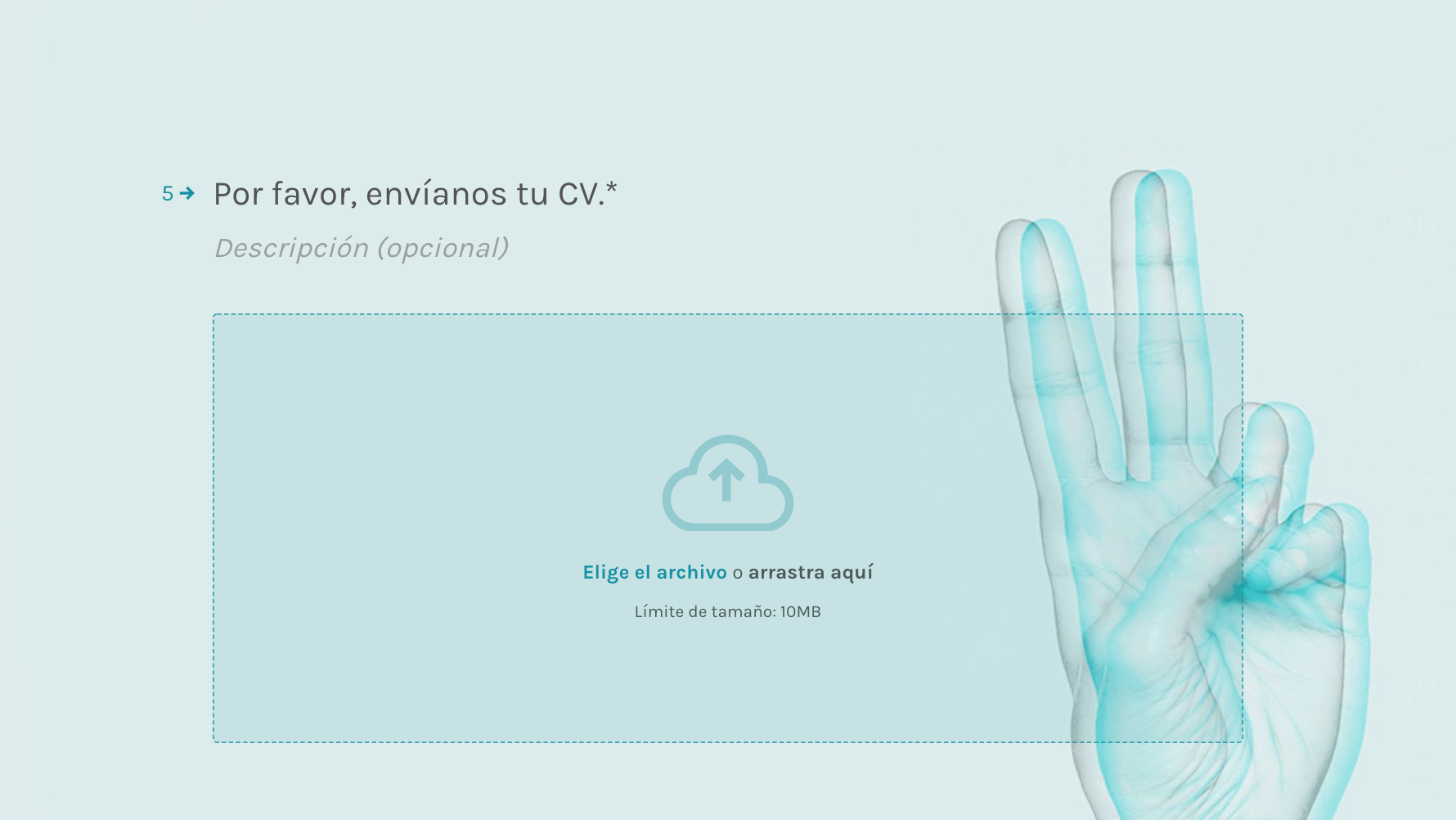
3. En la pestaña "Pregunta", puedes hacer que la pregunta de tipo "subida de archivo" sea obligatoria. De esta forma, los usuarios tendrán que subir necesariamente un archivo para poder enviarte el typeform. Para activar esta opción, pulsa en el interruptor "Obligatoria".
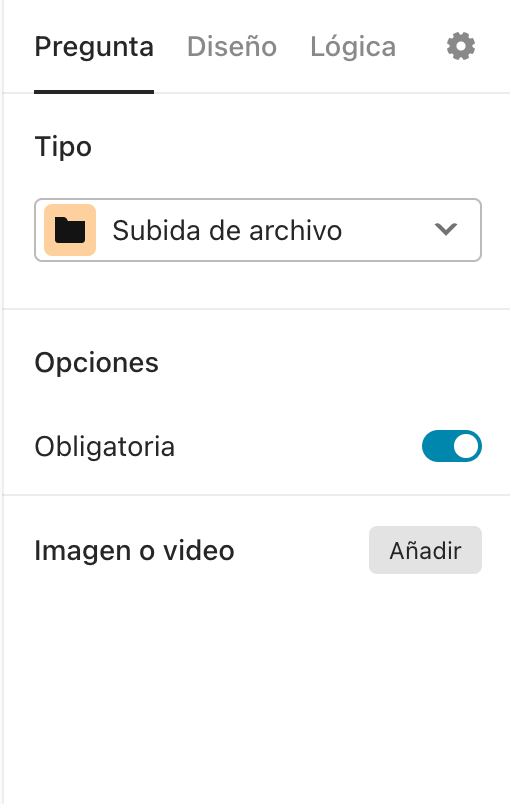
4. También tienes la opción de recordar información en caso de que quieras personalizar un poco tu pregunta de tipo "subida de archivo". Para ello, pulsa la tecla de la arroba (@) en tu teclado y selecciona la respuesta facilitada por el usuario que te gustaría insertar en tu pregunta. En el ejemplo que puedes ver abajo, nosotros hemos querido mencionar el nombre de pila del usuario.
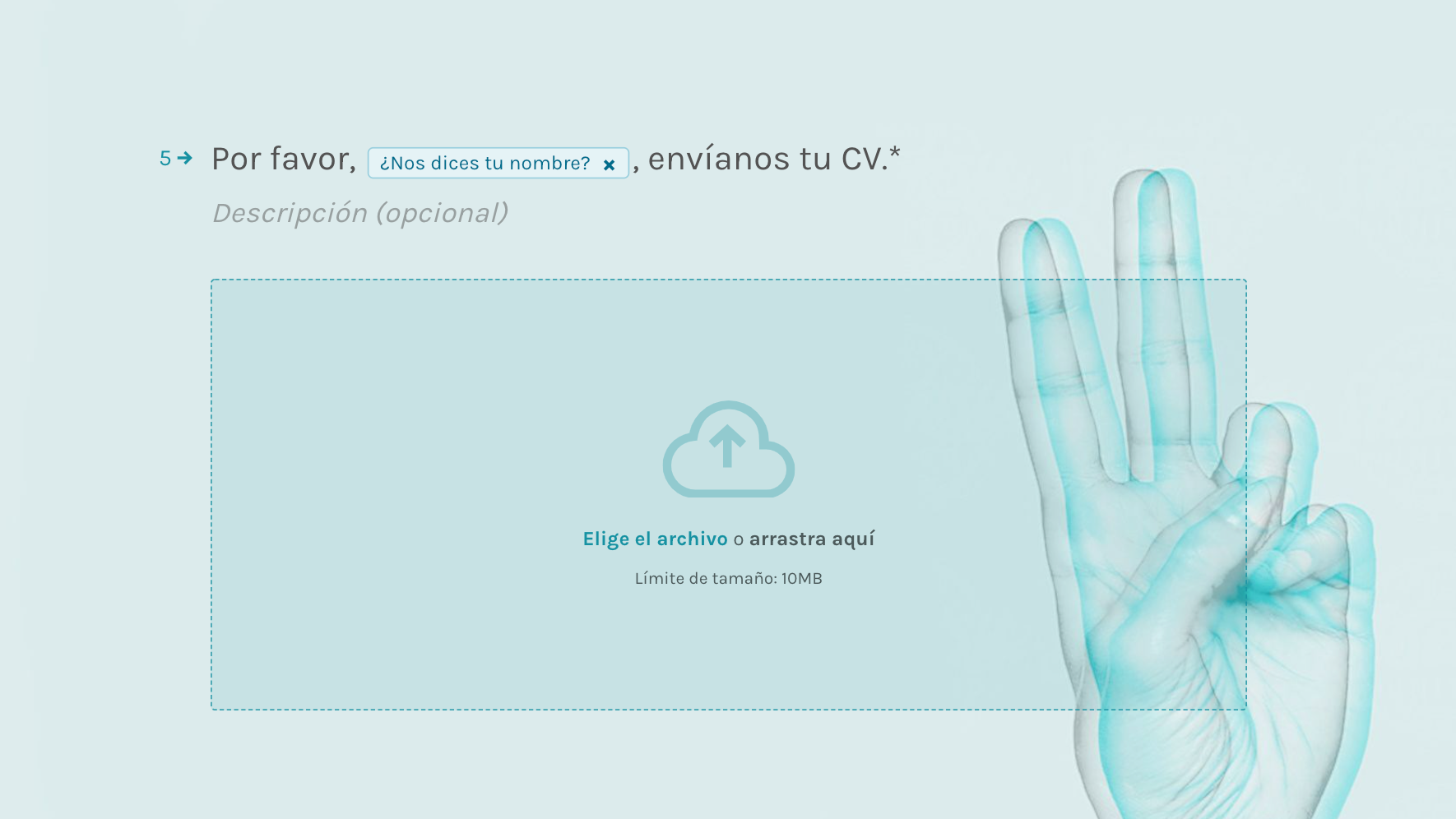
5. Si quieres dar a los usuarios la posibilidad de que te envíen varios archivos a través de tu typeform, puedes añadir un "grupo de preguntas" desde el menú de preguntas y, después, añadir varias preguntas de tipo "subida de archivo" dentro de ese grupo; cada una de ellas, con un enunciado distinto.
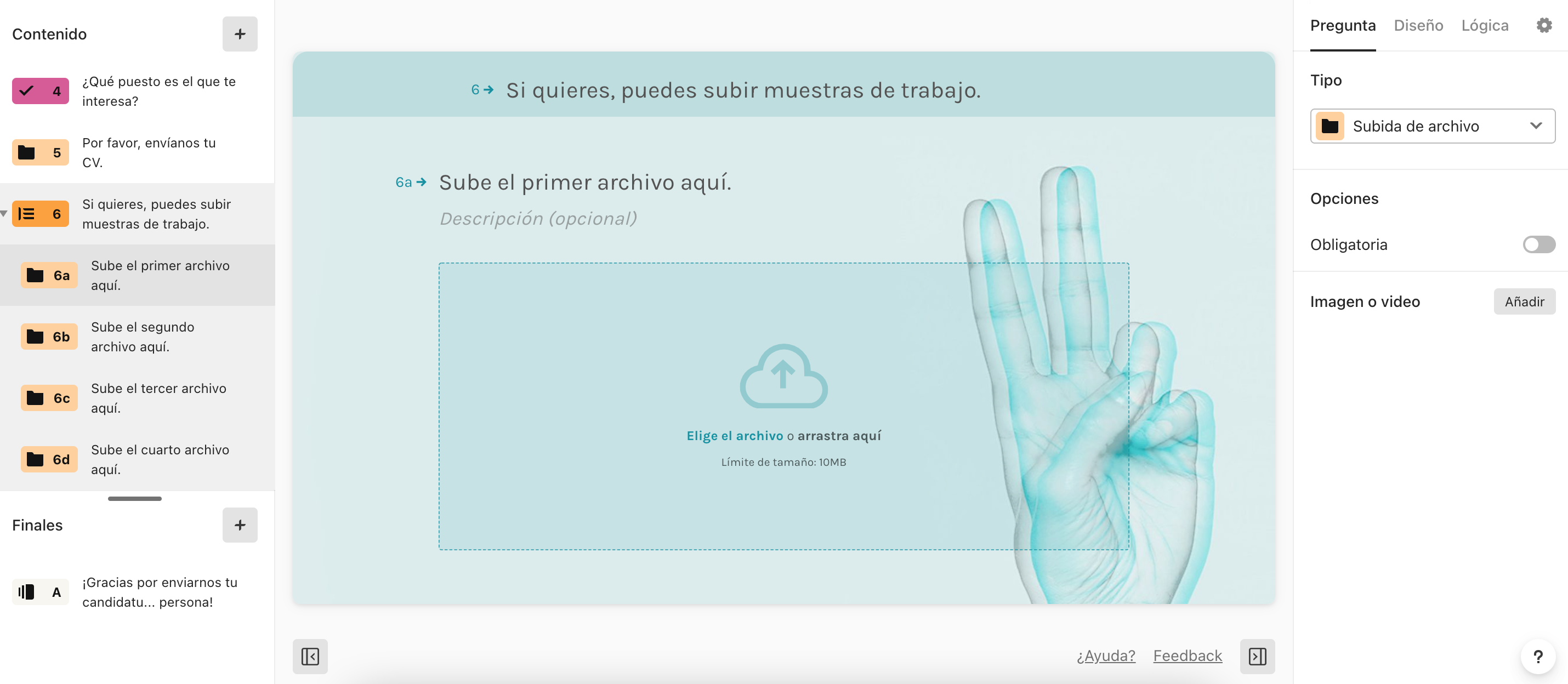
Cómo acceder a estos archivos y descargártelos
Existen tres formas de hacerlo:
Descargarte todos los archivos que te han enviado a través de tu typeform:
1. Lo primero que tienes que hacer es acceder a tu cuenta de Typeform e ir al panel "Resultados".
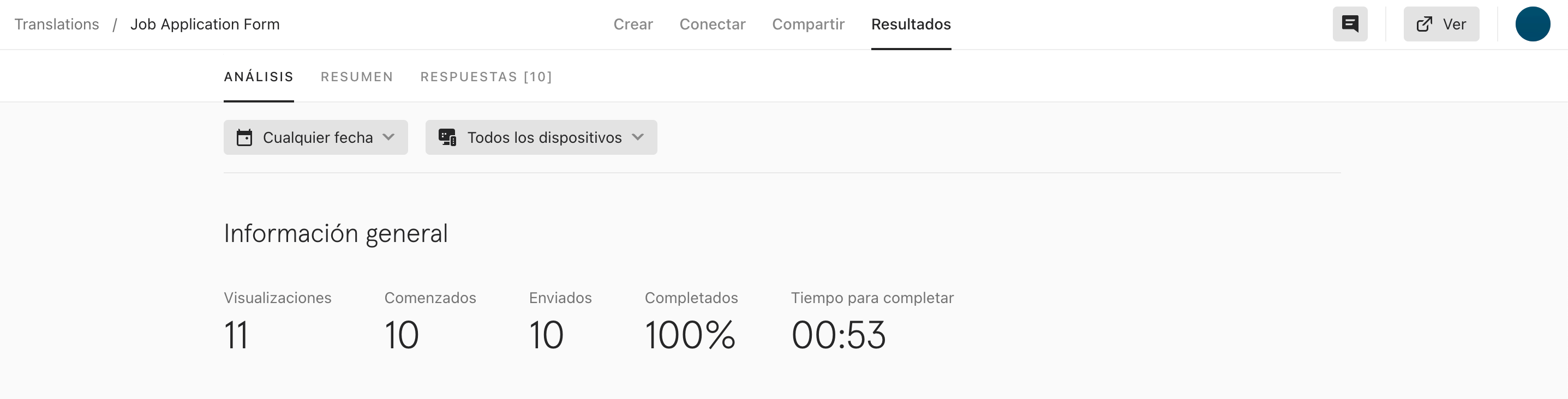
2. Una vez allí, pulsa en el apartado "Respuestas" y marca las casillas de verificación de los resultados que quieras descargarte. Si lo prefieres, también puedes pulsar el botón "Descargar todas las respuestas".
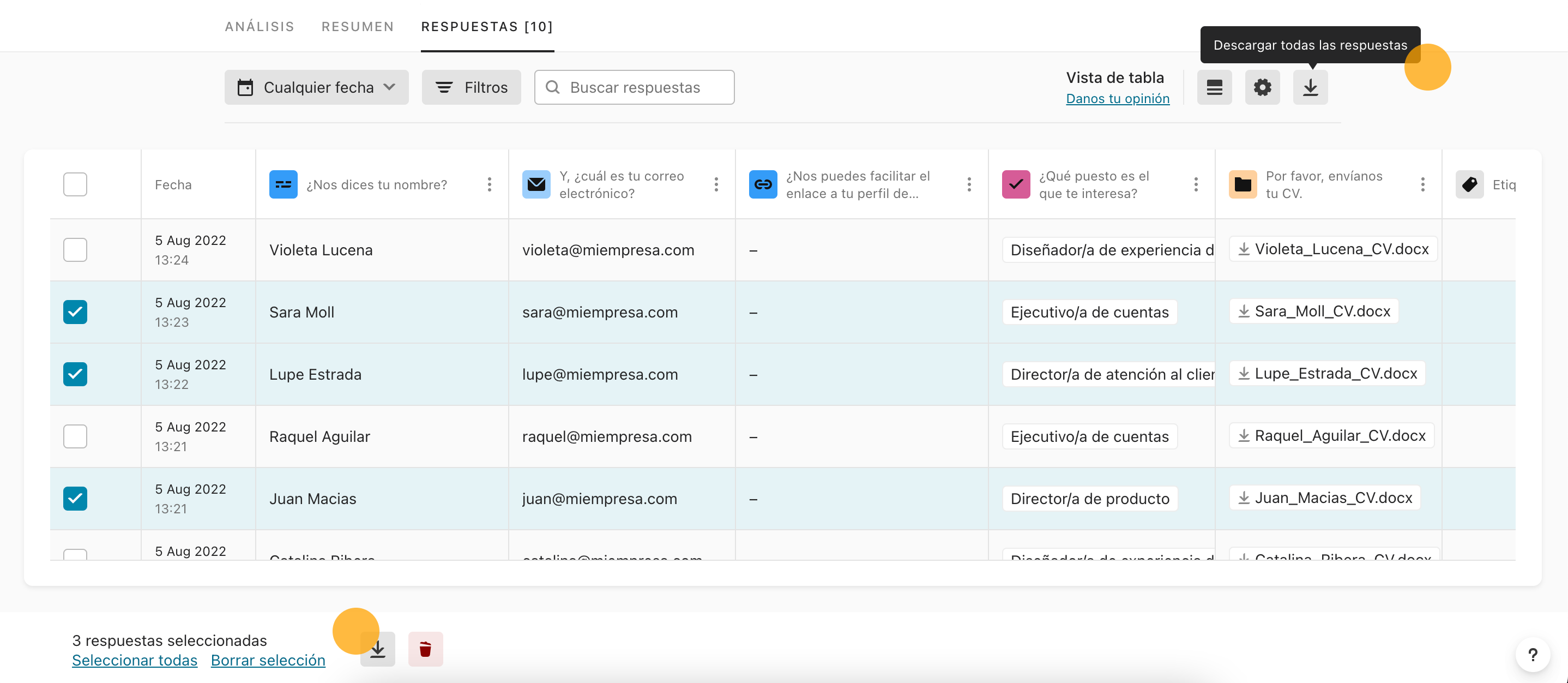
3. A continuación, verás que aparece esta ventana en pantalla. Aquí puedes elegir si prefieres descargarte los resultados en formato CSV o XLS o bien descargarte todos los archivos directamente en formato .zip. Si esto último es lo que quieres hacer, selecciona la opción “Archivos subidos” para descargártelos en tu ordenador.
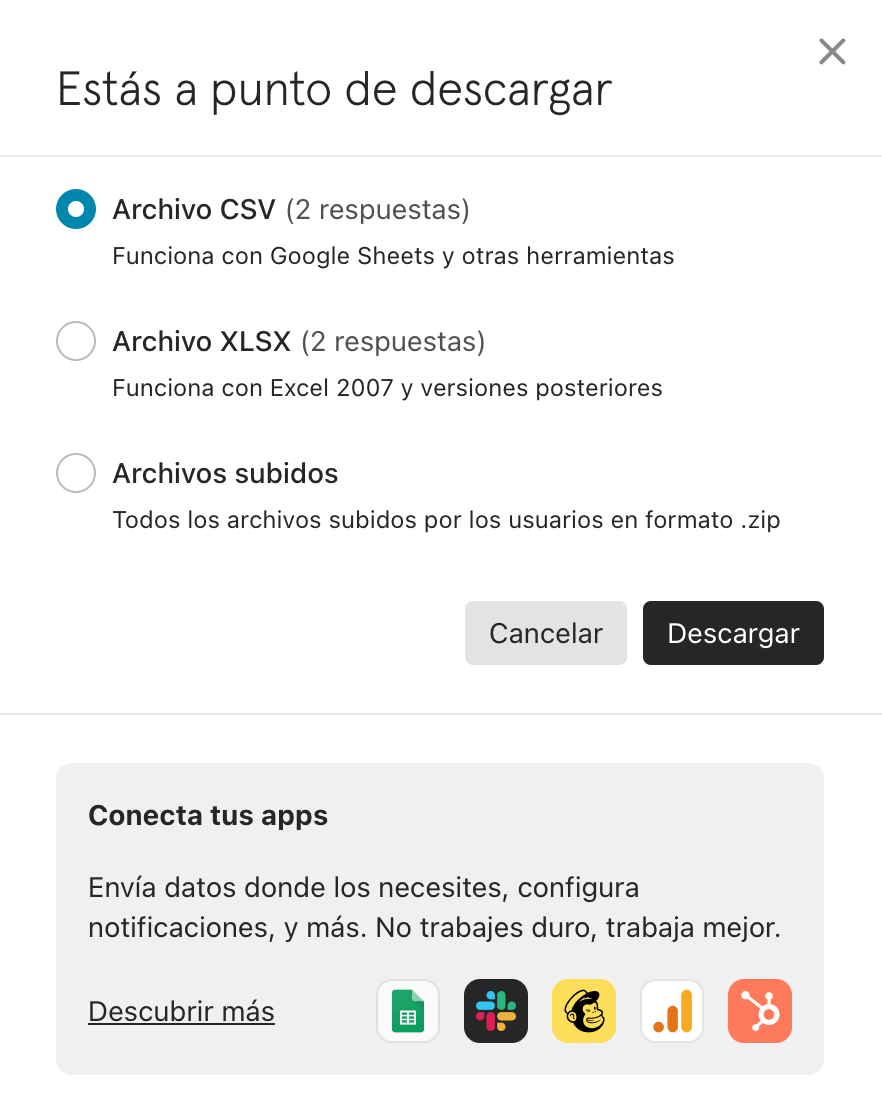
4. Haz doble clic en el archivo .zip para descomprimirlo y echa un vistazo a lo que te han enviado tus usuarios.
Descárgate los archivos, uno por uno, desde Typeform:
1. Vete al apartado "Respuestas" del panel "Resultados" de tu typeform. Pulsa el icono "Abrir" que aparecerá al lado de la casilla de verificación de cada respuesta para ver la información facilitada por ese usuario de manera más detallada.
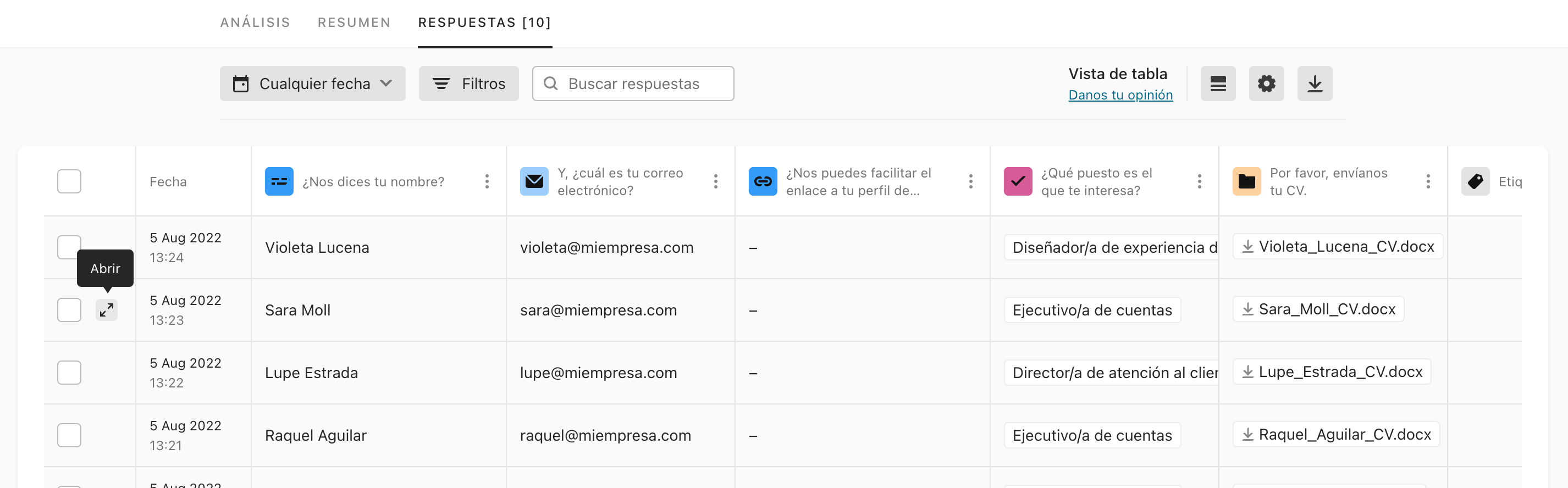
2. Pulsa en el enlace al archivo enviado por el usuario que aparece debajo de la pregunta "subida de archivo" para descargártelo.
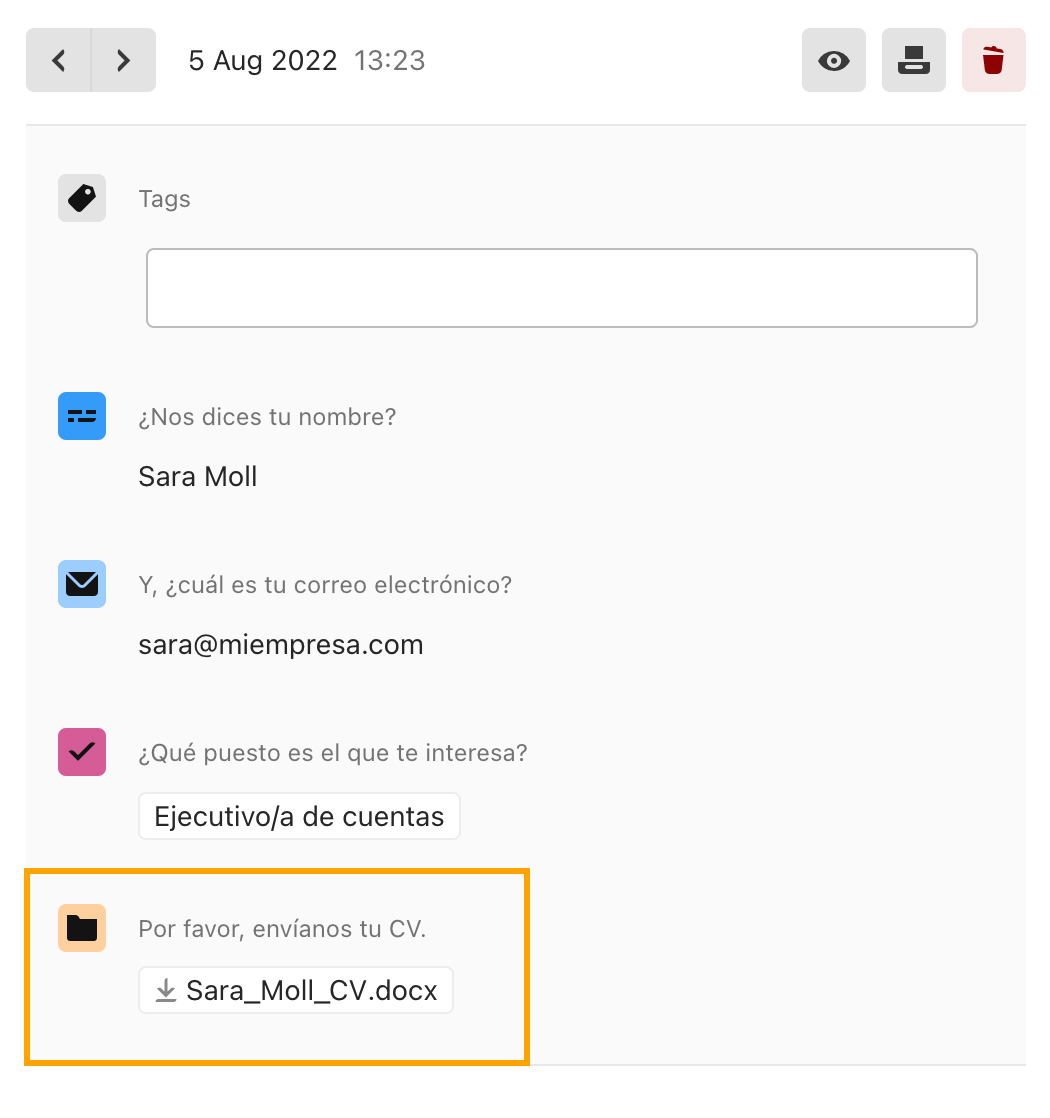
Descárgate los archivos, uno por uno, a través de un enlace directo:
1. El otro método que puedes utilizar para acceder a los archivos que te han enviado es pulsar en un enlace de acceso directo. Si tienes activadas las alertas de email y recibes un correo electrónico cada vez que alguien completa tu typeform o bien ves las respuestas que ha recibido tu formulario a través de la integración con Hojas de cálculo de Google, los archivos adjuntados por los usuarios en la pregunta "subida de archivo" estarán accesibles a través de un enlace directo:
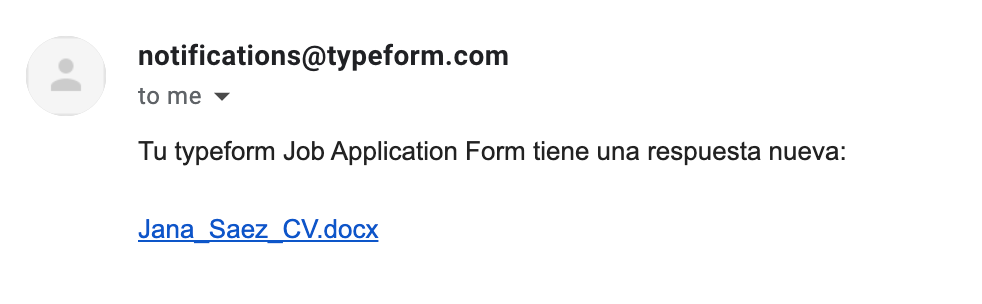
2. Haz clic en el enlace para acceder al archivo.
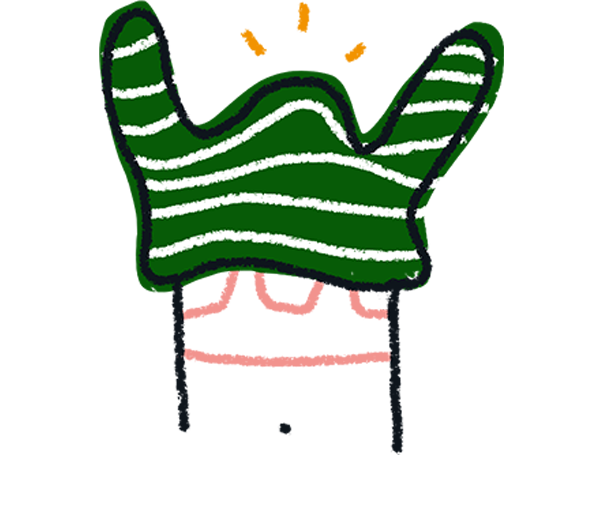
Nota: no es necesario que hayas iniciado sesión en Typeform para poder descargarte los archivos enviados por los usuarios a través de esas URL. Son enlaces permanentes.
Qué hacer con archivos de más de 10 MB
Si los usuarios necesitan enviarte archivos de más de 10 MB a través de tu typeform, puedes pedirles que los suban a la nube a través de un servicio de almacenamiento online (como Dropbox o Google Drive) y que peguen el enlace al archivo y te lo envíen a través de una pregunta de tipo "dirección web". De esta forma, podrás tener todos los enlaces guardados y descargarte los archivos más adelante.
Además, si utilizas la lógica, podrías ir un paso más allá y…
- Preguntar a los usuarios qué tamaño tiene el archivo que quieren enviarte,
- Y, en función de lo que respondan, dirigirles a una pregunta de tipo "subida de archivo" para que suban el archivo directamente (si la respuesta es "menos de 10 MB") o bien a una pregunta de tipo "dirección web" para que te faciliten el enlace al archivo (tal y como te comentábamos arriba).
Cómo añadir archivos descargables a tu typeform
Ya te hemos explicado los pasos que tienes que seguir para que los usuarios que respondan a tu formulario puedan mandarte archivos, pero, ¿y si lo que quieres es que ellos se descarguen un archivo a través de tu typeform? Pues, en aquellos casos en los que quieras compartir algún documento o archivo multimedia con los usuarios, puedes añadir un enlace de descarga a tu formulario.
Lo único que tienes que hacer es subir tu archivo a la nube mediante un servicio de almacenamiento online (como Google Drive o Dropbox), copiar el enlace a ese archivo y pegarlo en tu typeform (mediante una pregunta de tipo "texto", por ejemplo).
Ten en cuenta que no es posible añadir un hiperenlace de acceso directo, pero sí puedes utilizar una herramienta para acortar URL (como Bitly, Goo.gl o Ow.ly) para que el aspecto de tu enlace sea algo más atractivo.
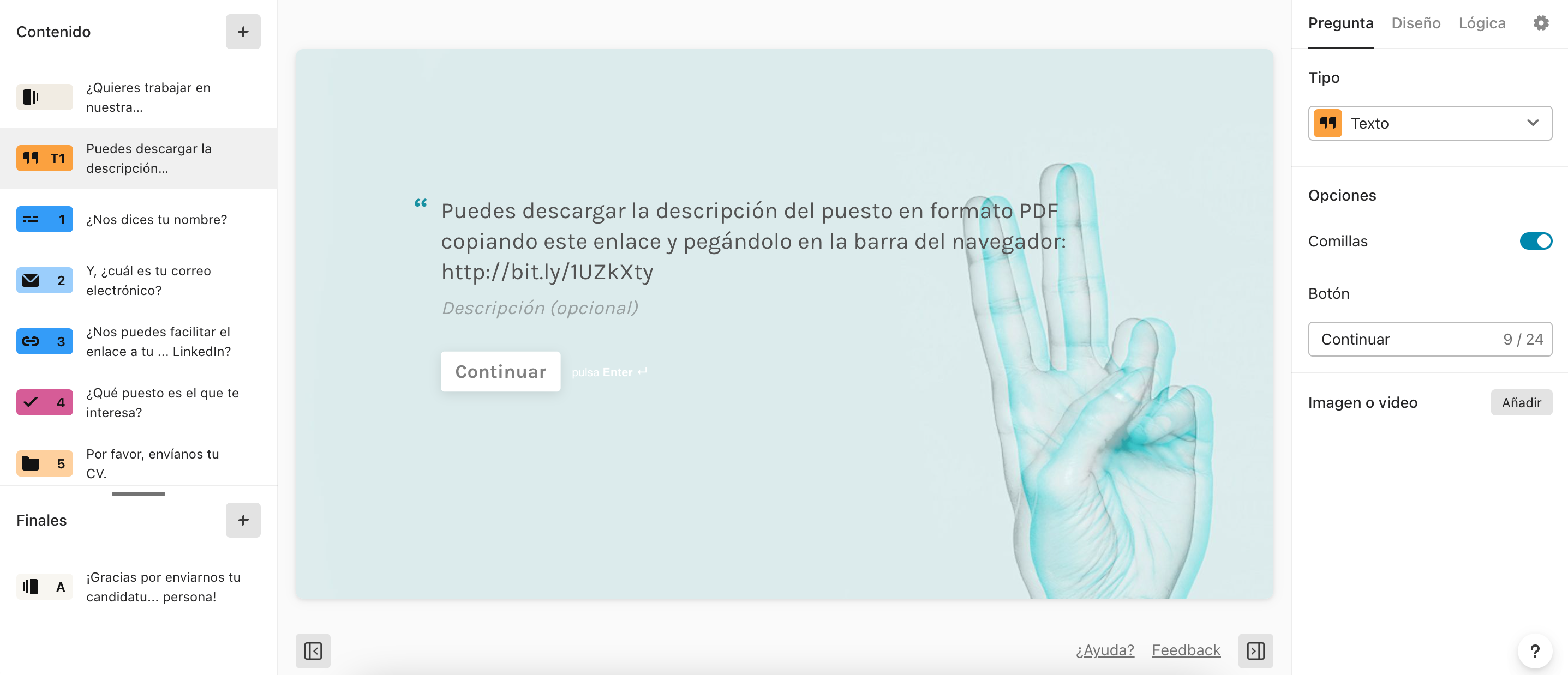
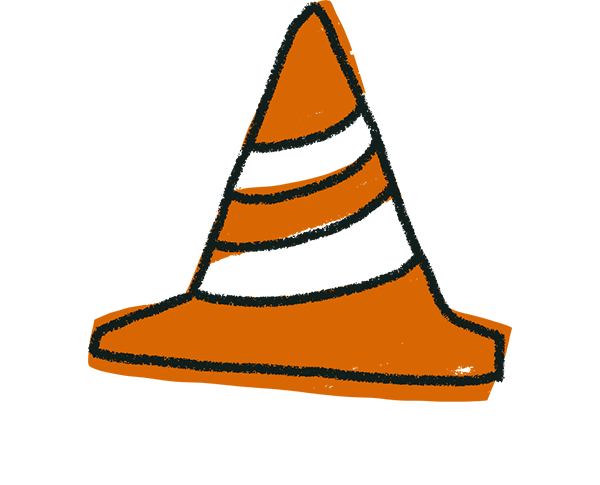
¡Consejo! En función del plan que tengas contratado, dispondrás de un límite total de 4 GB para todos los archivos que te envíen a través de tu typeform. Actualmente, no hay posibilidad de que lleves un control de cuánto espacio estás utilizando, así que, nuestra empresa aplica una política de "uso razonable". Esto significa que, aunque oficialmente tu límite de almacenamiento es de 4 GB, a efectos prácticos, tu cuenta no dejará de guardar los archivos que recibas una vez hayas llegado a esa cifra. Eso sí, para evitar que sobrepases con creces el límite de tu cuenta, te recomendamos que te descargues cada cierto tiempo los archivos que recibas de los usuarios y que los guardes en servicios externos. Dropbox y Google Drive, por ejemplo, ofrecen planes de almacenamiento gratuito.


