Personalizar la URL de tu typeform
Si quieres promocionar tu marca, tu negocio o un evento que estás organizando, puedes personalizar el nombre único, asociado a tu cuenta de Typeform, que aparece en las URL de tus formularios.
Salta a la sección que más te interese:
- Los subdominios en Typeform
- Cómo añadir un subdominio personalizado
- Cómo crear enlaces personalizados para distintos typeforms
- ¿Puedo quitar la palabra "typeform" de mi URL?
- ¿Qué pasa con los typeforms que ya había publicado con la URL anterior?
- ¿Qué pasará con mis Zaps cuando cambie el subdominio de la URL?
Los subdominios en Typeform
Cuando creas tu cuenta en Typeform, se genera automáticamente un subdominio estándar que aparecerá en la URL de todos los typeforms que crees con esa cuenta.
Pero, si tienes un plan Plus o superior, puedes crear un subdominio personalizado para tu cuenta de Typeform y hacer que, por ejemplo, tu nombre ("Jose") aparezca en la URL de todos tus typeforms justo después del "https://":
https://jose.typeform.com/to/zvlr4L
Y, si "Jose" ya lo está usando otra persona, otra opción es añadir un número después del nombre que hayas elegido, como en el siguiente ejemplo:
https://jose2.typeform.com/to/zvlr4L
Cómo añadir un subdominio personalizado
Si quieres personalizar el subdominio que aparece en tu URL, no hay ningún problema. Para ello, solo tienes que seguir los pasos que te indicamos a continuación:
1. Inicia sesión y haz clic en el nombre de tu cuenta (que encontrarás en la esquina superior izquierda de la pantalla). Ahora, pulsa en la opción "Cuenta":
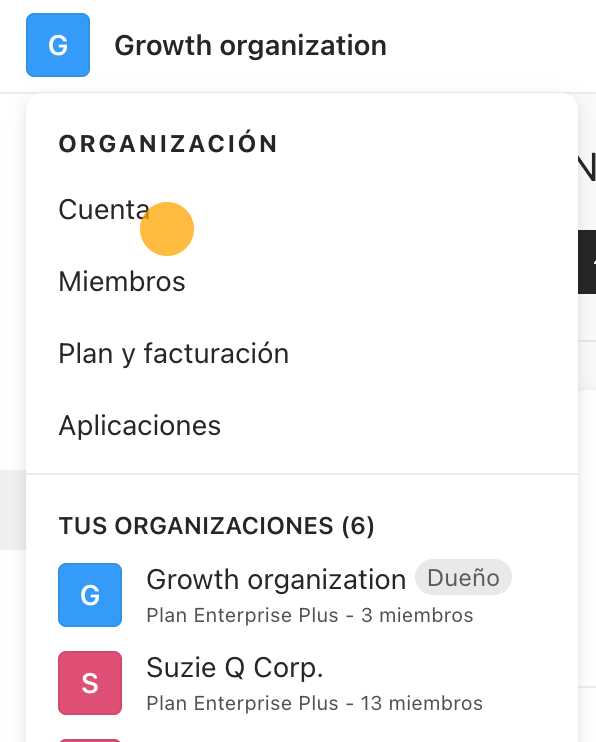
2. Ahora podrás ver todos los datos relativos a tu cuenta, entre ellos, la URL base de tus typeforms. Pulsa en la opción "Editar tu URL" para que se abra el menú correspondiente:
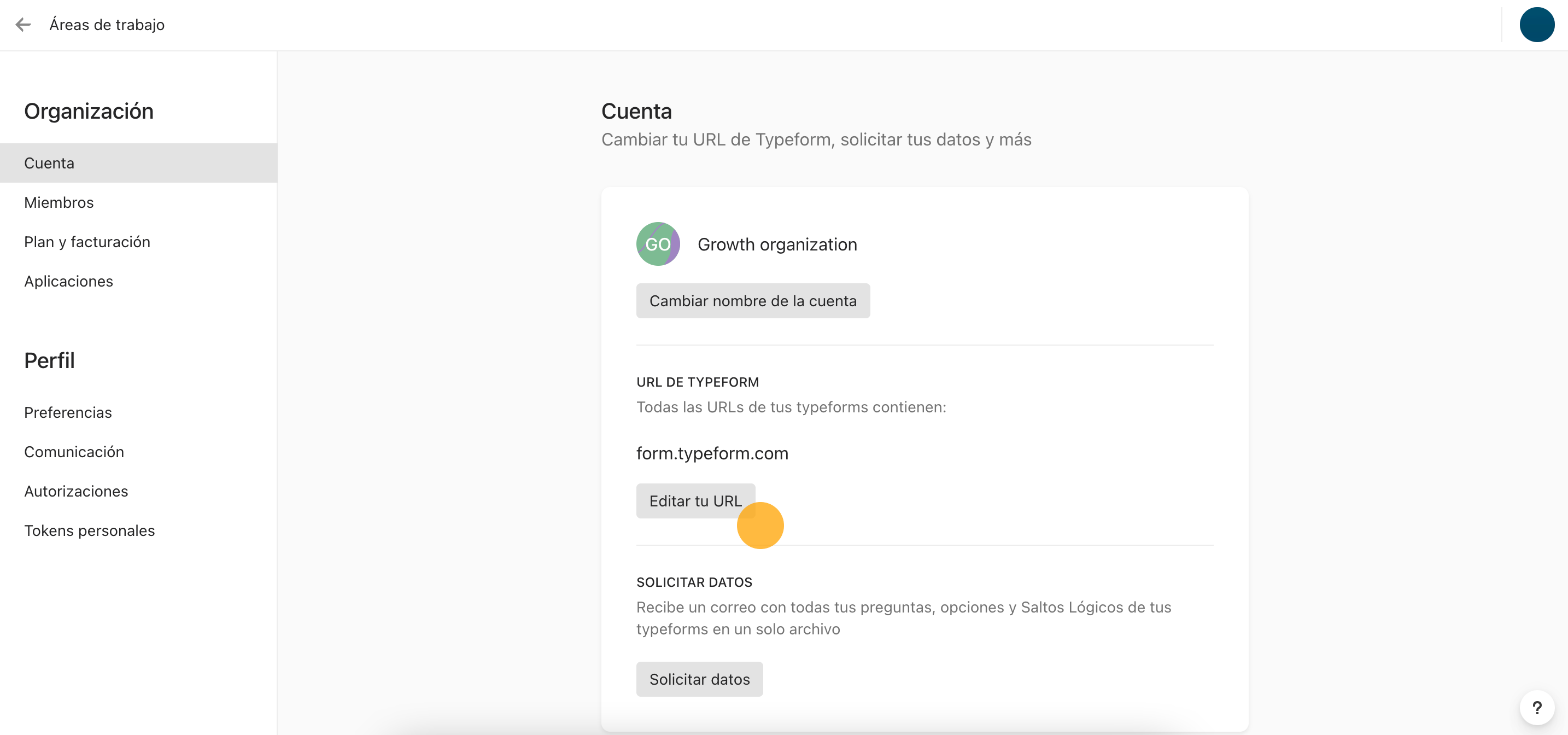
3. Si tienes un plan gratuito, marca la opción "Subdominio estándar":
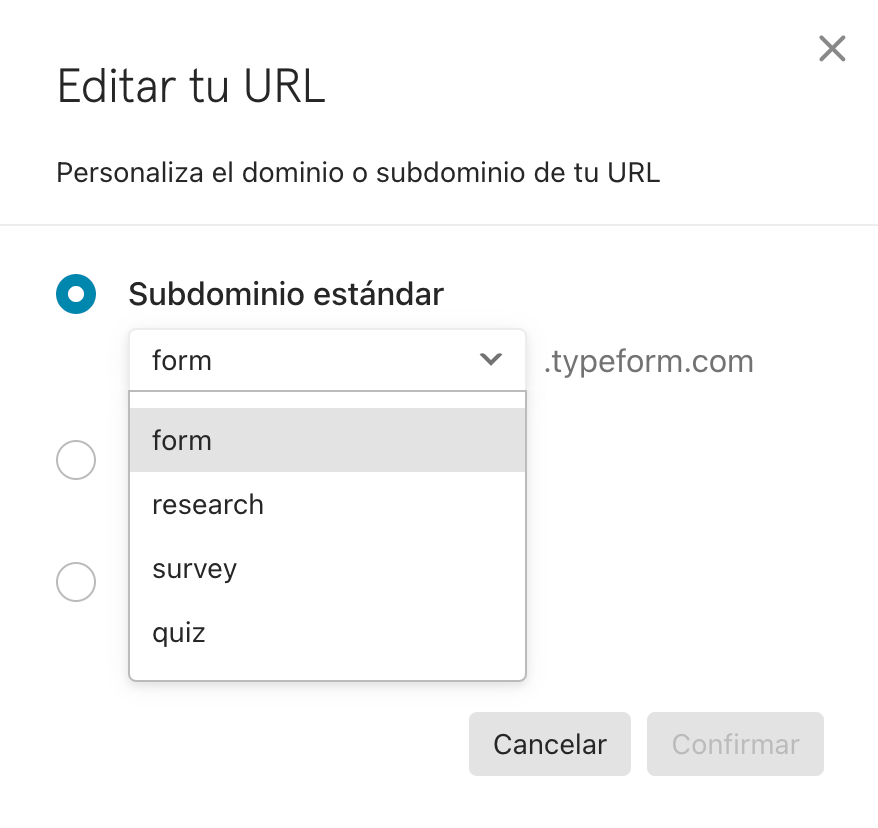
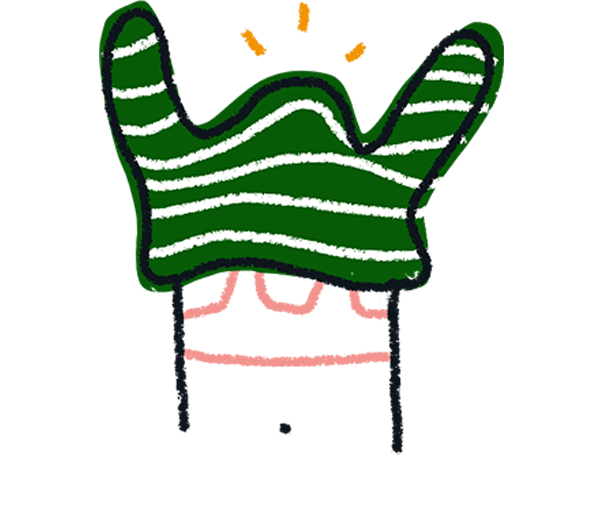
Nota: si tienes un plan gratuito, solo podrás ver las opciones relativas al subdominio estándar de tu cuenta.
4. Si tienes un plan Plus o superior, selecciona la opción “Subdominio personalizado”:
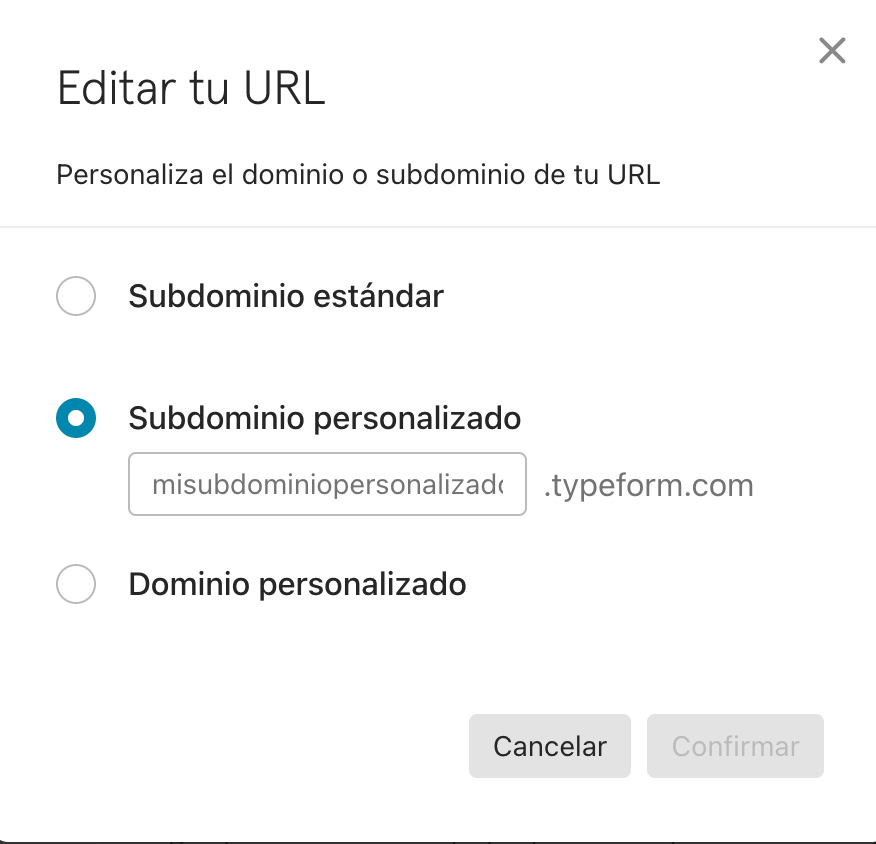
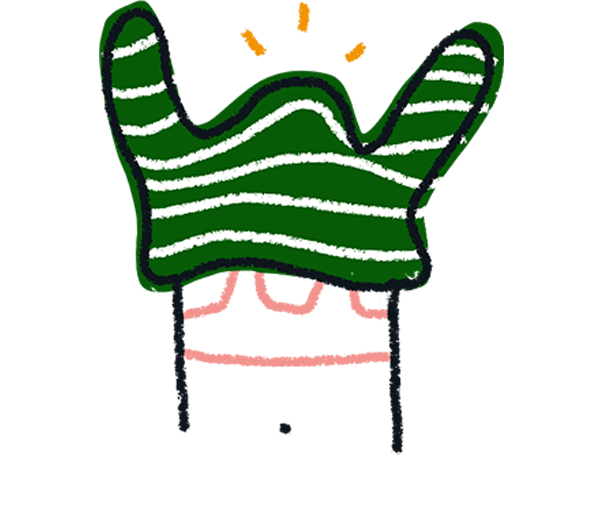
Nota: tu subdominio personalizado debe tener entre 2 y 20 caracteres. No puede incluir caracteres especiales (como símbolos) y no puede ser un subdominio que ya esté siendo utilizado por otro usuario o que esté incluido en nuestra lista de nombres vetados.
Cuando crees un subdominio personalizado, debes tener en cuenta ciertas cosas:
- Si el nombre que has elegido ya está cogido, no podrás usarlo, por lo que te animaremos a que escojas otro distinto. Además, solo puede haber un subdominio asociado a tu cuenta de Typeform. Esto significa que no puedes tener varios subdominios, uno para cada formulario que hayas creado, por ejemplo.
- No añadas puntos en el nombre del subdominio cuando edites tu URL (como, por ejemplo, mi.url.typeform.com o mi.nombre.typeform.com). Una URL con este formato hará que aparezca una advertencia de seguridad en el navegador cuando los usuarios intenten abrir tu formulario.
- Cambiar el nombre de tu subdominio también afectará a los enlaces de los typeforms que ya tengas publicados. Pero, no tienes por qué preocuparte. Redirigiremos a los usuarios a la nueva URL y les mostraremos un mensaje informándoles de lo que ha pasado. Aun así, siempre que te sea posible, te recomendamos que actualices los enlaces a los typeforms que ya hayas compartido.
- Si decides cambiar de plan y pasarte a un plan gratuito o Basic, los typeforms a los que hayas añadido un subdominio personalizado volverán a tener un subdominio estándar, con el siguiente formato: form.typeform.com. Para poder volver a usar un subdominio personalizado, tendrás que mejorar tu plan y optar por un plan Plus o superior.
Cómo crear enlaces personalizados para distintos typeforms
Por defecto, todos los typeforms incluyen una cadena de seis caracteres aleatorios al final de su URL. Se trata del identificador único de tu typeform:
https://jose.typeform.com/to/zvlr4L
Este identificador le dice a nuestro sistema qué typeform debe mostrar en esa URL. No lo omitas nunca de la URL de tu formulario o este no se mostrará correctamente. Y, cuando vayas a compartir un typeform, asegúrate de que utilizas siempre la URL tal y como aparece en el panel "Compartir".
Si tienes un plan Plus (o superior) de Typeform y has configurado un subdominio personalizado para tu cuenta, puedes crear un enlace personalizado para cada uno de tus formularios. Para ello, solo tienes que indicar qué texto quieres que sustituya a la cadena de seis caracteres aleatorios que te comentábamos antes. Puedes utilizar estos enlaces personalizados para hacer saber a los usuarios de qué trata el formulario.
Para crear un enlace personalizado:
1. Dale al botón "Publicar" de tu typeform y, después, en el menú emergente que aparecerá en pantalla, haz clic directamente en el apartado "Configuración de enlace":
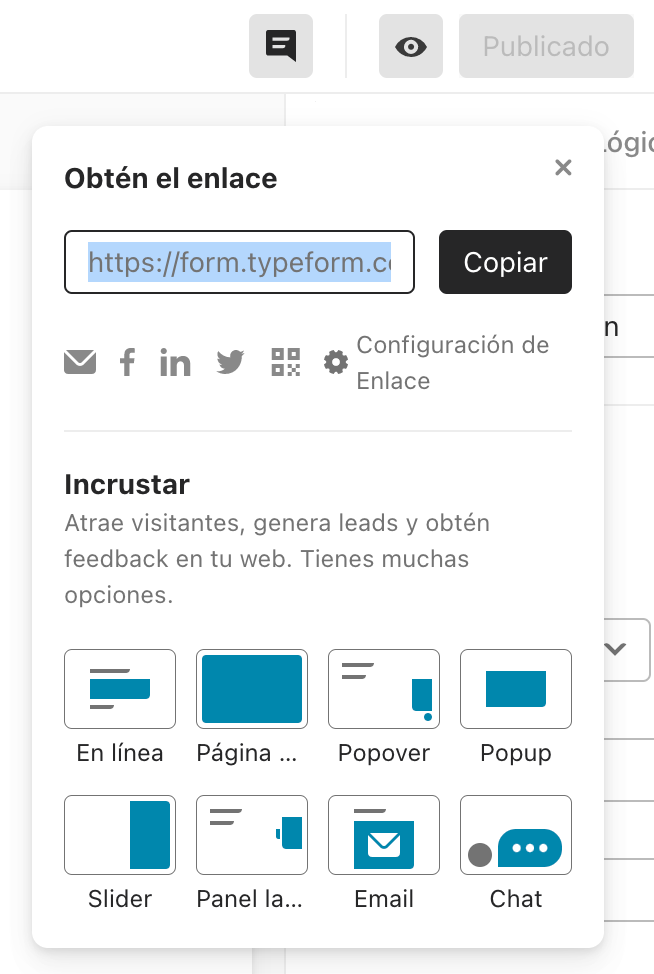
Puedes llegar a la misma pantalla a través del panel "Compartir" si pulsas en la opción "Personalizar link" una vez hayas publicado el formulario:
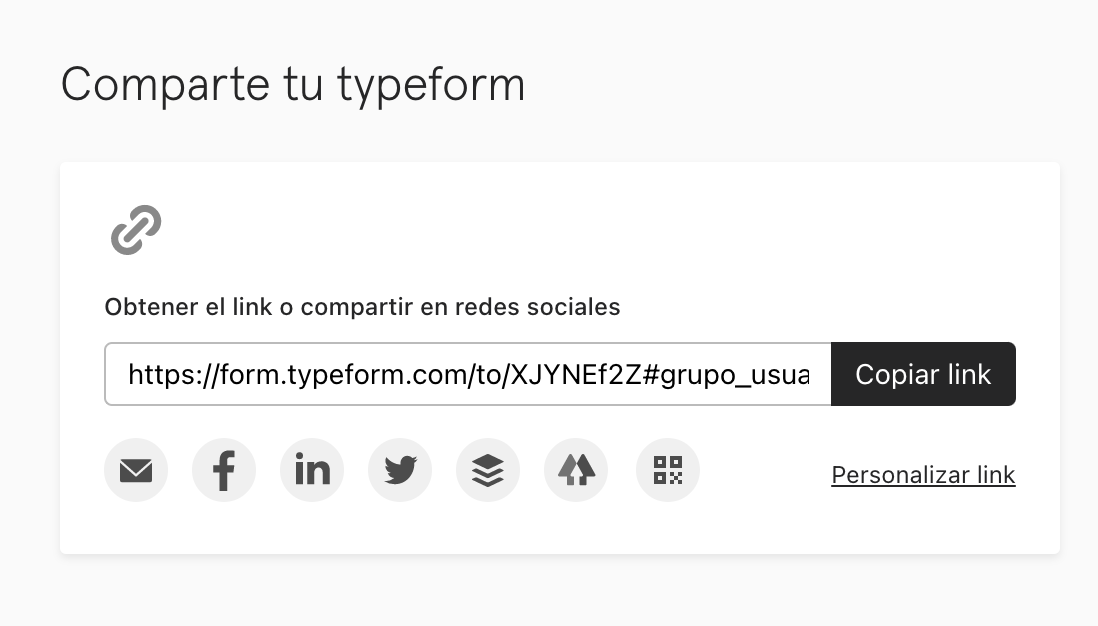
2. Ahora, pulsa en la pestaña "Enlace personalizado". Verás que la URL actual de tu formulario aparece ya escrita en el recuadro:
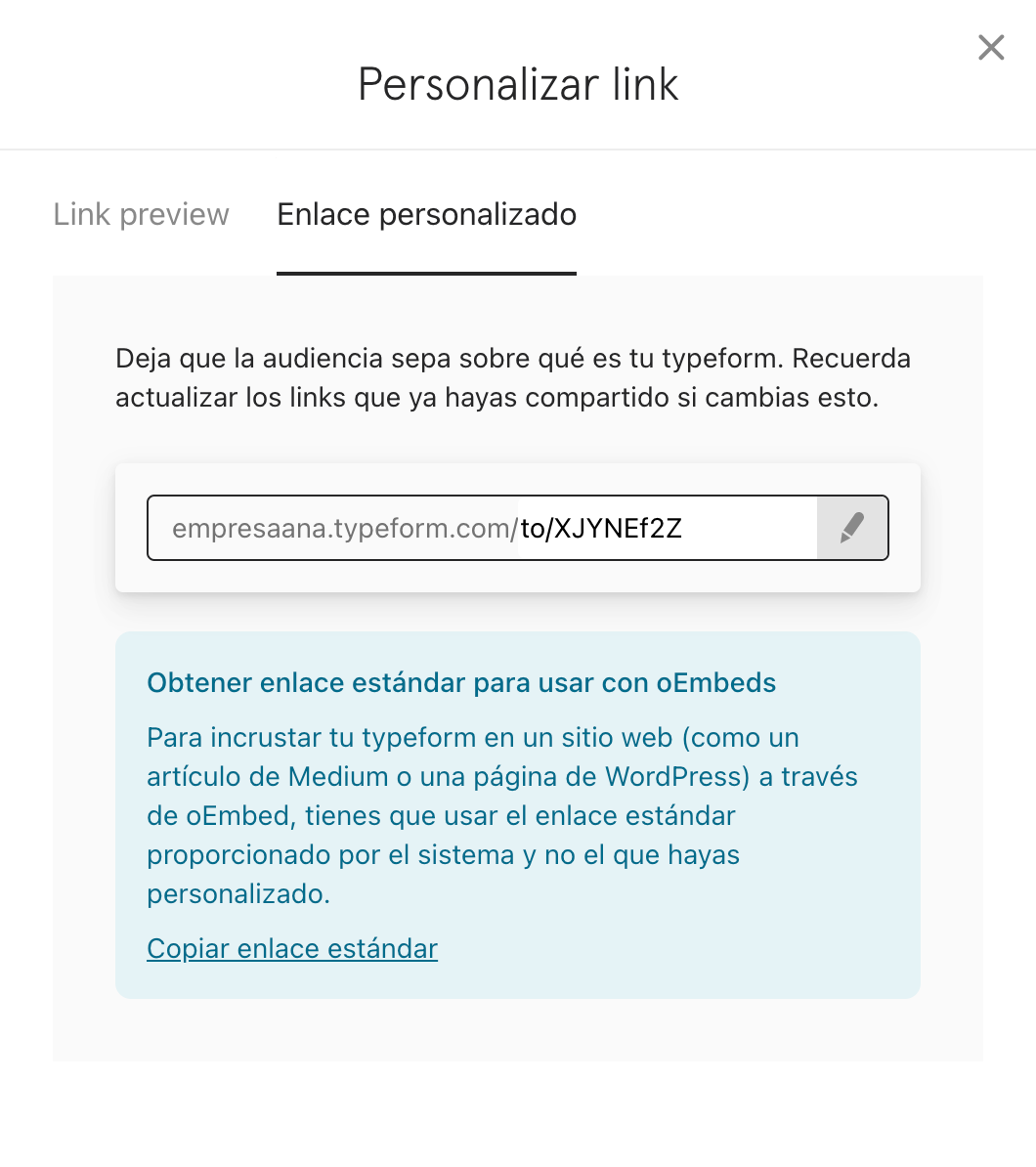
3. Pulsa en la parte de la URL que se encuentra a la derecha de la barra diagonal. Esto hará que todo lo que vaya después de ".com/" aparezca destacado. Ahora, escribe el texto que quieras que aparezca al final de la URL y haz clic en el botón "Guardar":
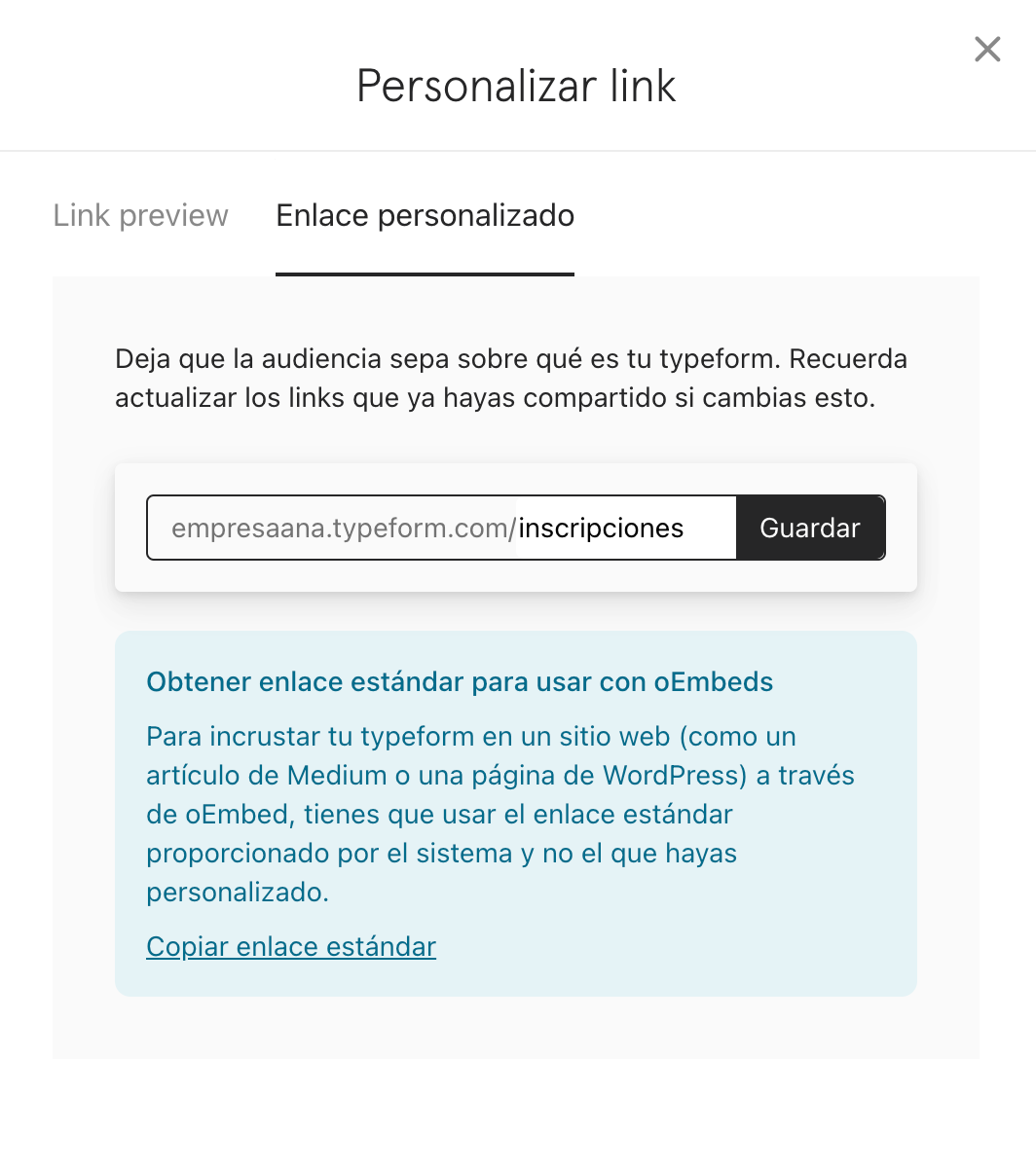
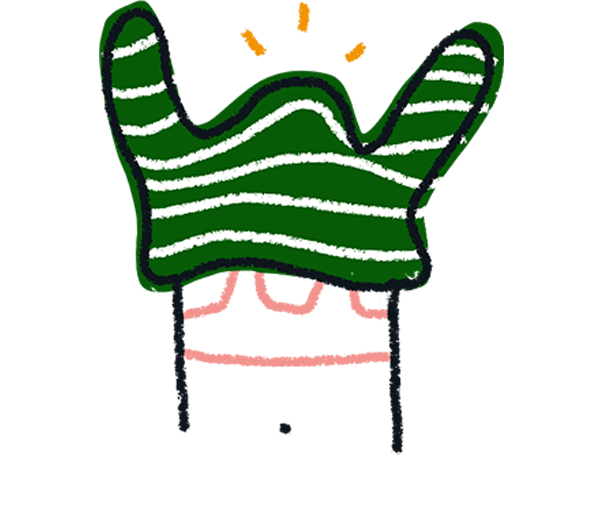
Nota: tu enlace personalizado debe tener entre 5 y 15 caracteres y solo puede incluir letras, números y guiones.
¡Bien hecho! ¡Acabas de crear un enlace personalizado! Pero, si por lo que sea, no te gusta, puedes usar el icono de la papelera para eliminarlo:
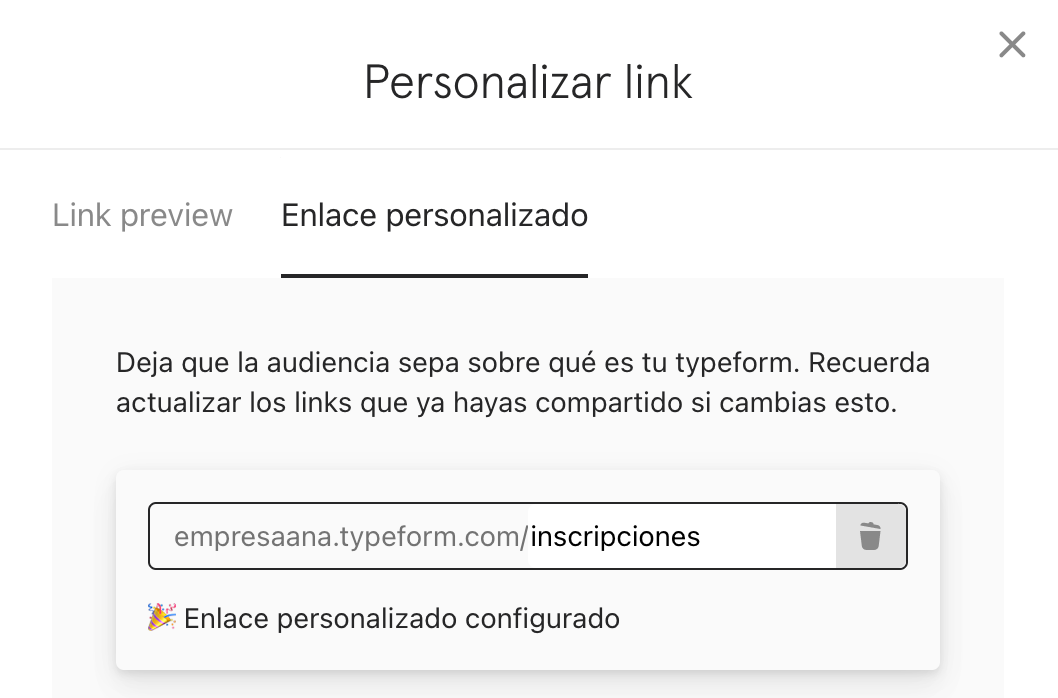
Justo después de que pulses el botón de eliminar, aparecerá el icono del lápiz, que podrás usar para crear un nuevo enlace personalizado. Para recuperar el enlace personalizado que acabas de eliminar, pulsa el botón "Deshacer".
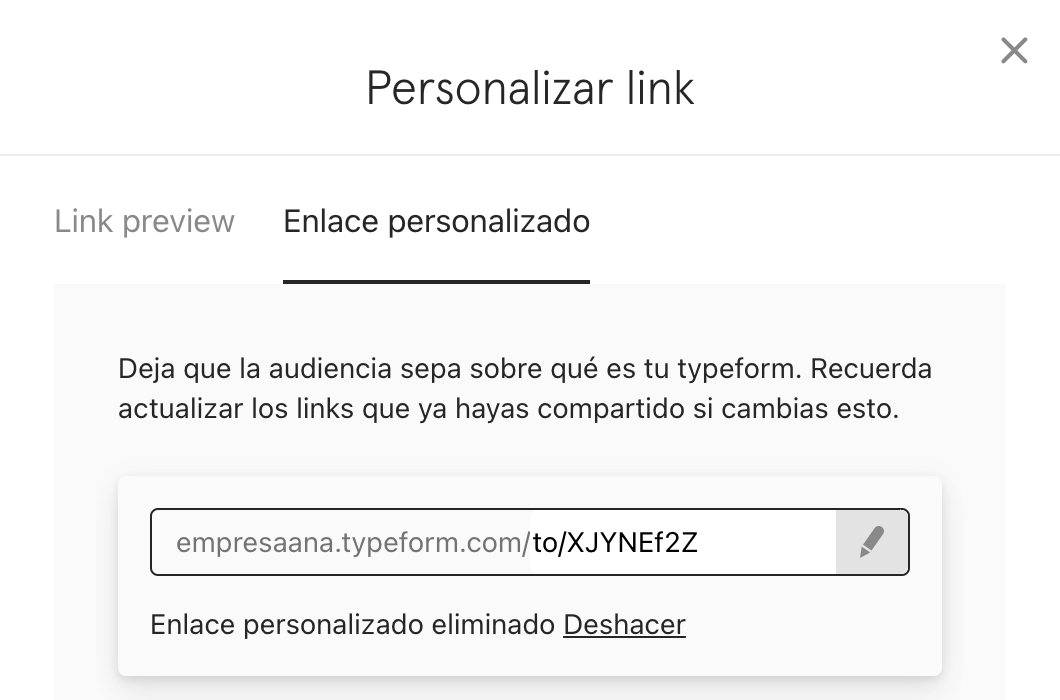
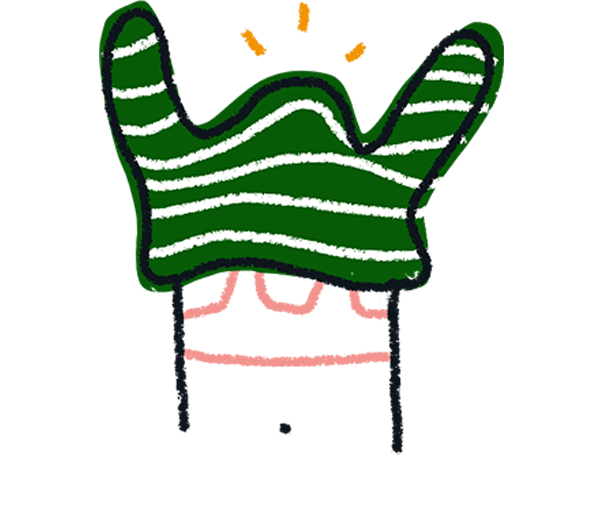
Nota: si ya habías compartido tu formulario con el enlace anterior, asegúrate de que vuelves a enviar a tus usuarios el enlace actualizado a tu typeform, esta vez con la URL personalizada.
¿Puedo quitar la palabra "typeform" de mi URL?
Es posible crear una URL en la que no aparezca la palabra "typeform" con nuestra función “Dominio personalizado” (pero solo está disponible en planes Enterprise). En este artículo (por ahora, solo disponible en inglés) te explicamos cómo funciona.
¿Qué pasa con los typeforms que ya había publicado con la URL anterior?
¡No pasa nada! Los typeforms que ya tengas publicados seguirán recibiendo nuevas respuestas aunque sigan teniendo el nombre anterior en sus URL. Los usuarios verán una pantalla (como la que te mostramos a continuación) con un botón que les redirigirá a la nueva dirección:
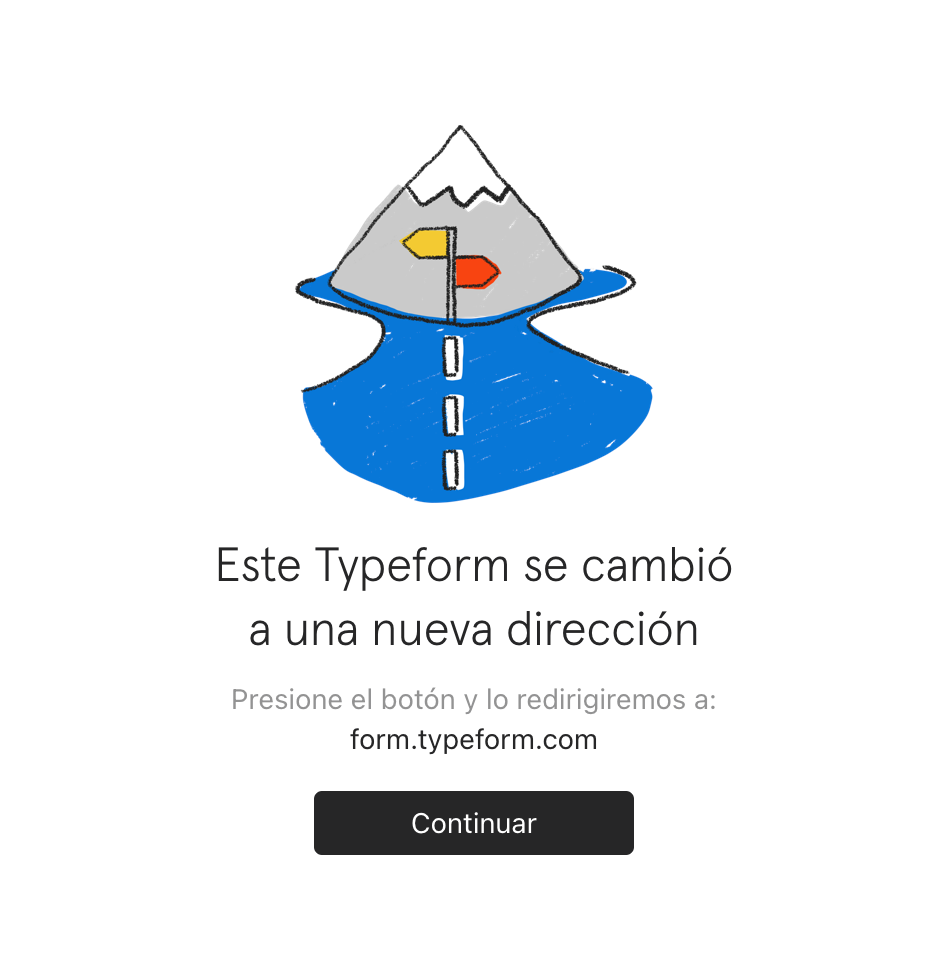
También puedes volver a enviar el formulario a tus usuarios, esta vez con la nueva dirección. Para ello, solo tienes que copiar la nueva URL en el panel "Compartir" de tu typeform.
¿Qué pasará con mis Zaps cuando cambie el subdominio de la URL?
Cuando cambies el subdominio de tu cuenta de Typeform, tus Zaps se mantendrán intactos.


