Integración con HubSpot: instalación y configuración
Conecta un typeform a HubSpot; crea o actualiza contactos, empresas o negocios; y envía los datos automáticamente a tu cuenta de HubSpot cuando alguien complete tu typeform.
También puedes asociar campos ocultos, preguntas de tipo "subida de archivo", resultados de cuestionarios y variables personalizadas a campos de HubSpot, así como editar la configuración de la integración en el panel "Conectar".
Si quieres consultar una lista completa de las posibles asociaciones que permite esta integración, sigue este enlace.
También puedes echar un vistazo a este artículo sobre cómo realizar el seguimiento de las fuentes de tráfico o a este otro, si quieres saber cómo personalizar tus typeforms con HubSpot.
Esto es lo que vas a necesitar:
- Una cuenta de HubSpot.
- Una cuenta gratuita de Typeform.
Cómo configurar la integración con HubSpot
Para conectar tu typeform con HubSpot:
1. Vete a tu área de trabajo y abre el typeform que quieras o bien crea uno nuevo. Para este ejemplo, nosotros vamos a usar un breve formulario enfocado a la generación de oportunidades de venta en el que se pide a los usuarios que faciliten sus datos de contacto.
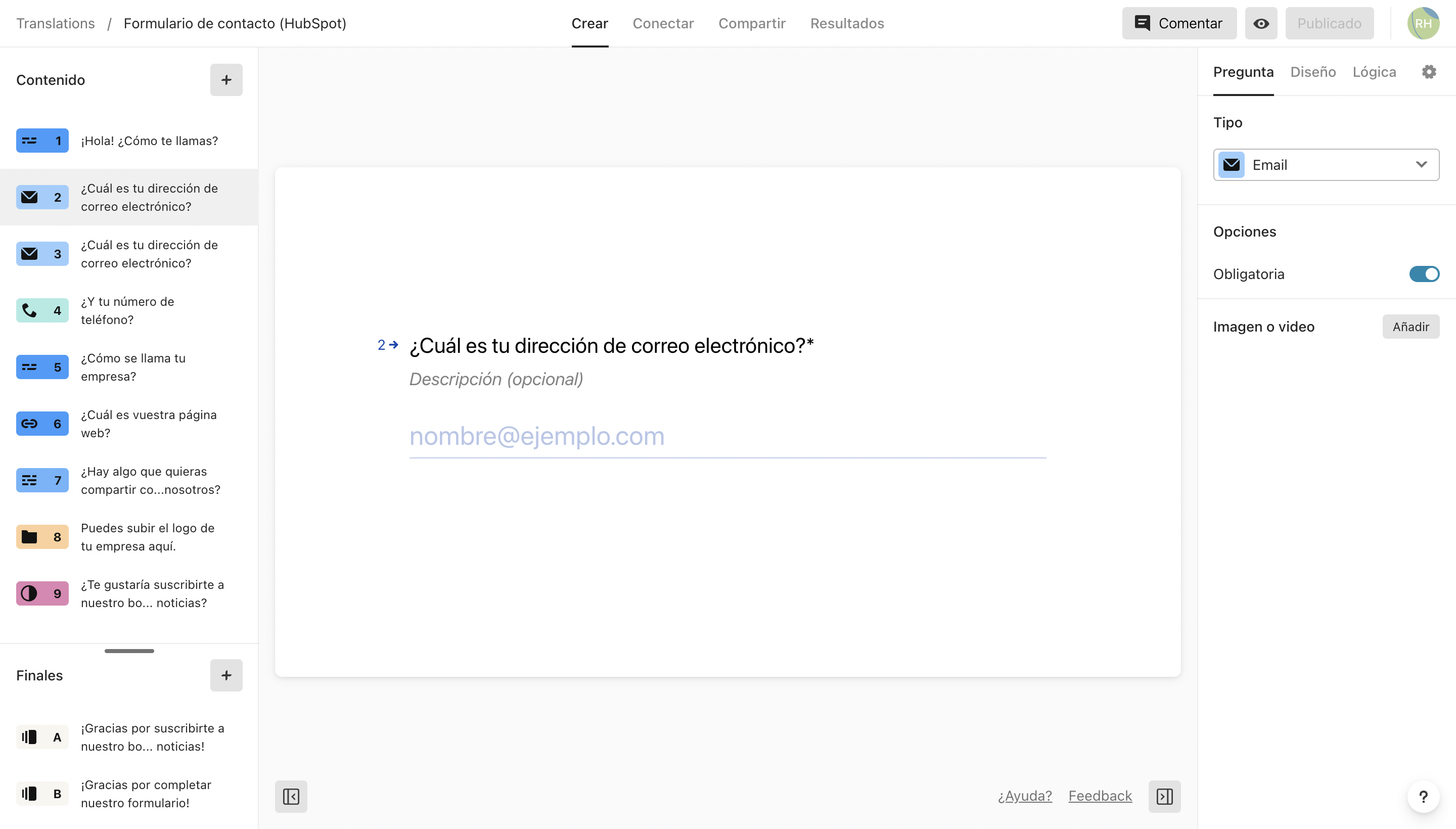
2. Vete al panel "Conectar" y haz clic en el botón "Conectar" que aparece al lado de HubSpot.
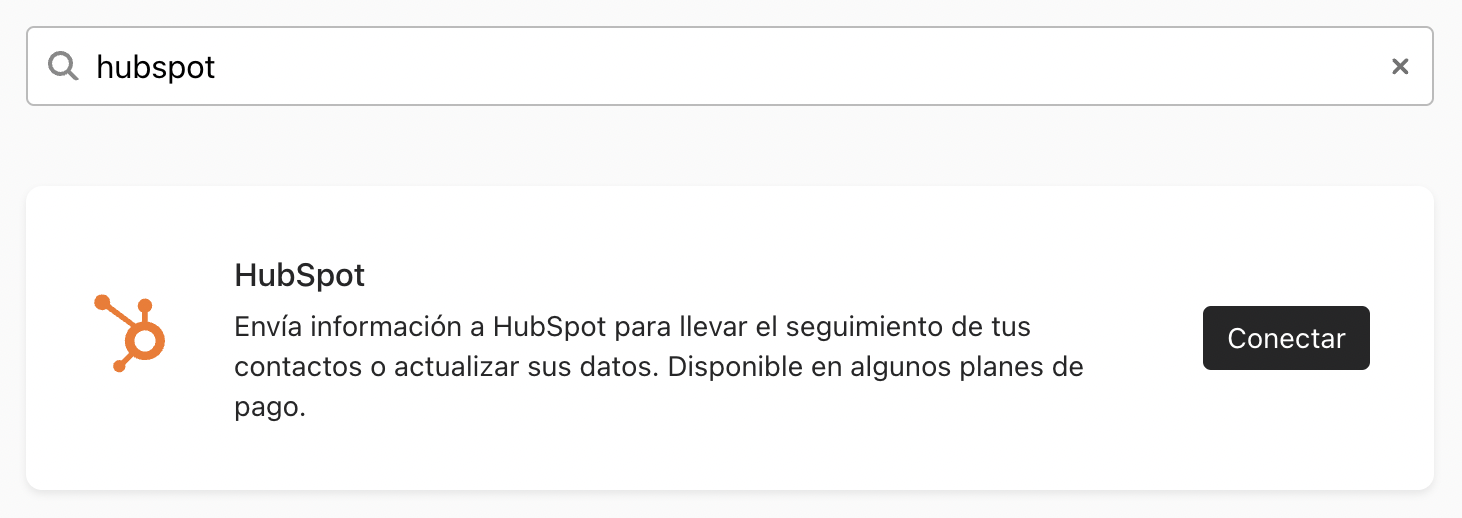
3. Pulsa el botón "Autorizar".
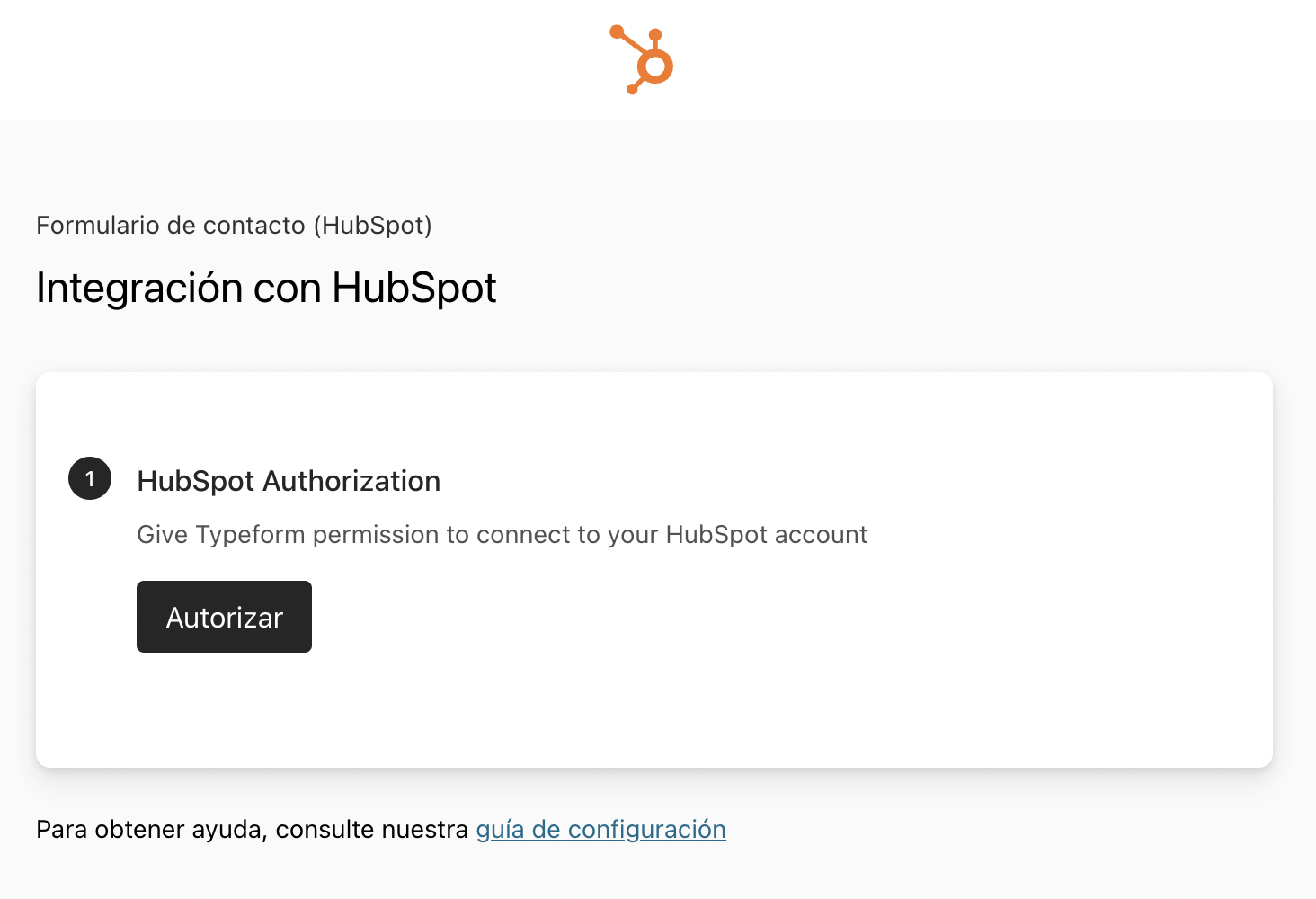
4. Selecciona la cuenta que quieras utilizar y pulsa el botón "Elegir cuenta".
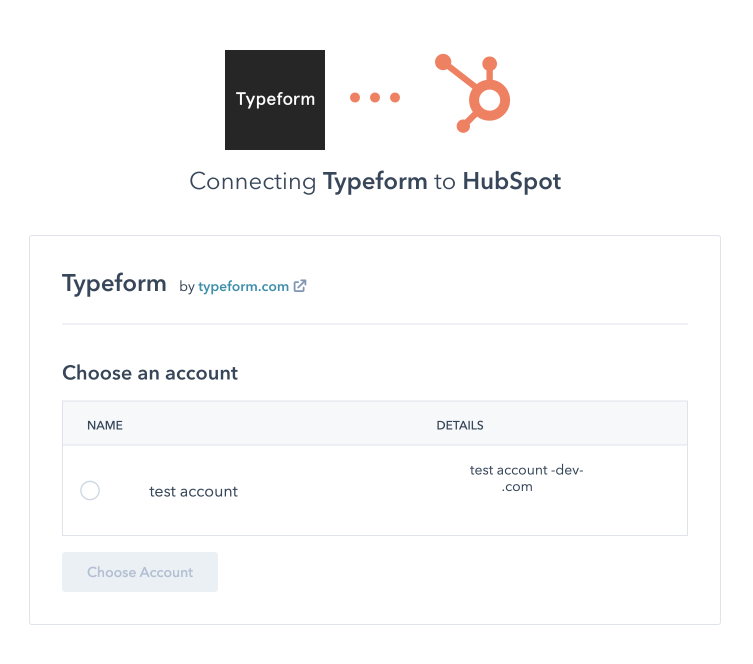
Nota: puedes asociar más de una cuenta de HubSpot a tu cuenta de Typeform. De hecho, cualquier cuenta que hayas conectado anteriormente aparecerá en esta lista. Sin embargo, un mismo typeform solo puede estar integrado con una cuenta de HubSpot, por lo que no será posible que integres el mismo typeform con varias cuentas de HubSpot a la vez.
5. Empieza a crear asociaciones entre las preguntas de tu typeform y los campos de HubSpot. Para ello, selecciona las opciones correspondientes en las listas desplegables.
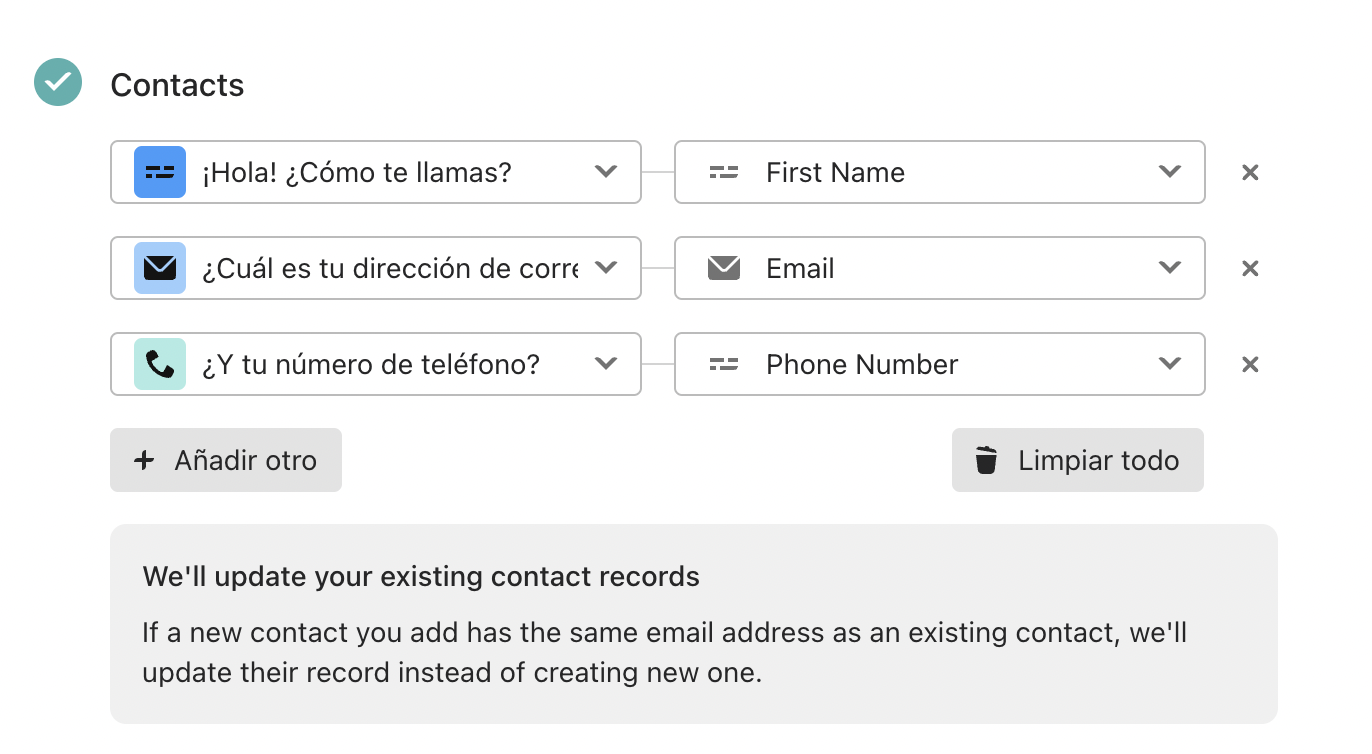
Puedes abrir la lista desplegable para consultar todas las opciones disponibles o bien escribir lo que estás buscando en el campo de búsqueda para encontrar rápidamente las preguntas de tu typeform y asociarlas a campos de HubSpot:
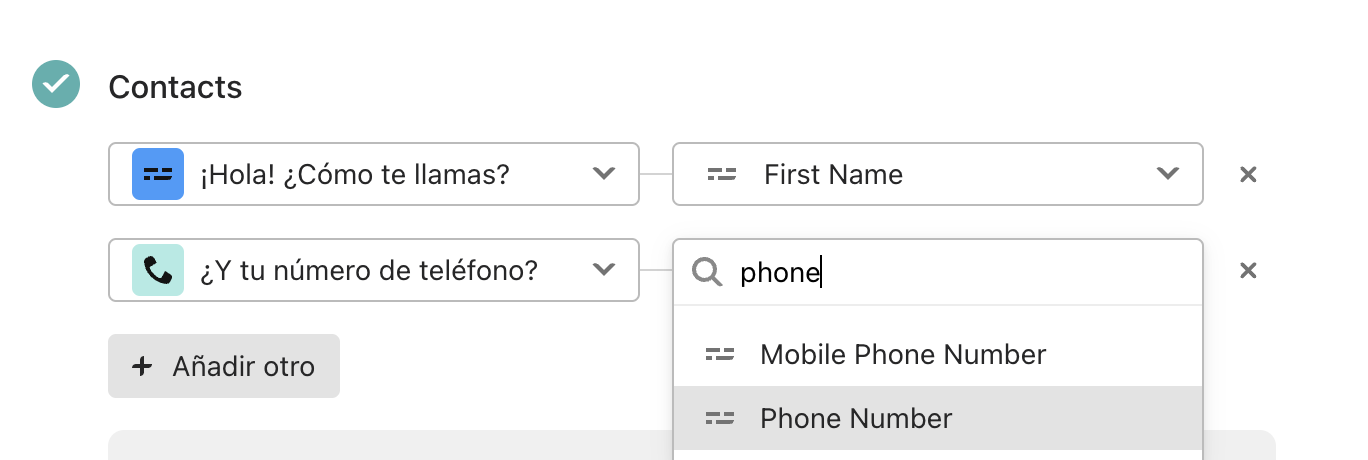
Si estableces una asociación con el campo "Email (Correo)" de HubSpot, tendrás la opción de marcar la casilla de verificación "Yes, require an email address (Sí, requerir dirección de correo)" para asegurarte de que solo se creen contactos si los usuarios facilitan una dirección de correo electrónico válida. Si no marcas esta casilla, HubSpot podría crear registros a partir de respuestas facilitadas en tu typeform en las que no se hubiera indicado una dirección de correo o bien esta estuviera mal escrita o no fuera válida.
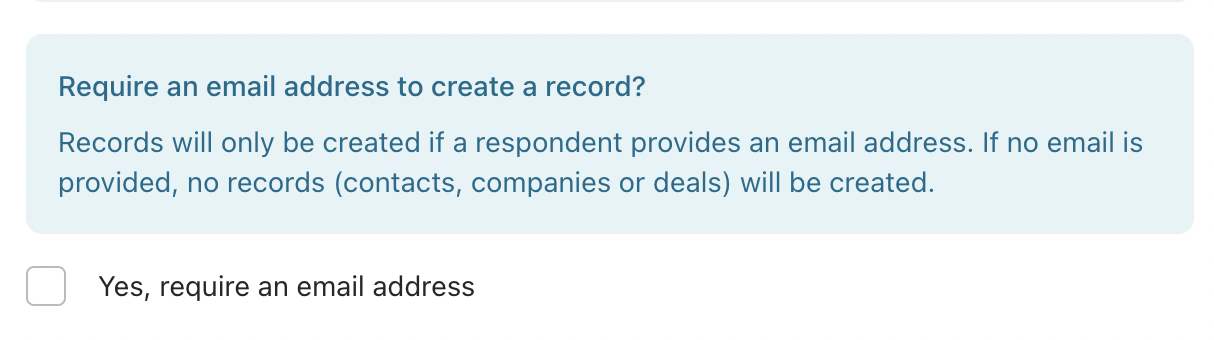
Te recomendamos que marques esta casilla si quieres hacer un seguimiento de las fuentes de tráfico de tu typeform en HubSpot. Si no estableces que la dirección de correo electrónico sea obligatoria, los leads que se creen con direcciones de correo no válidas no incluirán todos los datos de seguimiento de fuentes de HubSpot (por lo que, por ejemplo, la fuente de esos leads aparecerá definida como "Fuentes sin conexión").
Aunque no establezcas una asociación con el campo "Email (Correo)" de HubSpot, también tienes la opción de marcar otras casillas de verificación para indicar cuándo quieres que se actualicen los datos de contacto que ya tengas registrados de antes. En este ejemplo, los datos de contacto solo se actualizarán si los campos correspondientes al nombre ("First name") y el número de teléfono ("Phone Number") coinciden con el de un contacto ya existente.
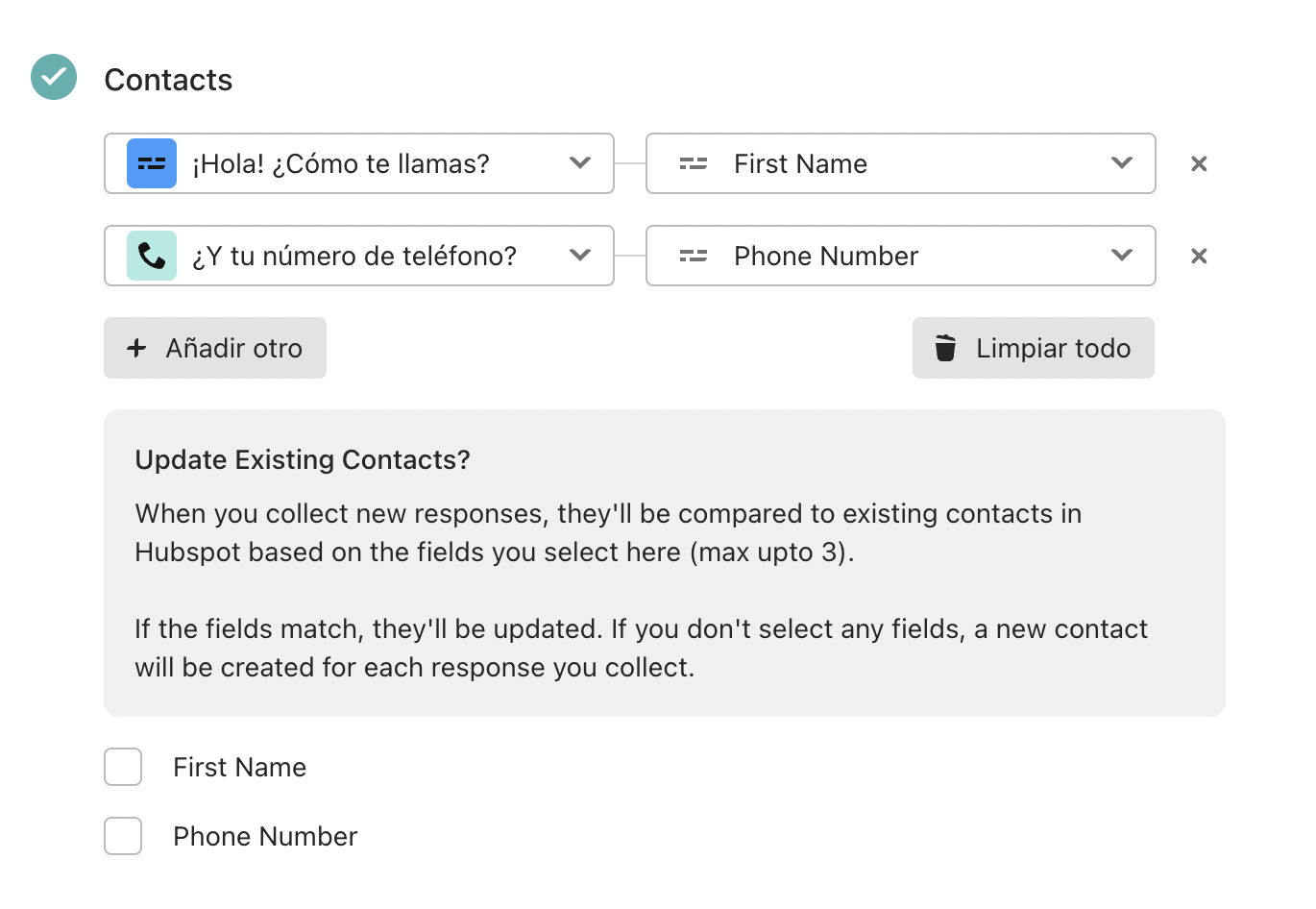
Si también quieres crear un formulario de HubSpot cuando alguien responda a tu typeform, debes asociar tus contactos al campo "Email (Correo)" de HubSpot. Para crear esta asociación, puedes utilizar la pregunta de tipo "email" de tu typeform o bien un campo oculto.
6. Si quieres, también tienes la opción de asociar las preguntas de tu typeform a empresas...
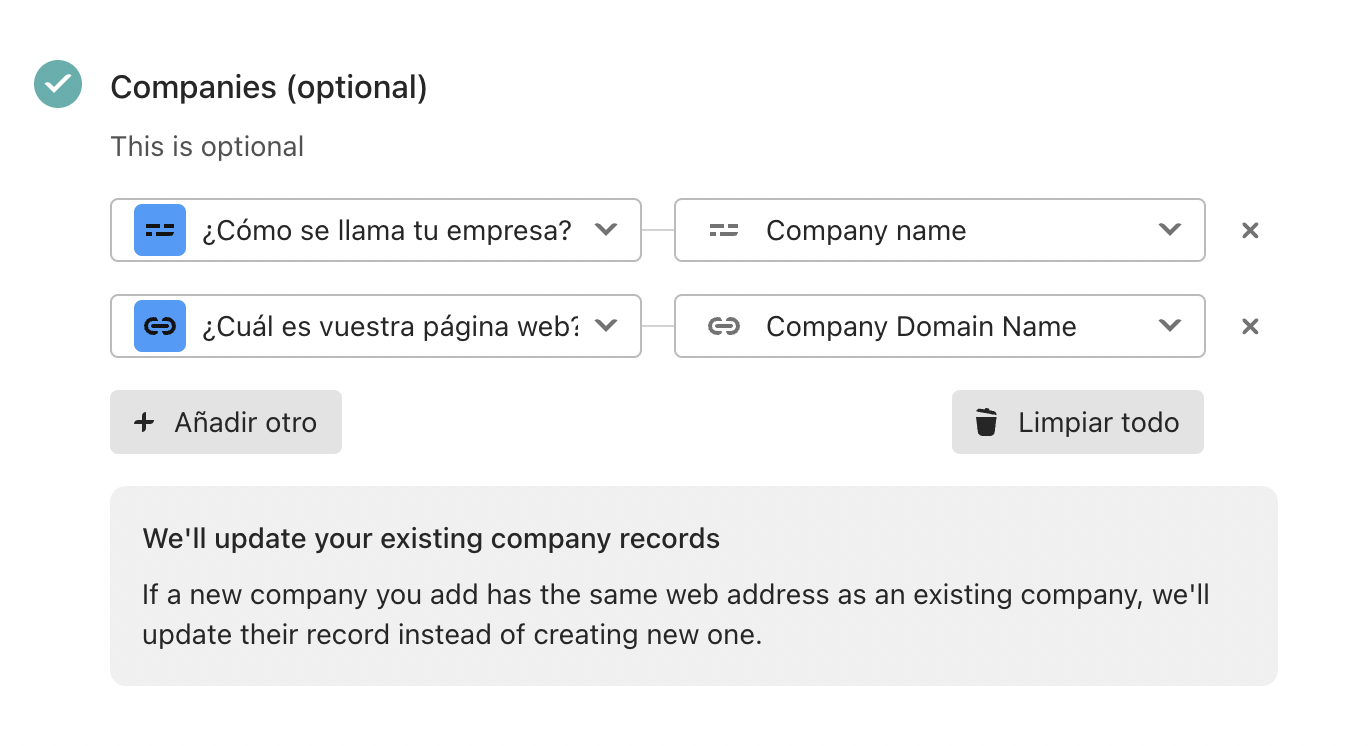
7. … o a negocios de HubSpot.
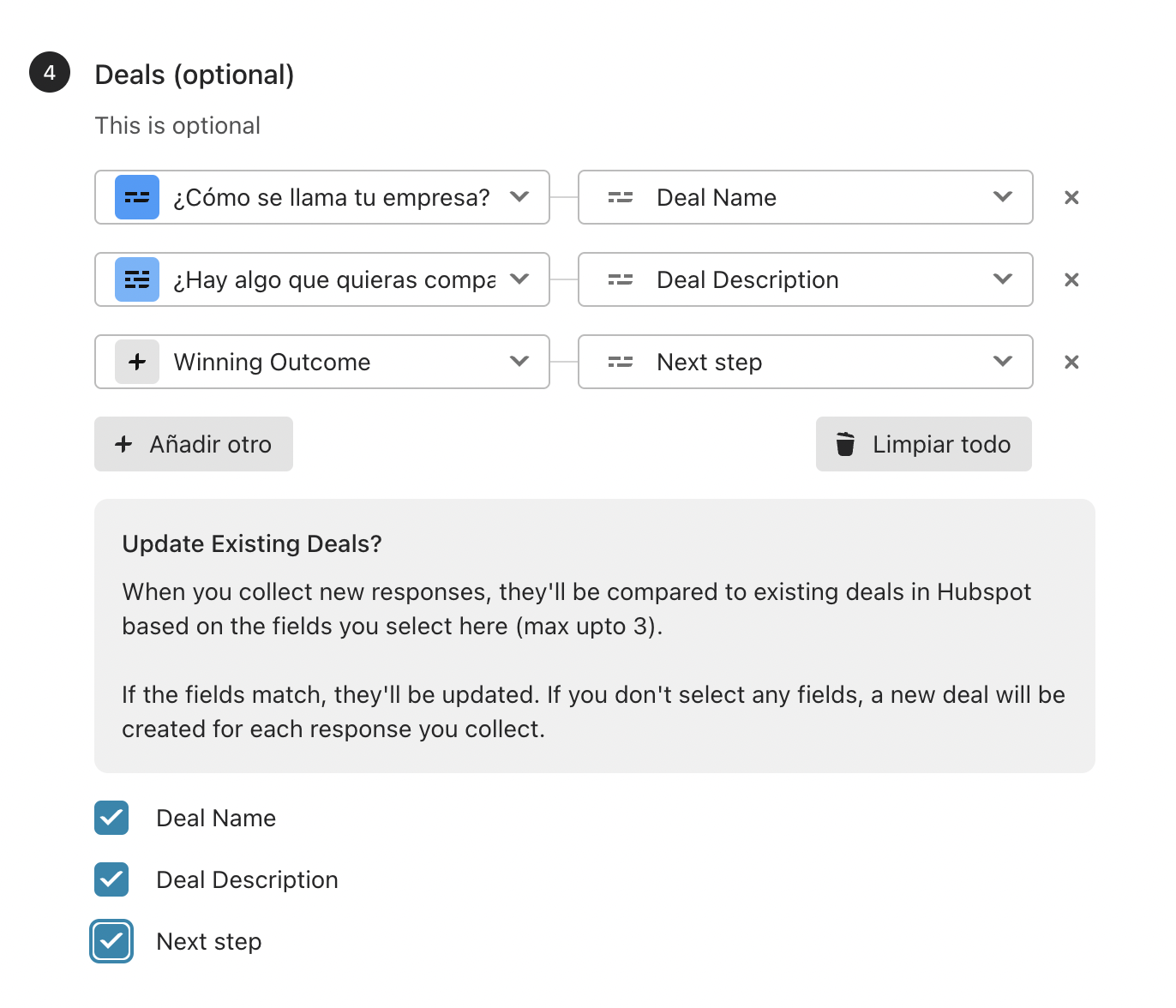
El campo "Winning Outcome (resultado final)" de un typeform se refiere a la pantalla final que verá cada usuario tras completar un cuestionario en función de las opciones que haya seleccionado.
En este ejemplo, el typeform incluye una pregunta de tipo "sí/no" en la que se pide a los usuarios que indiquen si quieren suscribirse o no al boletín de noticias. Los usuarios verán un final distinto en función de la respuesta que den a esta pregunta.
Si asocias esta pregunta a la propiedad "Next step (paso siguiente)" de HubSpot, podrás ver quién se ha suscrito a tu boletín de noticias y completar, por ejemplo, una nueva tarea para crear una lista de correo electrónico basada en esta información. Consulta este artículo si quieres aprender a crear propiedades personalizadas en HubSpot.
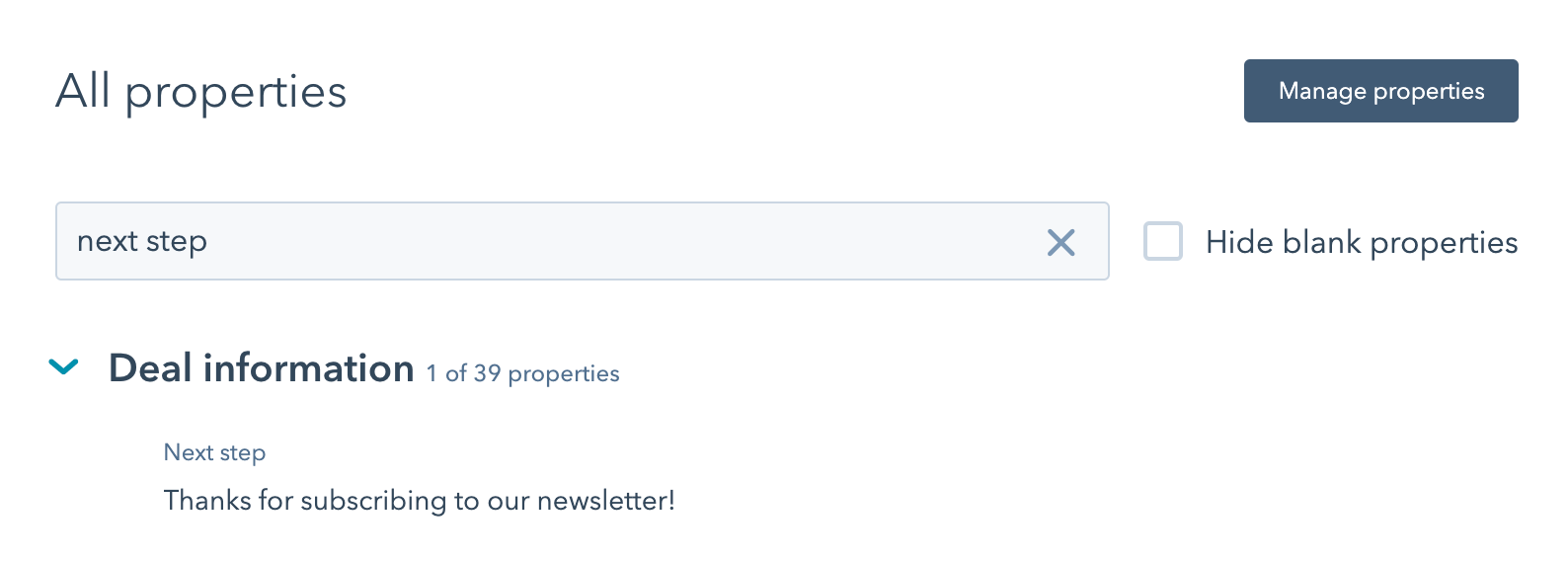
También puedes vincular tus negocios a un pipeline de HubSpot...
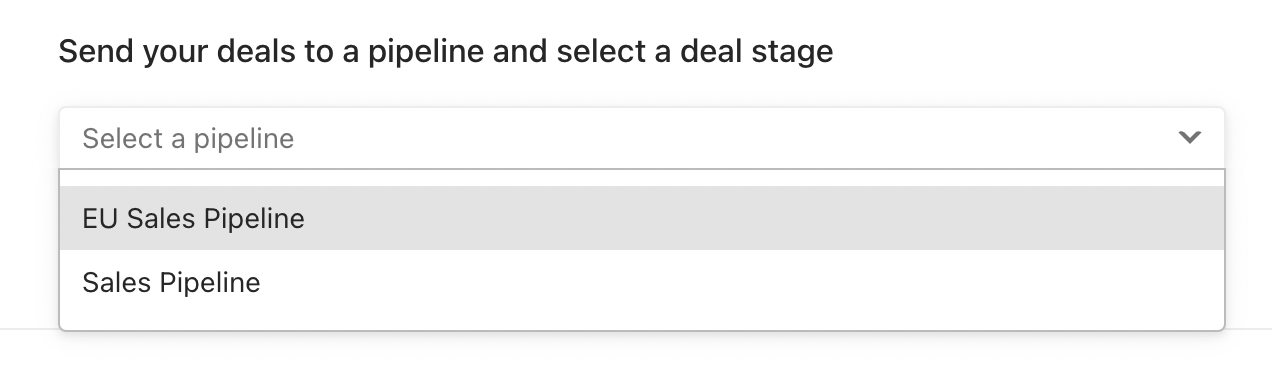
… así como seleccionar una etapa del negocio en la lista desplegable:
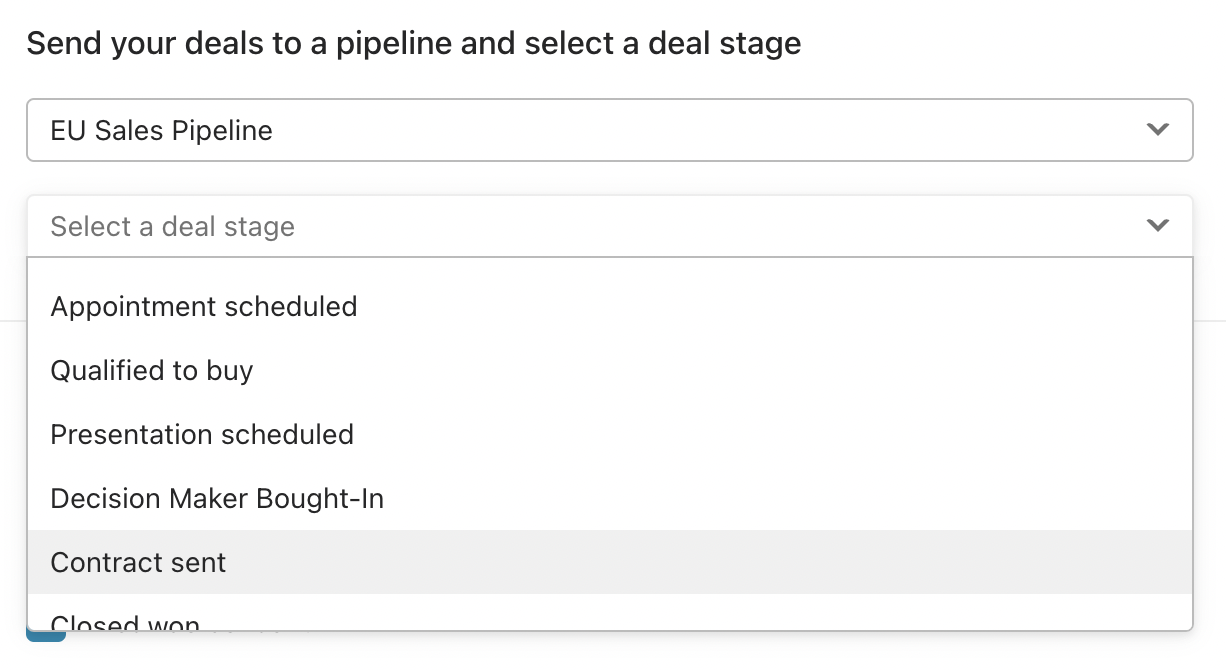
Esto ofrece un mayor contexto y te permite segmentar aún más tus negocios en el panel de ventas de HubSpot. Si quieres obtener más información sobre los pipelines y etapas de negocios en HubSpot, consulta este artículo.
¡Advertencia! Para poder hacer un seguimiento de las fuentes de tráfico de tus typeforms en HubSpot tendrás que hacer un par de ajustes más en la configuración.
8. Si quieres empezar a hacer un seguimiento de las fuentes de tráfico (tráfico directo, redes sociales, etc.) de tus typeforms, activa el interruptor correspondiente y vete al panel de control de tu cuenta de HubSpot para empezar a filtrar contactos en función de las propiedades de las fuentes. Para hacer un seguimiento de las fuentes de tráfico en typeforms incrustados, sigue las instrucciones de configuración que te detallamos en nuestra guía para el seguimiento de fuentes de tráfico en HubSpot (para usuarios avanzados).
9. Marca la casilla de verificación correspondiente para enviar las respuestas que ya has recibido en tu typeform a HubSpot.
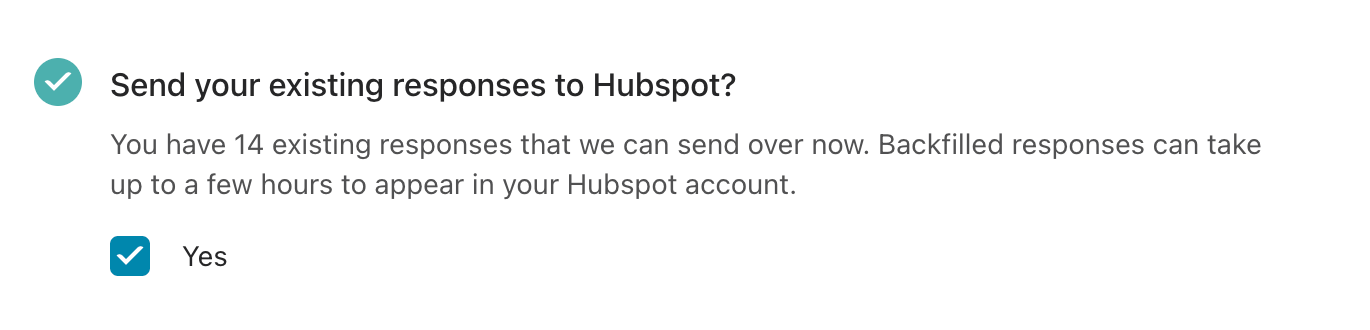
El proceso de envío a HubSpot de las respuestas ya registradas hasta ese momento por el formulario funciona de la forma siguiente:
- El número máximo de respuestas ya registradas por un typeform que pueden enviarse a HubSpot es de 1.000. Si un formulario ya ha recibido más de 1.000 respuestas, solo se enviarán las 1.000 últimas.
- Si no es posible enviar a HubSpot las respuestas facilitadas por un usuario concreto porque, por ejemplo, este ha introducido una dirección de correo electrónico que no es válida, ninguna de sus respuestas podrán enviarse a HubSpot, pero sí lo harán las de los demás usuarios.
- Solo es posible enviar las respuestas anteriores a HubSpot cuando se configura la integración por primera vez y no cuando se edita.
- Enviar las respuestas registradas previamente por el formulario a HubSpot es un proceso que puede llevar varias horas en función del número de respuestas que estés intentando enviar y de cuántos usuarios de HubSpot estén realizando ese mismo proceso al mismo tiempo.
- Puedes seleccionar un máximo de tres campos para actualizar los registros ya existentes; como, por ejemplo, "First Name (Nombre)", "Last Name (Apellido)" e "Email (Correo)".
10. Cuando hayas configurado las opciones a tu gusto, pulsa el botón "Save (Guardar)".
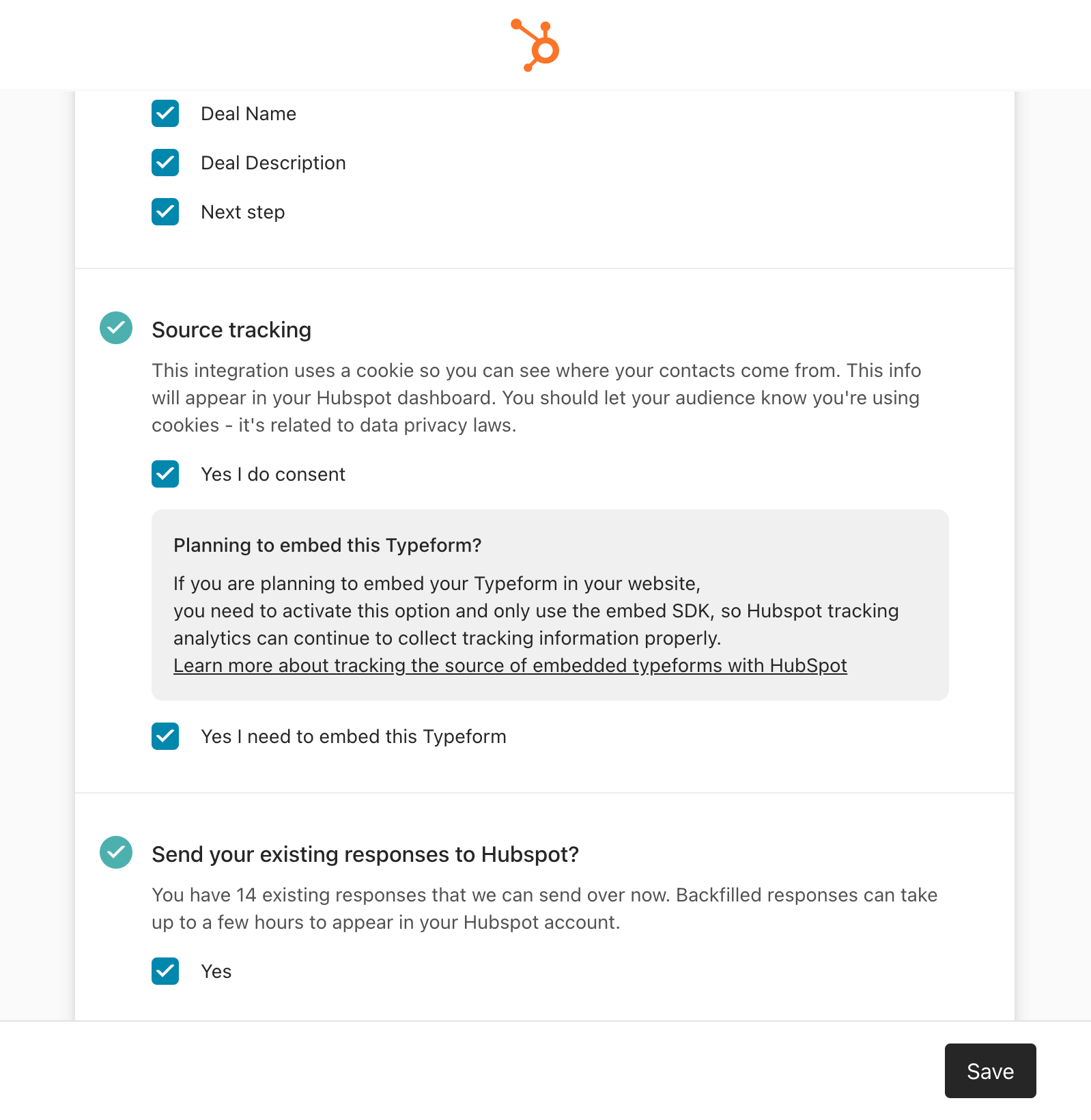
11. Ahora verás que la integración aparece activada en el panel "Conectar". Puedes pulsar sobre el interruptor para desactivarla.
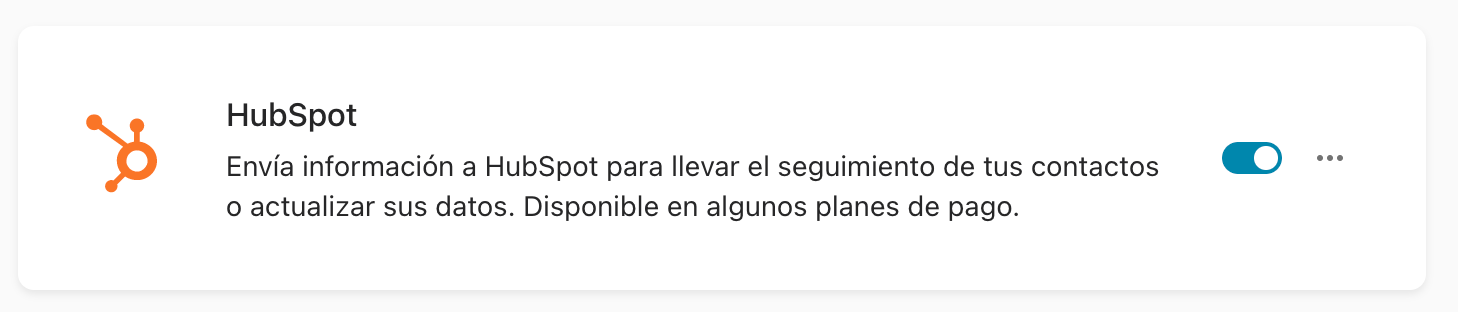
12. También puedes hacer clic sobre el icono de los tres puntos para "Editar" o "Eliminar" tu integración.
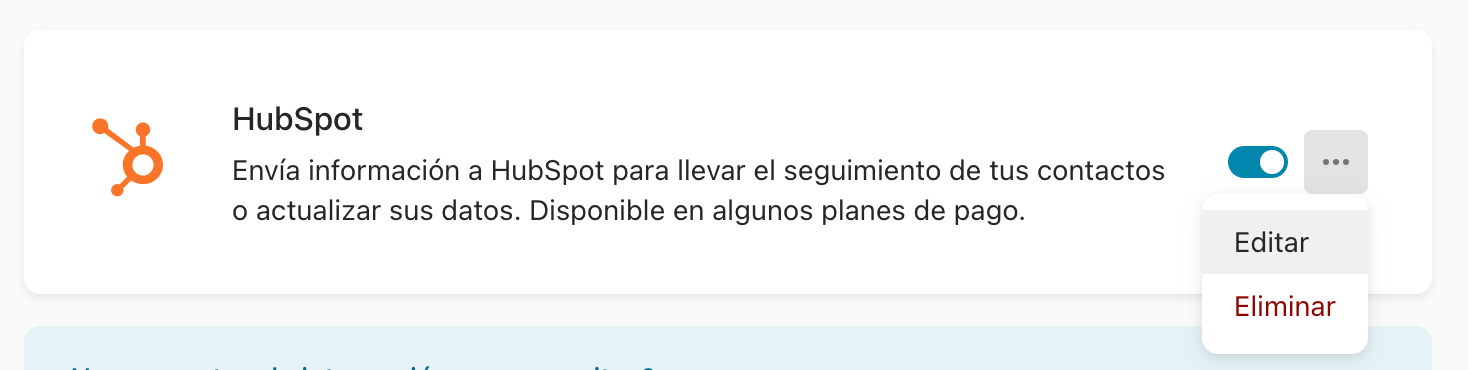
Si el sistema no te deja activar el interruptor para poner en marcha la integración y aparece en pantalla un mensaje de error como el que se muestra a continuación, selecciona la opción "Editar" para actualizar tus asociaciones y, después, haz clic en el botón "Guardar".
![[TYP-7752] Integration - Hubspot - Unable to activate integration (getting error) - Jira 2022-09-15 at 4.47.44 PM](https://p-xwf1oejj.b4.n0.cdn.getcloudapp.com/items/L1u9Jvdm/47507c8c-ca2f-4310-bc2d-82f885305030.jpg?source=viewer&v=c9d7b841dd94853a6ae2c0b3b7766009)
A partir de ahora, cuando los usuarios completen tu typeform, verás cómo se van creado nuevos contactos, empresas y negocios en tu cuenta de HubSpot:
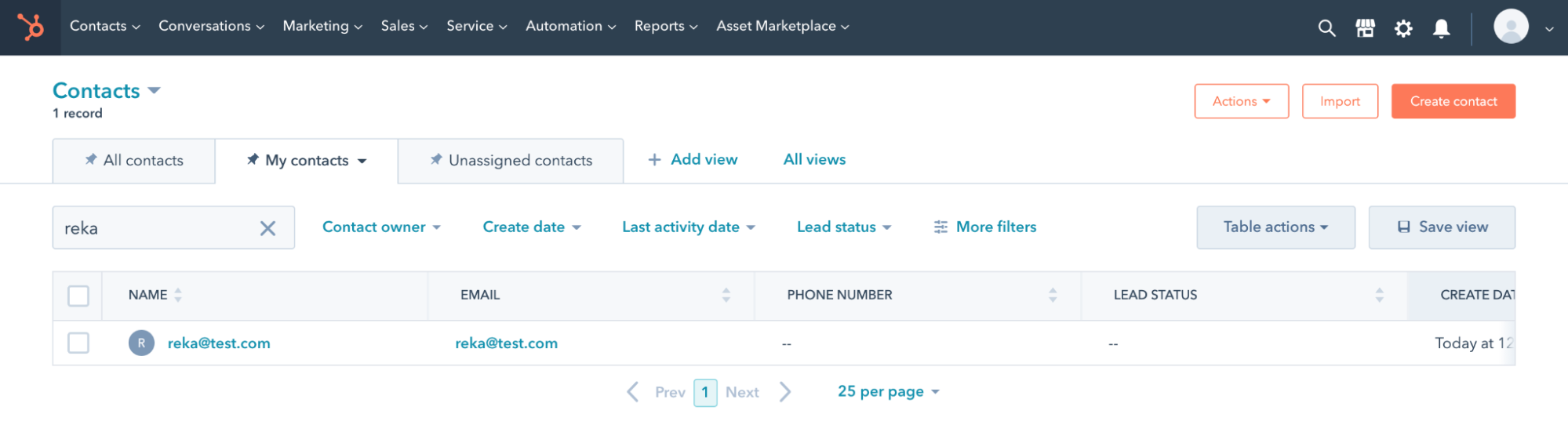
Si quieres consultar una lista completa de las posibles asociaciones que pueden establecerse con campos de HubSpot, echa un vistazo a este artículo.


