Cómo usar la función lógica "ramas y cálculos" para mostrar a cada usuario las preguntas más pertinentes
Cuanto más pertinentes sean tus typeforms para tu audiencia, mayor participación habrá y más alta será la tasa de respuesta. Puedes utilizar la lógica para crear typeforms con distintas ramas en los que los usuarios vayan por caminos distintos en función de sus respuestas. Además de ser una forma muy chula de segmentar a tu público, podrás mostrar a los usuarios únicamente aquellas preguntas que sean más pertinentes en cada caso. De esta forma, no les harás perder el tiempo y mantendrás vivo su interés.
Nota: las funciones lógicas aún no están disponibles desde dispositivos móviles. Edita tu typeform desde un ordenador de escritorio para aprovechar al máximo todo el potencial de la lógica.
Veamos un ejemplo. El typeform que te enseñamos a continuación empieza con una pregunta de tipo "elección múltiple", en la que los usuarios pueden elegir tantas opciones como deseen. Una vez respondan a esa primera pregunta, a nuestros usuarios solo se les mostrará aquellas preguntas complementarias que estén relacionadas con las opciones que hubieran indicado antes. Compruébalo por ti mismo/a aquí:
De esta manera, si un usuario marca la opción "National Geographic", solo verá preguntas relacionadas con esa revista. Pero, si, en cambio, selecciona "National Geographic" y "Muy interesante", verá preguntas relativas a ambas revistas. Útil, ¿verdad? Veamos cómo tenemos que utilizar la lógica para lograrlo…
Para que te hagas una idea de cómo es este typeform, aquí puedes ver la lógica y estructura que tiene:
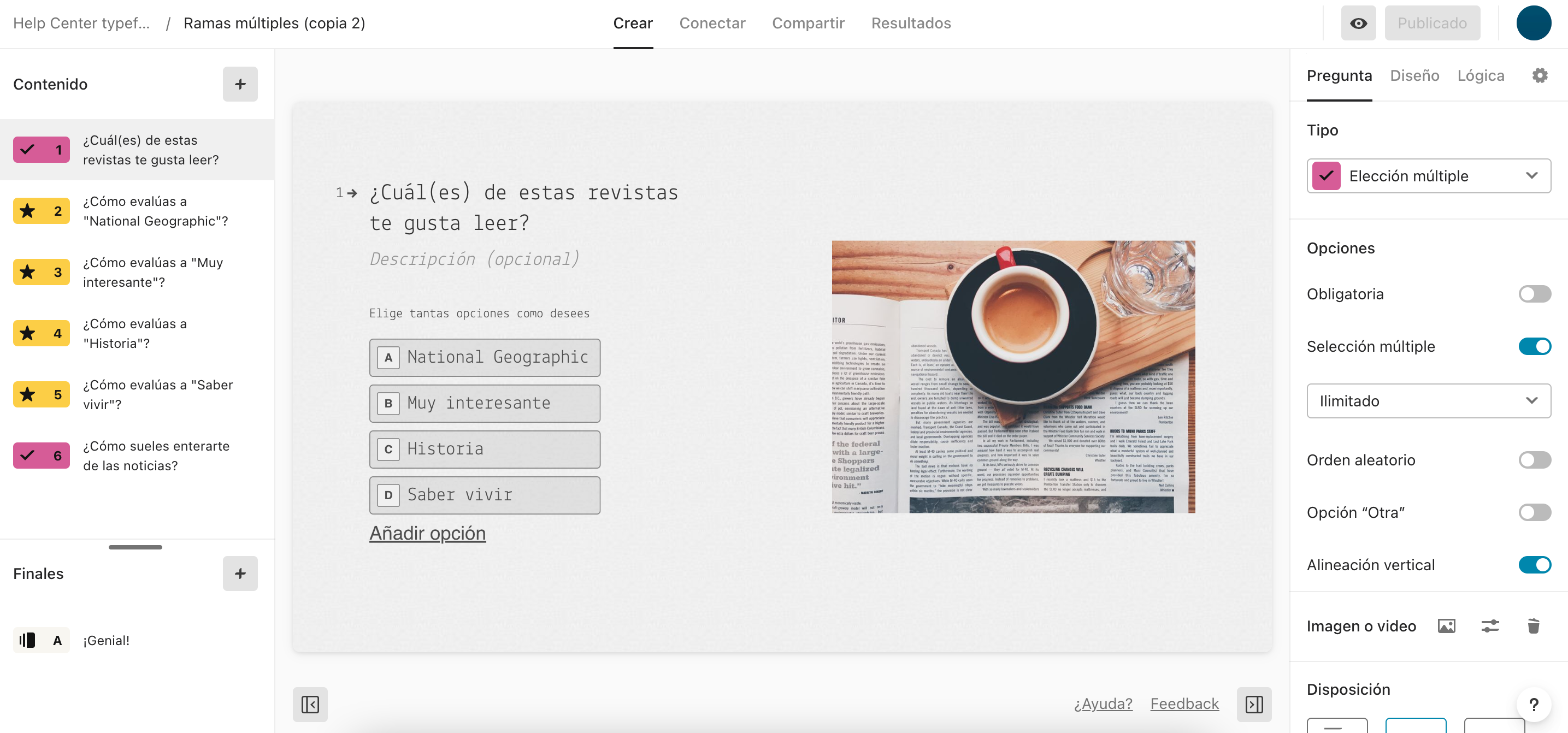
1. Para empezar, añade una pregunta de "elección múltiple" o "elección de imágenes". Nosotros hemos optado por el primer tipo:
No te olvides de activar la opción "selección múltiple" en la pestaña "Pregunta" del menú de la derecha.
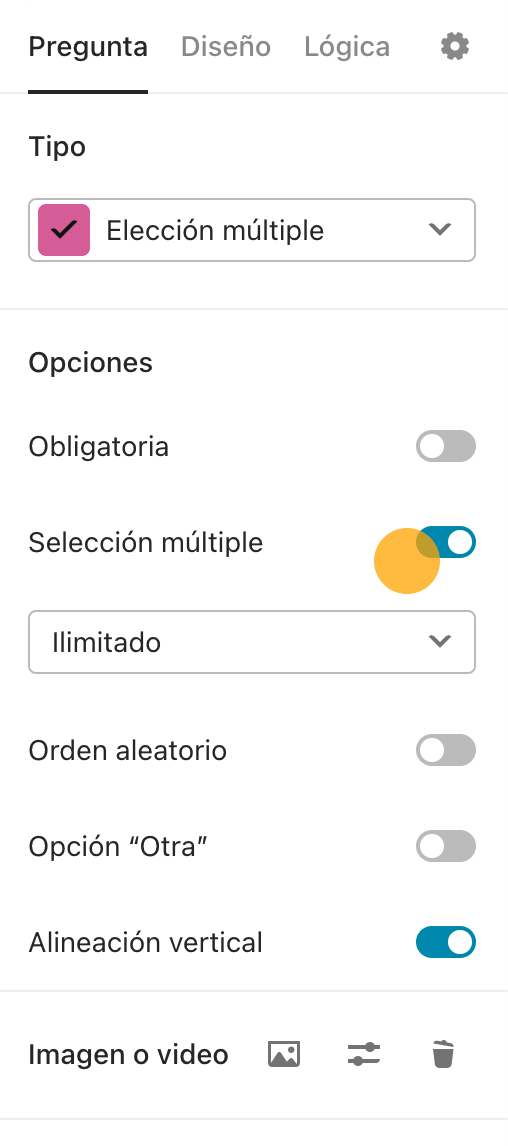
2. Después, añade cuatro preguntas complementarias; cada una de ellas relacionada con una de las cuatro posibles respuestas de la pregunta anterior. En nuestro caso, las cuatro preguntas complementarias son de tipo "puntuación":
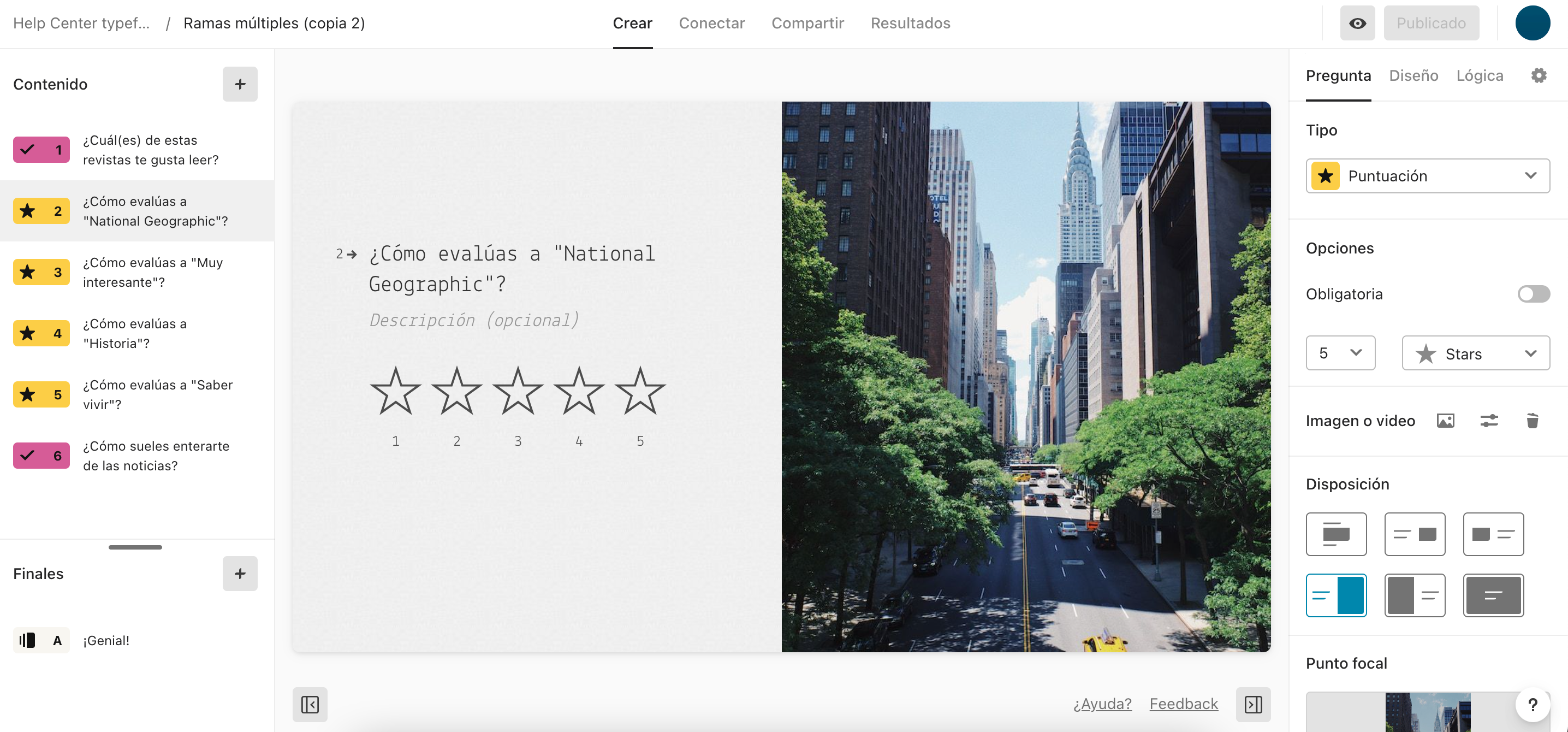
Ahora, vamos a configurar reglas lógicas para estas preguntas.
3. Vete a la pestaña "Lógica" del menú de la derecha y pulsa en la opción "Ramas y cálculos". Añade las siguientes reglas lógicas en la pregunta de tipo "elección múltiple" ("¿Cuál(es) de estas revistas te gusta leer?"):
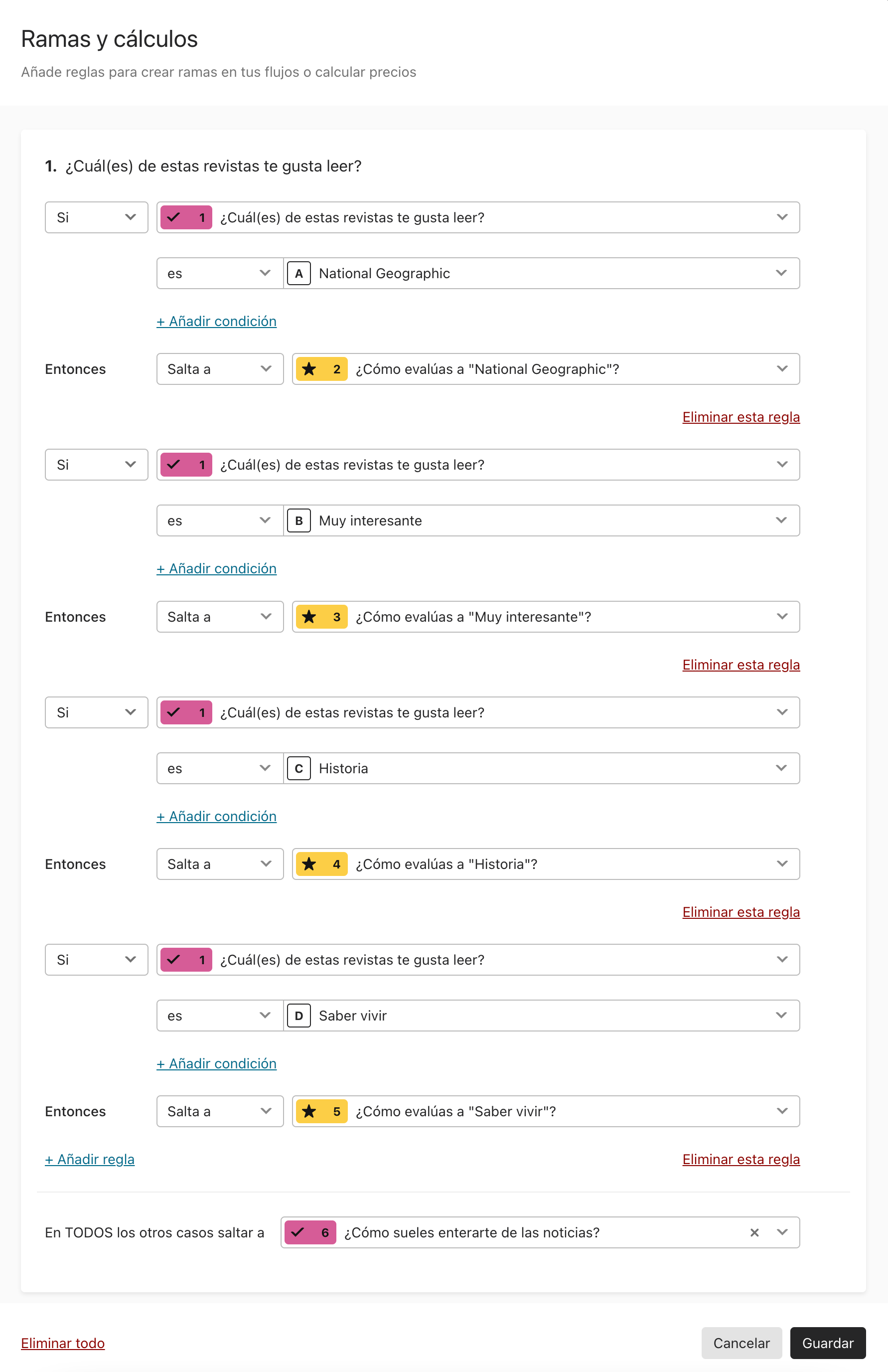
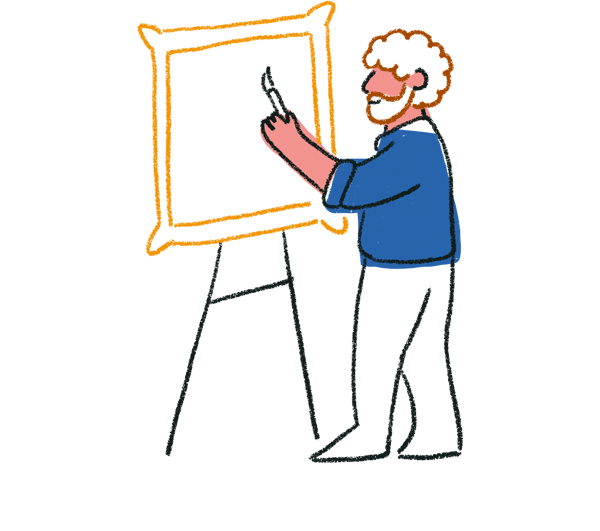
¡Consejo! Puedes editar los enunciados de tus preguntas directamente desde la ventana "Ramas y cálculos". Para ello, solo tienes que pulsar sobre ellos y hacer los cambios que quieras.
4. Queremos que las preguntas complementarias que no sean pertinentes permanezcan ocultas para los usuarios. Para conseguirlo, tendremos que añadir la misma serie de reglas lógicas que creamos antes para la pregunta de "elección múltiple" (en el paso n.º 3), pero en cada una de las preguntas complementarias. La única diferencia es que omitiremos aquellas reglas lógicas que impliquen saltar a la pregunta que estemos editando en esos momentos y a las preguntas que la precedan. Pero, como podrás comprobar, las preguntas fluyen en cascada, por lo que, a medida que avancemos, cada vez habrá menos saltos que añadir en cada bloque.
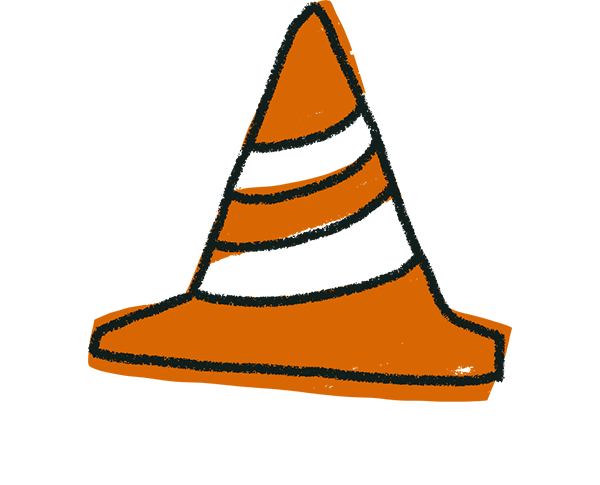
¡Advertencia! Crea las reglas lógicas siguiendo este orden para que el sistema no se salte ninguna pregunta complementaria (porque la lógica funciona de tal manera que, cuando la primera condición que has establecido se cumple, esta hace que el sistema ejecute el salto y omita otros posibles escenarios en los que se cumplan las demás condiciones).
Estas son las reglas lógicas que tendríamos que añadir en la pregunta complementaria n.º 2, "¿Cómo evalúas a National Geographic?":
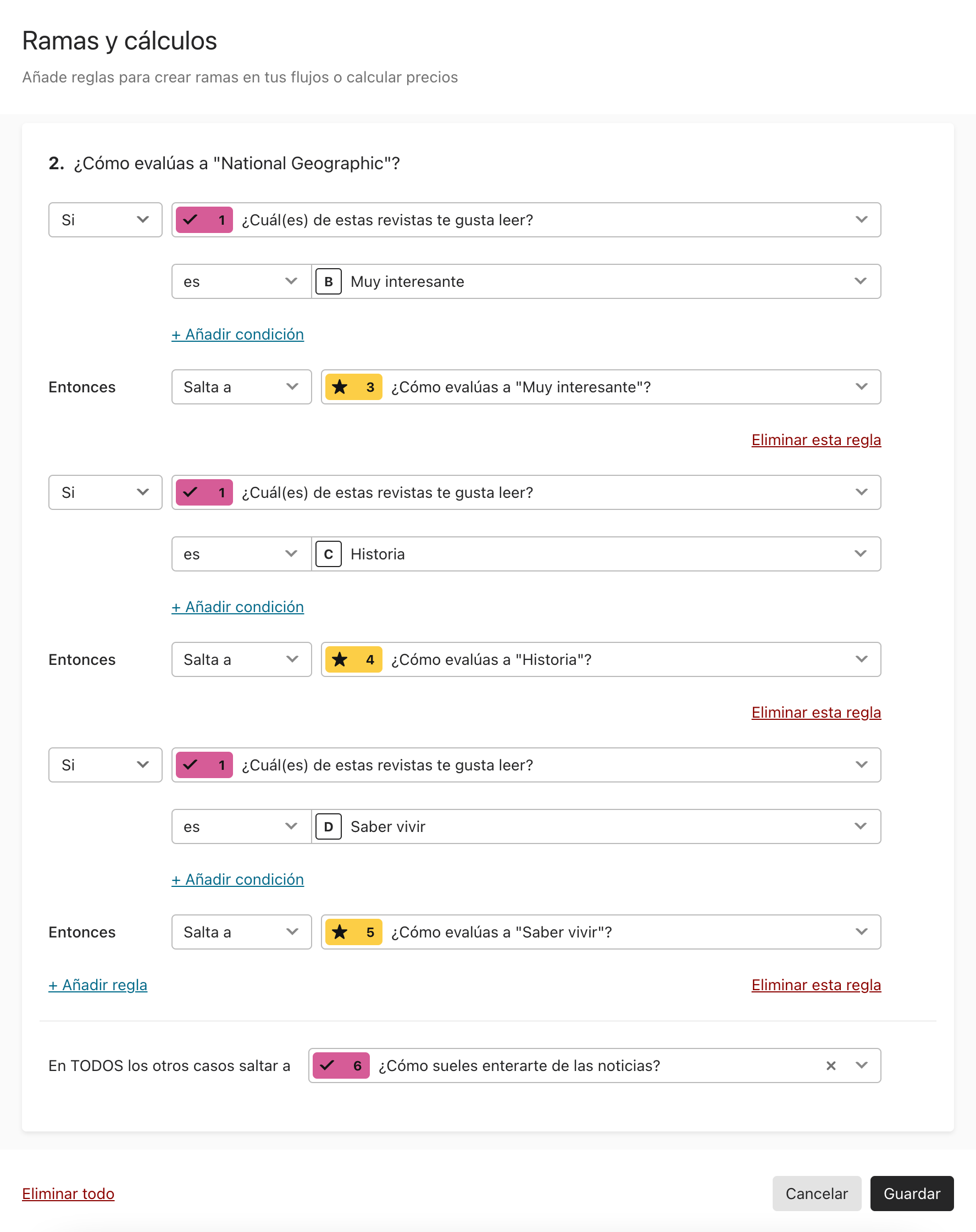
Estas son las reglas lógicas que tendríamos que añadir en la pregunta complementaria n.º 3, "¿Cómo evalúas a Muy interesante?":
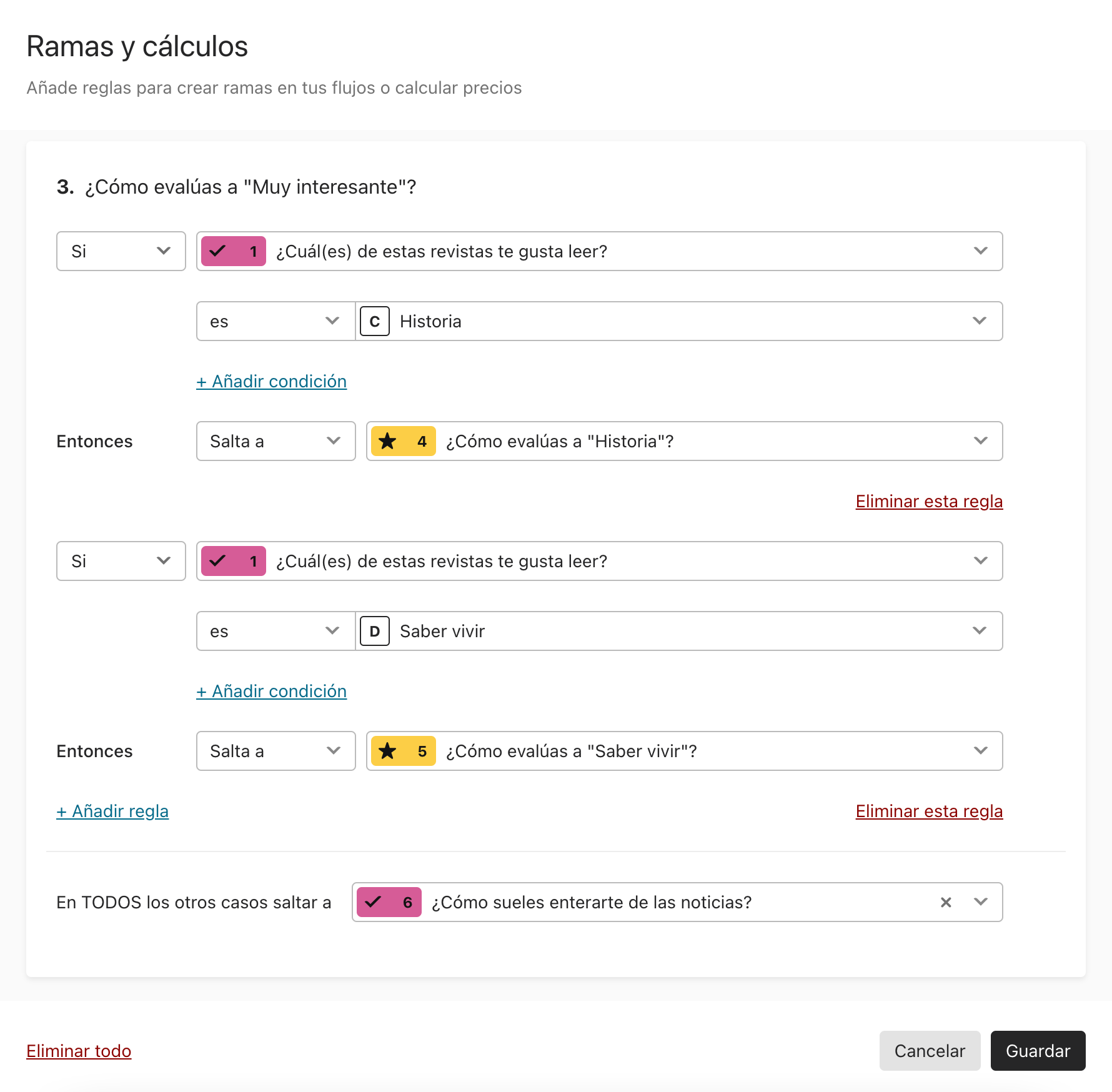
Y esta es la regla lógica que tendríamos que añadir en la pregunta complementaria n.º 4, "¿Cómo evalúas a Historia?":
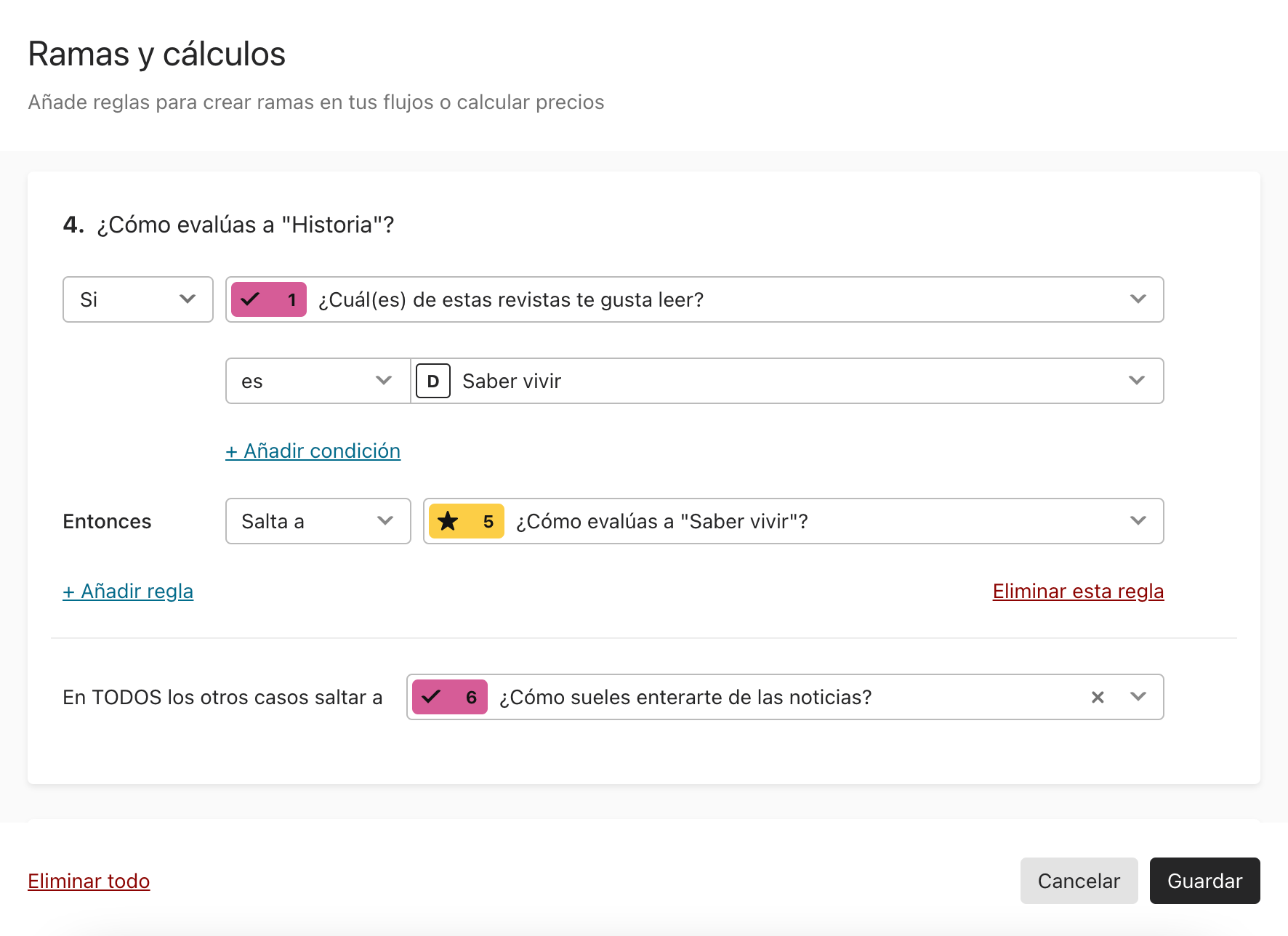
De esta forma, en la pregunta complementaria n.º 5, "¿Cómo evalúas a Saber vivir?", no tendríamos que añadir ninguna regla lógica:
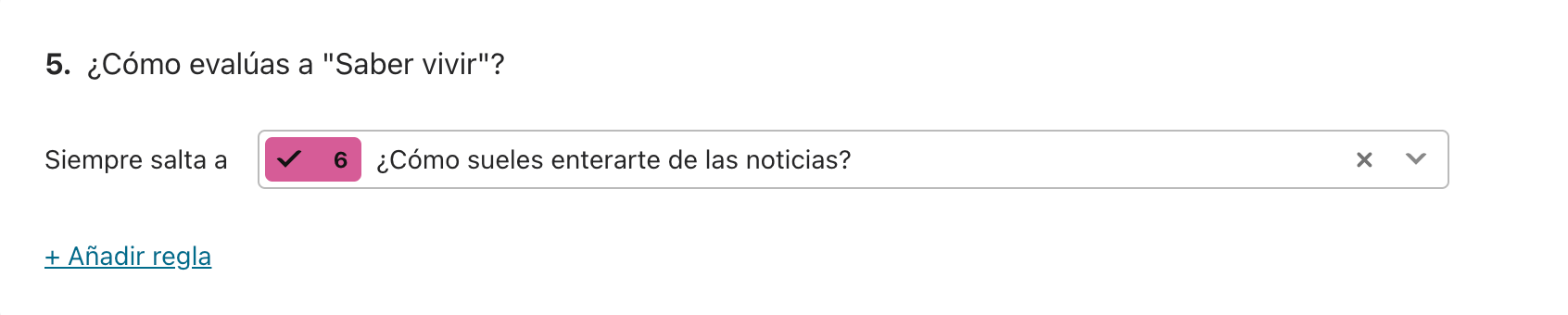
Cómo configurar la lógica cuando quieres hacer varias preguntas complementarias
Continuemos con el typeform que hemos utilizado de ejemplo en el apartado anterior. Imagínate que quisieras hacer a los usuarios varias preguntas en función de lo que hubieran respondido en la pregunta n.º 1. A lo mejor no solo quieres saber cómo evaluarían esa revista, sino también con qué frecuencia la leen o por qué motivo les gusta esa revista más que otras.
Pues, en esos casos, puedes agrupar preguntas que estén relacionadas entre sí por medio de un "grupo de preguntas". Y si quieres que los usuarios pasen a otra pregunta después de haber respondido al grupo de preguntas, basta con que añadas una regla lógica en la última pregunta del grupo. Por ejemplo, aquí hemos creado un grupo de preguntas para cada revista:
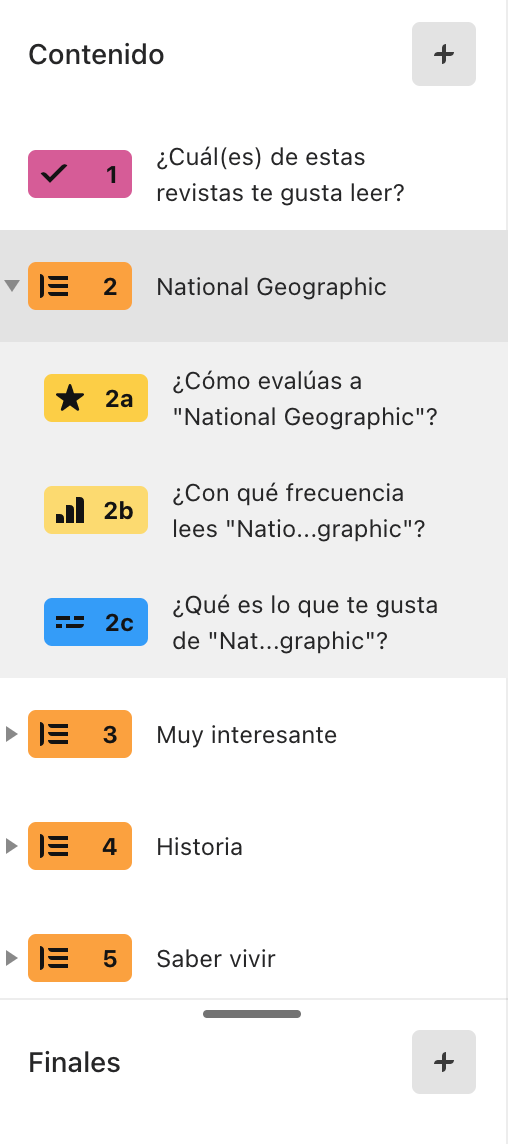
Hemos añadido una regla lógica en la pregunta n.º 1 para dirigir a los usuarios al grupo de preguntas n.º 2 en caso de haber seleccionado la opción "National Geographic". Esto hará que los usuarios vean las preguntas 2a, 2b y 2c. Después, podemos añadir otra regla lógica en la pregunta 2c para dirigir a los usuarios a la siguiente pregunta en función de lo que hubieran respondido. Es una forma sencilla de hacer las mismas preguntas sobre cada revista a aquellos usuarios que leen más de una.
¡Compruébalo por ti mismo/a!
Este es el typeform que hemos usado de ejemplo en este artículo:
Y aquí puedes ver un resumen gráfico del mapa lógico que se ha ido conformando a medida que hemos ido añadiendo reglas lógicas al typeform:
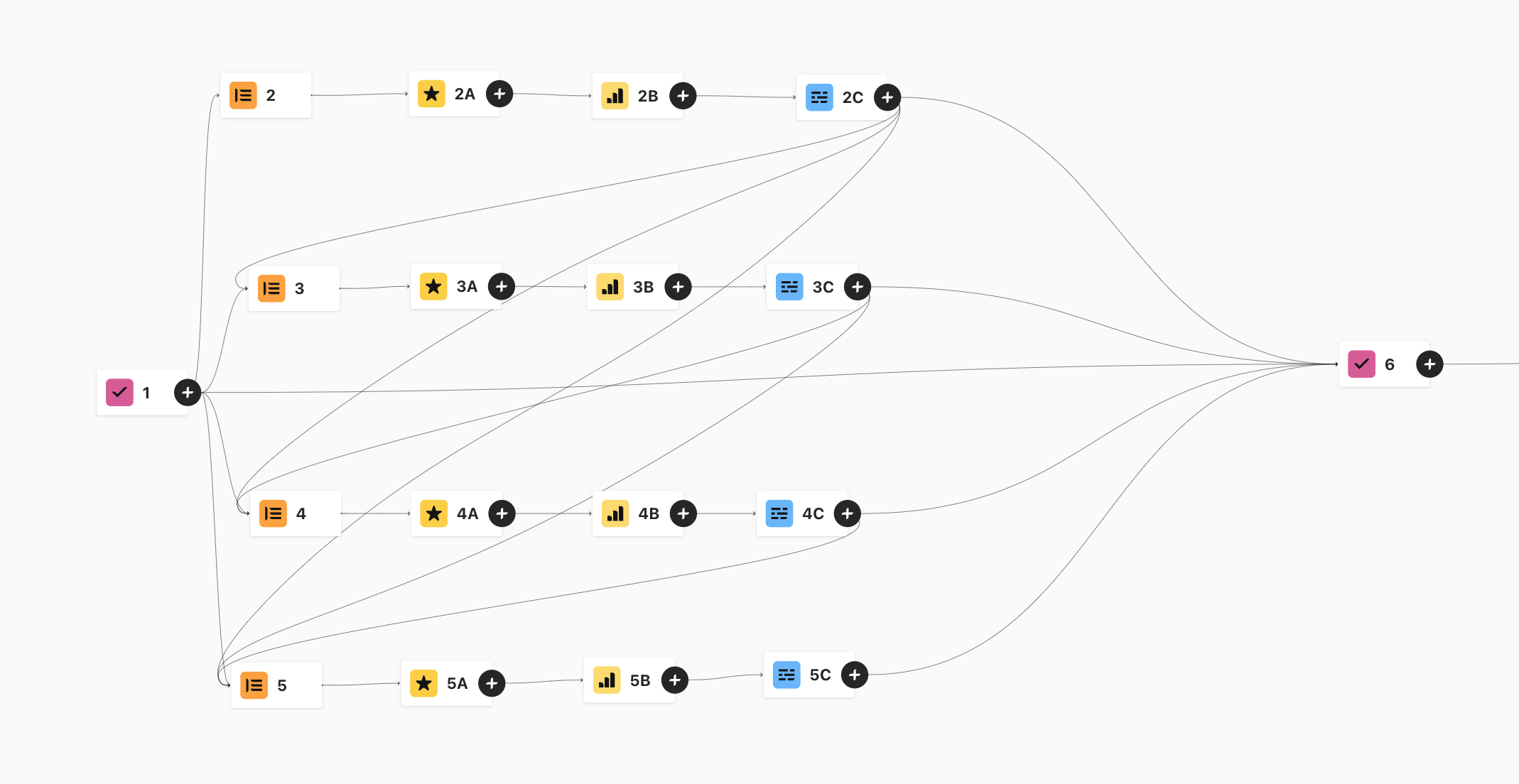
Cada grupo de preguntas (es decir, las preguntas n.º 2, 3, 4 y 5) se refiere a una revista distinta. Cuando los usuarios responden a la pregunta C de cualquiera de los grupos, se les dirige al siguiente grupo de preguntas (relativo a otra revista) o bien a la última pregunta del typeform (la n.º 6) en función de las opciones que hubieran marcado en la primera pregunta del formulario.


